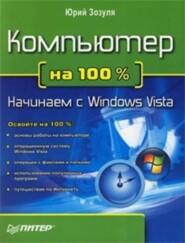По всем вопросам обращайтесь на: info@litportal.ru
(©) 2003-2025.
✖
Windows 7 на 100%
Настройки чтения
Размер шрифта
Высота строк
Поля
10. После завершения операции сохранения нажмите кнопку Далее, ознакомьтесь с приведенными в следующем окне инструкциями и завершите работу программы. На этом работа средства переноса данных на исходном компьютере будет завершена.
Перенос файлов и параметров на новый компьютер
Рассмотрим порядок действий, которые необходимо выполнить на новом компьютере.
1. Установите Windows 7 и все необходимые программы (например, пакет Microsoft Office).
2. С помощью Проводника Windows найдите ранее сохраненный архивный файл и дважды щелкните на нем.
3. Если вы защитили ваши данные паролем, укажите его в появившемся окне и нажмите Далее.
4. В следующем окне (рис. 2.23) можно выполнить дополнительную настройку процесса переноса, а если в этом нет необходимости – нажмите кнопку Перенести для начала переноса.
Рис. 2.23. Окно настройки файлов для переноса
В окне выбора данных (см. рис. 2.23) можно выполнить следующие настройки:
? отменить перенос некоторых объектов, щелкнув на ссылке Настройка и сняв флажки возле ненужных вам файлов или параметров;
? после щелчка на ссылке Дополнительные параметры вы сможете настроить сопоставление учетных записей старого и нового компьютеров, а также задать соответствие разделов жесткого диска.
5. После завершения процесса переноса появится окно, в котором можно просмотреть результаты выполнения операции. После нажатия кнопки Закрыть вам будет предложено перезагрузить компьютер, чтобы все изменения вступили в силу. Согласитесь с этим предложением.
6. Перед первым входом в систему в целях безопасности вам может понадобиться сменить пароль учетной записи. После этого проверьте правильность переноса файлов и параметров.
2.5. Установка Windows 7 для опытных пользователей
Установка Windows 7 из образа диска
Обычно дистрибутивы для установки Windows 7 поставляются на DVD, но в некоторых случаях вы можете получить дистрибутив в виде образа установочного диска. Так, все тестовые версии Windows 7 распространялись в виде образов, которые можно было скачать с сайта Microsoft, также подобным образом распространяются 90-дневные ознакомительные копии Windows 7 Enterprise.
Образ диска представляет собой один файл размером более 2,5 Гбайт с расширением ISO или IMG, в котором содержится точная копия установочного DVD. Для установки Windows 7 вы можете создать из образа установочный диск с помощью встроенных средств Windows или же воспользоваться специализированными программами для записи дисков, например Nero Express (www.nero.com (http://www.nero.com/)).
Если на компьютере установлена одна из предыдущих версий Windows, то для установки Windows 7 не обязательно записывать DVD, можно запустить программу установки непосредственно из образа диска. Для этого вам понадобится программа эмуляции виртуальных дисков, например DAEMON Tools (www.daemon-tools.cc (http://www.daemon-tools.cc/)) или другая подобная. При использовании DAEMON Tools щелкните на значке программы в области уведомлений, выполните команду Virtual CD/DVD-ROM ? Привод 0 ? Монтировать образ и укажите путь к файлу образа Windows 7.
После того как вы подключите образ диска в систему, программа установки Windows 7 может запуститься автоматически. Если этого по каким-то причинам не случилось, откройте окно Мой компьютер, дважды щелкните на значке виртуального DVD-привода, после чего запустите файл setup.exe. Дальнейшая последовательность установки не будет отличаться от одного из описанных выше сценариев.
Установка Windows 7 с flash-диска
При отсутствии на компьютере привода DVD для установки Windows 7 можно использовать flash-диски с интерфейсом USB. Если на таком компьютере уже установлена предыдущая версия Windows, например ХР или Vista, можно просто перенести содержимое установочного DVD Windows 7 на жесткий диск и запустить программу установки.
Если на компьютере без DVD-привода операционная система отсутствует, повреждена или же вы хотите переформатировать жесткий диск перед установкой, то можно создать загрузочный flash-диск для установки Windows 7. Создать загрузочный flash-диск можно в операционных системах Windows XP/Vista/7 с помощью следующей инструкции.
1. Подключите к компьютеру flash-диск размером не менее 4 Гбайт и скопируйте с него на жесткий диск или другой носитель нужные вам файлы и папки, поскольку все содержимое диска будет удалено.
2. Запустите командную строку в режиме администратора. Для этого:
1) найдите в меню Пуск программу Командная строка (или cmd.exe);
2) щелкните на значке программы правой кнопкой мыши;
3) выполните команду Запуск от имени администратора;
4) подтвердите действие в окне службы контроля учетных записей.
3. В окне командной строки выполните такую последовательность команд для разбивки и форматирования flash-диска:
? diskpart – запуск утилиты DiskPart;
? list disk – вывод на экран списка дисков, из которого нужно узнать номер вашего flash-диска;
? select disk номер_flash-диска – выбор flash-диска, номер которого вы узнали в предыдущей команде;
? clean – удаление всего содержимого диска;
? create partition primary – создание нового раздела;
? select partition 1 – выбор только что созданного раздела;
? active – задание раздела активным;
? format fs=NTFS – форматирование раздела;
? assign – подключение раздела в систему;
? exit – выход из программы DiskPart.
4. Далее скопируйте с помощью Проводника Windows или другим доступным вам способом все содержимое установочного DVD Windows 7 на flash-диск. Если у вас есть только ISO-образ, его придется предварительно распаковать, например, с помощью программы WinRAR или смонтировать на виртуальный DVD-привод.
5. Последний штрих в создании установочного flash-диска Windows 7 – это запись загрузочного сектора. Для этого в окне Компьютер нужно узнать букву, которую система назначила flash-диску при подключении. Пусть в нашем примере он будет обозначен буквой G:, тогда в командной строке в режиме администратора нужно ввести такую последовательность команд:
? G: – сделать диск G: текущим;
? Cd boot – перейти в папку boot;
? Bootsect.exe /nt60 G: – записать загрузочный сектор на диск G:.
Для установки Windows 7 c flash-диска нужно обеспечить возможность загрузки компьютера с flash-диска с помощью соответствующих параметров BIOS или загрузочного меню BIOS. Сам порядок установки Windows 7 с flash-диска не отличается от рассмотренного выше способа установки с DVD.
Установка Windows 7 на виртуальный жесткий диск
В Windows 7 впервые появилась поддержка виртуальных жестких дисков в формате VHD. Виртуальный жесткий диск – это один большой файл, в котором хранится все содержимое диска. Раньше диски в формате VHD использовались только для создания виртуальных машин в программе VirtualPC, а в Windows 7 появилась возможность подключать такие диски в систему и работать с ними как с обычными жесткими дисками (см. гл. 11).
Еще одним замечательным новшеством Windows 7 является возможность установки операционной системы на виртуальный жесткий диск. В отличие от установки на VirtualPC, система в этом случае будет работать на реальном оборудовании. Для установки на VHD-диск вам не придется выделять отдельный раздел на физическом жестком диске, нужно лишь иметь достаточно свободного места на любом разделе.
Последовательность установки системы на VHD-диск будет такой.
1. Загрузите компьютер с установочного DVD Windows 7.