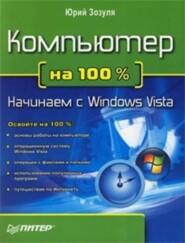По всем вопросам обращайтесь на: info@litportal.ru
(©) 2003-2025.
✖
Windows 7 на 100%
Настройки чтения
Размер шрифта
Высота строк
Поля
Чтобы установить на одном компьютере несколько операционных систем, вы должны выделить для каждой из них отдельный раздел жесткого диска. Сначала нужно установить более старую систему, а Windows 7 – в последнюю очередь. В приведенном далее примере мы будем предполагать, что на диск С: уже установлена Windows ХР, а Windows 7 установим на свободный раздел диска.
Последовательность действий будет такой.
1. Загрузите компьютер с помощью имеющейся операционной системы.
2. Вставьте установочный DVD с Windows 7 и подождите его автозапуска. Если этого по каким-то причинам не произошло, выполните команду Пуск ? Выполнить и введите X: \SETUP, где вместо X укажите буквенное обозначение привода компакт-дисков. Вы должны увидеть окно приветствия программы установки (рис. 2.9).
Рис. 2.9. Окно приветствия программы установки Windows 7
3. Для запуска установки щелкните на ссылке Установить.
4. В первом диалоговом окне вам будет предложено подключиться к веб-узлу компании Microsoft и загрузить имеющиеся обновления для установки (рис. 2.10). Используйте этот вариант, если ваш компьютер имеет скоростное подключение к Интернету. В противном случае данный шаг можно пропустить, выбрав ссылку Не загружать последние обновления программы установки.
Рис. 2.10. Экран выбора загрузки обновлений
5. Далее ознакомьтесь с лицензионным соглашением, установите флажок Я принимаю условия лицензии для его принятия и щелкните на кнопке Далее.
6. Следующий этап – выбор между новой установкой и обновлением (см. рис. 2.6). Для инсталляции Windows 7 на другой раздел выберите вариант Полная установка.
7. Затем вы увидите список разделов жесткого диска, один из которых вам придется выбрать для установки Windows 7 (см. рис. 2.7). Вы должны указать раздел, на котором отсутствуют установленные операционные системы и есть необходимое дисковое пространство (не менее 15 Гбайт).
8. После выбора раздела инсталляция продолжится в автоматическом режиме. При этом компьютер может автоматически перезагрузиться несколько раз. При первом запуске Windows 7 появится несколько диалоговых окон, особенности работы с которыми будут рассмотрены далее.
После установки Windows 7 при каждой загрузке компьютера будет появляться экран выбора операционной системы (рис. 2.11). Для выбора варианта загрузки используйте клавиши управления курсором, а для подтверждения – Enter. Если не нажимать никаких клавиш, то через несколько секунд будет запущена операционная система по умолчанию, которой является Windows 7.
Рис. 2.11. Выбор операционной системы для загрузки
Примечание
В отличие от Windows XP, для создания загрузочного меню в Windows Vista и Windows 7 не используется файл boot.ini, а все данные о загружаемых системах хранятся в файле BCD (Boot Configuration Data), работа с которым будет описана в разд. 12.6.
Установка в режиме обновления
Чтобы выполнить установку Windows 7 в режиме обновления, необходимы следующие условия.
• Обновить до Windows 7 можно только Windows Vista или ранее установленную Windows 7. При обновлении ранее установленной Windows 7 выпуск устанавливаемой системы должен точно совпадать с имеющимся.
• При обновлении Windows Vista можно использовать аналогичный или более функциональный выпуск Windows 7. Например, Windows Vista Home Basic можно обновить до «Домашней базовой», «Домашней расширенной» или «Максимальной» редакции Windows 7.
• В старой и новой системах должны совпадать разрядность и язык, например 32-разрядную русскую версию предыдущей системы можно обновить только до 32-разрядной русской версии Windows 7.
Чтобы обновить предыдущую операционную систему до Windows 7, следует запустить программу установки из предыдущей версии Windows, как описано в сценарии установки Windows 7 в качестве второй операционной системы. Шаги 1–5 этого сценария следует выполнить без изменений, а когда появится окно выбора между новой установкой и обновлением, нужно выбрать вариант обновления.
Установка в режиме обновления является более сложной процедурой, чем чистая установка, и состоит из нескольких этапов: проверки совместимости системы, сохранения приложений, файлов и параметров текущей системы, установки новой версии Windows и, наконец, переноса приложений, файлов и параметров из старой системы в новую. При большом количестве перемещаемых объектов установка может выполняться несколько часов.
Первая загрузка Windows 7
После завершения установки и настройки компонентов системы компьютер перезагрузится и начнется первый запуск Windows 7. Перед тем как появится Рабочий стол только что установленной системы, откроются несколько окон, в которых нужно будет выполнить ряд системных настроек.
1. Ввести имя пользователя и имя компьютера, которое будет использоваться в сети (рис. 2.12).
Рис. 2.12. Ввод имени пользователя и компьютера
2. Ввести пароль своей учетной записи. Для этого придется заполнить все три поля: сначала ввести пароль, затем повторить его и, наконец, ввести подсказку для пароля (рис. 2.13). Можно, конечно, отказаться от пароля, оставив все поля пустыми. В этом случае вход в систему будет выполняться автоматически и компьютер будет доступен всем желающим.
Рис. 2.13. Ввод пароля вашей учетной записи
3. Ввести серийный номер или ключ продукта (рис. 2.14), который является подтверждением легальности вашей копии Windows 7. Здесь же можно запретить автоматическую активацию Windows, сняв имеющийся флажок. Это рекомендуется сделать, чтобы иметь возможность протестировать систему после установки, но вам все же придется выполнить активацию вручную в течение 30 дней.
Рис. 2.14. Экран ввода серийного номера
Примечание
Вы можете установить Windows 7 без серийного номера, просто щелкнув на кнопке Далее. Система, установленная без серийного номера, будет работать в тестовом режиме 30 дней. Если же вы захотите продолжить легальное использование системы, то нужно до окончания 30-дневного срока ввести серийный номер и выполнить активацию.
Вы также можете два раза продлить 30-дневный испытательный период, выполнив в командной строке с правами администратора команду slmgr – rearm.
Установить рекомендуемые системой параметры безопасности или отложить настройку безопасности на более позднее время (рис. 2.15).
Рис. 2.15. Выбор параметров безопасности
5. Настроить часовой пояс, дату и время (рис. 2.16).
Рис. 2.16. Настройка часового пояса даты и времени
6. Если программа установки обнаружит подключение к локальной сети, то вам будет предложено выбрать сетевое расположение (рис. 2.17). Подробнее о сетевых расположениях см. в гл. 8. При наличии в системе беспроводного адаптера вам может быть предложено подключиться к беспроводной сети.
Рис. 2.17. Выбор сетевого расположения
После ввода всех необходимых данных будут выполнены завершающие этапы настройки системы, после чего вы наконец-то сможете начать работу в новой операционной системе.
2.4. Первые действия после установки Windows 7
Сразу после установки Windows 7 может возникнуть соблазн проверить систему в действии, установив, например, очень требовательную трехмерную игру. Однако лучше не спешить с этим, а заняться настройкой системы. Вот несколько важных действий, которые следует выполнить сразу после установки.
• Проверить работу оборудования в Диспетчере устройств и установить при необходимости все недостающие драйверы (см. гл. 9).
• Настроить подключение к Интернету (см. гл. 7) и локальной сети (см. гл. 8).
• Выполнить настройку интерфейса, учетных записей пользователей и других параметров системы. Если вы впервые установили Windows 7, можно оставить все настройки по умолчанию и вносить изменения в конфигурацию системы по мере необходимости.
• Установить основные прикладные программы, например антивирус, архиватор, офисный пакет и др. Особенности установки приложений рассмотрены в гл. 5.
• Активировать Windows 7. Подробнее об активации читайте далее в этой главе.
Совет
После установки и настройки системы создайте образ системного раздела с помощью встроенной программы архивации (см. гл. 12) или сторонних утилит. Это позволит вам быстро восстановить работоспособность компьютера при возникновении ошибок или сбоев.