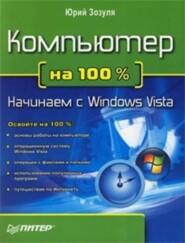По всем вопросам обращайтесь на: info@litportal.ru
(©) 2003-2025.
✖
Windows 7 на 100%
Настройки чтения
Размер шрифта
Высота строк
Поля
Окно Приступая к работе
Для выполнения некоторых типичных задач после установки Windows 7 можно использовать окно Приступая к работе (рис. 2.18), ссылка на которое будет присутствовать в верхней части меню Пуск.
Рис. 2.18. Окно Приступая к работе
С помощью имеющихся в окне Приступая к работе значков вы можете сделать следующее.
• Посетить веб-узел компании Microsoft и ознакомиться со сведениями о новых возможностях Windows 7.
• Настроить интерфейс Windows 7 по своему усмотрению. Щелкнув на значке Персонализация Windows, вы откроете окно Персонализация, в котором собраны основные настройки интерфейса (см. гл. 3).
• Перенести файлы и параметры настройки с вашего прежнего компьютера. Средство переноса данных Windows будет подробно рассмотрено далее в этом разделе.
• Создать домашнюю группу, с помощью которой можно быстро и эффективно настроить совместный доступ к файлам и принтерам для компьютеров локальной сети с установленной Windows 7.
• Настроить работу службы контроля учетных записей (UAC).
• Загрузить с сайта компании Microsoft комплект приложений и служб Windows Live Essentials.
• Выполнить резервное копирование файлов или создать образ системного раздела, с помощью которого вы сможете быстро вернуть систему в рабочее состояние после аппаратных или программных сбоев.
• Добавить новых пользователей. Если на вашем компьютере будут работать несколько человек, создайте для них отдельные учетные записи (см. гл. 10).
• Настроить размер текста на экране (см. разд. 3.3).
Активация Windows 7
Активацию как способ борьбы с «пиратством» компания Microsoft впервые применила в операционной системе Windows ХР. В Windows 7 механизм активации существенно усовершенствован, а кроме нее, был предпринят еще целый ряд мер для борьбы с «пиратством». Так, если для Windows ХР существовали корпоративные версии, которые вообще не требовали активации (и которые получили широкое распространение на «пиратском» рынке), то в Windows 7 активации требуют все версии без исключения.
Сама процедура активации не претерпела существенных изменений по сравнению с Windows ХР. На выполнение активации у вас имеется 30 дней, в течение этого срока вы будете периодически получать в области уведомлений сообщения о необходимости активации. После истечения 30-дневного срока система перейдет в режим ограниченной функциональности, но активацию можно будет выполнить и в этом случае.
Активацию рекомендуется выполнять не сразу, а после того, как вы полностью настроите работу оборудования и установите необходимые программы. Для выполнения активации откройте меню Пуск, щелкните правой кнопкой мыши на строке Компьютер и выберите в контекстном меню пункт Свойства. В появившемся окне щелкните на ссылке Активируйте Windows сейчас и следуйте дальнейшим указаниям программы. Если вы установили Windows 7 без ввода серийного номера, то перед активацией вам придется его ввести. При наличии подключения к Интернету активация проходит быстро и просто, вам остается только подождать сообщения об успешном завершении этой процедуры. При отсутствии подключения к Интернету вы можете выполнить активацию по телефону. Для этого щелкните на ссылке Показать другие способы активации в первом окне программы активации, выберите вариант использования автоматической телефонной системы и следуйте дальнейшим инструкциям на экране.
Внимание!
Еще раз напомню, чтобы вы не спешили сразу же выполнять активацию, если вам необходимо протестировать работу системы. Возможно, вам понадобится заменить некоторые устройства или драйверы. Если после активации будет выполнена переустановка системы, Windows может потребовать повторную активацию.
Перенос данных со старого компьютера
Возможности средства переноса данных Windows
Если вы долгое время работали с одной из предыдущих версий Windows, то при переходе на Windows 7 вам понадобится перенести в новую систему личные файлы, выполнить настройку системы и приложений. Для облегчения этой задачи в Windows 7 имеется специальная программа Средство переноса данных Windows. С ее помощью вы можете перенести личные файлы и настройки с одного компьютера на другой или из старой операционной системы в новую на одном и том же компьютере.
Перед началом использования средства переноса данных нужно обратить внимание на несколько важных моментов.
• Средство переноса данных не выполняет восстановление программ. Вы можете перенести только параметры настройки приложений, а сами программы придется устанавливать дополнительно.
• Вы можете перенести ваши файлы и системные настройки с компьютера под управлением Windows ХР/Vista или Windows 7. Перенос файлов и параметров из более ранних систем (например, Windows 98/Me) невозможен.
• Языковая версия операционной системы на старом и новом компьютерах должна быть одинаковой, иначе будет возможен только перенос файлов. Нельзя также перенести данные из 64-разрядной в 32-разрядную версию Windows.
Средство переноса данных позволяет перемещать следующие объекты.
• Учетные записи пользователей с их личными папками (например, Мои документы, Избранное, Рабочий стол).
• Пользовательские настройки системы, в число которых входят параметры Рабочего стола, Панели задач, экрана, клавиатуры, мыши, звука, сетевые настройки и пр.
• Папки и настройки системы, общие для всех пользователей.
• Настройки браузера Internet Explorer, учетные записи и папки электронной почты, параметры Проигрывателя Windows Media, пакета Microsoft Office и некоторых других программ.
• Выбранные пользователем файлы и папки.
Когда следует использовать средство переноса данных? Если вам нужно перенести из старой системы в новую только содержимое нескольких папок, например Мои документы, то вам легче будет просто скопировать необходимые файлы и папки. Но если вы хотите перенести прежнюю рабочую среду со всеми настройками, то использование этой программы может сэкономить большое количество времени.
Сбор данных со старого компьютера
Рассмотрим порядок действий, которые нужно выполнить на старом компьютере, который в нашем примере будет работать под управлением Windows ХР.
1. На компьютере с Windows ХР вставьте установочный диск Windows 7. Если при этом автоматически появилось окно программы установки, закройте его.
2. Откройте окно Мой компьютер, щелкните правой кнопкой на значке DVD-привода и выполните команду Открыть.
3. Для запуска средства переноса данных откройте папку support\migwiz и запустите файл migsetup.exe. Появится стартовое окно программы (рис. 2.19).
Рис. 2.19. Стартовое окно Средства переноса данных Windows
Совет
Если на исходном компьютере нет DVD-привода, то скопируйте на него содержимое папки support\migwiz установочного диска Windows 7, а затем запустите файл migsetup.exe.
4. Щелкните на кнопке Далее в первом окне программы, после чего выберите способ переноса (рис. 2.20). Если старый и новый компьютеры не подключены к одной сети или же вы выполняете перенос данных в новую операционную систему на одном и том же компьютере, то следует просто сохранить файлы и параметры на сменный носитель либо в папку на жестком диске. В таком случае выбирайте вариант Внешний диск или USB-устройство флэш-памяти.
Рис. 2.20. Выбор способа переноса файлов и параметров
5. В следующем окне просто щелкните на ссылке Это мой исходный компьютер, после чего программа приступит к сбору файлов и параметров.
6. После завершения анализа программа отобразит общий размер выбранных файлов и параметров для каждой учетной записи, а также размер общих файлов. Щелкнув на ссылке Настройка, вы можете отменить перенос некоторых файлов и параметров, сняв соответствующие флажки (рис. 2.21).
Рис. 2.21. Выбор файлов и параметров для переноса
7. Чтобы более тщательно выбрать файлы для переноса, щелкните на ссылке Дополнительно. В появившемся окне (рис. 2.22) вы можете выбрать для переноса любые папки на вашем компьютере, устанавливая соответствующие им флажки. Однако не следует увлекаться и отмечать все папки подряд, поскольку размер архива может существенно увеличиться.
Рис. 2.22. Дополнительная настройка файлов для переноса
8. После уточнения списка файлов и параметров для переноса нажмите Далее и в следующем окне при необходимости введите пароль для защиты ваших данных.
9. После нажатия кнопки Сохранить появится стандартное окно сохранения файлов, в котором нужно выбрать папку для сохранения и еще раз нажать кнопку Сохранить. Программа приступит к созданию архива, в который будут включены все выбранные вами файлы и параметры. При большом объеме выбранных объектов эта процедура может занять длительное время.