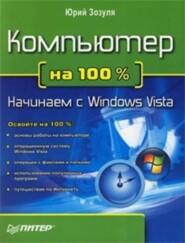По всем вопросам обращайтесь на: info@litportal.ru
(©) 2003-2025.
✖
Windows 7 на 100%
Настройки чтения
Размер шрифта
Высота строк
Поля
• http://www.support.microsoft.com (http://www.support.microsoft.com/) – сайт технической поддержки компании Microsoft;
• http://technet.microsoft.com (http://technet.microsoft.com/) – ресурс для технических специалистов и IT-профессионалов, содержащий справочные и учебные материалы, а также блоги и форумы для специалистов.
Глава 4
Работа с папками, файлами и библиотеками
4.1. Обзор папок
4.2. Поиск в Windows 7
4.3. Операции с файлами и папками
4.4. Использование сменных носителей
4.5. Дополнительные возможности работы с файлами и папками
Начиная с самых ранних версий операционной системы Windows разработчики постоянно предлагают пользователям усовершенствованные способы работы с папками и файлами. В Windows 7 были сохранены все лучшие наработки предыдущих версий и значительно улучшены средства просмотра, навигации и поиска. В Windows 7 также появилась возможность создавать библиотеки из находящихся в разных местах папок и работать с их содержимым как с единым целым.
Уже стало традицией, что для выполнения одних и тех же задач система предлагает несколько способов и каждый пользователь может выбрать из них наиболее для себя приемлемый. Если вы работали с одной из предыдущих версий Windows, то можете без проблем применять изученные ранее приемы и дополнять их новыми возможностями Windows 7.
В этой главе речь пойдет об особенностях выполнения в Windows 7 различных повседневных задач, таких как просмотр содержимого каталогов, навигация, поиск документов, операции с файлами, папками и библиотеками.
4.1. Обзор папок
Обновленный интерфейс Проводника Windows
Для просмотра содержимого папок используется программа Проводник. Ее не нужно запускать специально – достаточно открыть любую папку, и ее содержимое будет отображено в окне Проводника. Вы можете также встретить термин окно папки, который обычно служит для обозначения конкретной папки, открытой с помощью Проводника. При описании различных системных папок удобно пользоваться термином «окно папки», но не забывайте, что содержимое папок всегда отображается в Проводнике. В Проводнике может показываться содержимое реальных папок на жестком диске, различных системных папок, сетевых ресурсов, а также библиотек. Для примера рассмотрим окно Проводника, в котором открыта папка Компьютер (рис. 4.1).
Рис. 4.1. Содержимое папки Компьютер в окне Проводника
В окне Проводника выделяются следующие основные элементы.
• Кнопки навигации. С помощью кнопок Назад и Вперед вы можете возвращаться к ранее просмотренным папкам.
• Адресная строка. В адресной строке отображается путь к текущей папке. В Windows Vista и Windows 7 адресная строка обрела новую функциональность, и теперь вы можете одним щелчком вернуться в любую из родительских папок, а также перейти к одной из вложенных папок.
• Поле поиска. Хотя поле поиска не сразу бросается в глаза, оно является одним из самых важных элементов Проводника. Вы можете находить нужный файл сразу же после ввода первых букв его имени. Подробнее встроенный поиск будет рассмотрен в следующем разделе.
• Панель инструментов. На панели инструментов имеются кнопки для выполнения типичных действий с файлами и папками, причем перечень доступных кнопок автоматически изменяется в зависимости от того, какой файл или папка выбраны в области просмотра.
• Панель навигации. Находится в левой части окна и служит для смены текущей папки. Панель навигации имеет древовидную структуру и состоит из нескольких групп: Избранное, Библиотеки, Домашняя группа, Компьютер и Сеть. Панель навигации объединила в себе панели папок и избранного, которые известны пользователям Windows Vista, а также имеет новые элементы: Библиотеки и Домашняя группа.
Примечание
В русскоязычных версиях Windows 7 нет единого термина для панели навигации. В различных меню и командах можно встретить словосочетания «панель навигации», «область навигации» и даже «область переходов», но все они обозначают один и тот же объект.
• Содержимое папки. В области содержимого отображаются файлы и папки в виде значков, но внешний вид этих значков существенно отличается от того, что вы могли видеть в предыдущих версиях Windows. Во-первых, теперь значки представляют собой эскиз содержимого файла (если это возможно), а во-вторых, пользователь имеет возможность произвольно изменять их размеры.
• Область сведений. Область сведений, или подробностей, находится в нижней части окна и показывает подробную информацию о выделенном объекте. С помощью области подробностей можно редактировать дополнительные свойства файла или метаданные (см. разд. 6.1).
• Область просмотра. Данная область служит для предварительного просмотра изображений, текстов, веб-страниц и некоторых других типов файлов. Панель просмотра по умолчанию отключена, для ее отображения нажмите кнопку Показать область предварительного просмотра
на панели инструментов.
В Проводнике Windows 7 классическая строка меню по умолчанию скрыта. Для ее вызова достаточно нажать клавишу Alt или F10. По замыслу разработчиков, в использовании меню теперь нет особой необходимости, поскольку все основные действия можно выполнить с помощью кнопок панели инструментов или контекстного меню. Вы также можете включить постоянное отображение меню, щелкнув на кнопке Упорядочить и выполнив команду Представление ? Строка меню.
Настройка внешнего вида Проводника
По умолчанию окно Проводника имеет вид, показанный на рис. 4.1, но вы можете изменить его, включая или выключая отображение отдельных элементов. По сравнению с Windows ХР, настройка внешнего вида Проводника была значительно упрощена, а возможность произвольной настройки панели инструментов вообще исключена.