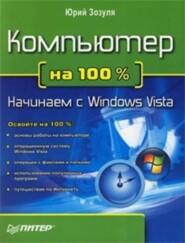По всем вопросам обращайтесь на: info@litportal.ru
(©) 2003-2025.
✖
Windows 7 на 100%
Настройки чтения
Размер шрифта
Высота строк
Поля
Примечание
При увеличенном размере шрифтов в некоторых старых приложениях, спроектированных без учета возможности масштабирования, могут наблюдаться искажения при отображении текста и других элементов интерфейса. В таких случаях для повышения качества изображения можно поэкспериментировать с флажком Использовать масштабы в стиле Windows XP.
Разрешение экрана
Разрешение показывает количество точек по горизонтали и вертикали, из которых состоит изображение. При увеличении разрешения размер объектов будет уменьшаться, но это позволит разместить на Рабочем столе больше информации. Для каждого монитора существует свое оптимальное разрешение, которое определяется его размерами и техническими характеристиками.
Для старых электронно-лучевых мониторов не следует без крайней необходимости задавать максимальное разрешение, поскольку в этом случае качество изображения всегда ухудшается. Оптимальным выбором будет установка разрешения на одну ступень ниже, чем максимально возможное.
При использовании современных жидкокристаллических мониторов наилучшее качество достигается при максимально возможном разрешении, указанном в паспорте. При установке меньших значений будет наблюдаться искажение изображения, которое связано с особенностями конструкции таких мониторов.
Окно изменения разрешения экрана можно открыть с помощью команды Разрешение экрана в контекстном меню для Рабочего стола или щелкнуть на ссылке Настройка разрешения экрана в окне Экран. Для изменения экранного разрешения в раскрывающемся списке Разрешение (рис. 3.23) переместите ползунок в нужное положение, после чего нажмите кнопку Применить. При изменении параметров экрана система дает вам 15 секунд для подтверждения изменений, а если вы этого не сделаете, то автоматически будут возвращены прежние параметры. Данная функция предохраняет от ошибочной установки неправильных параметров.
Рис. 3.23. Настройка экранного разрешения
Дополнительные параметры экрана
В некоторых случаях для достижения наилучшего изображения может понадобиться настройка дополнительных параметров: качества цветопередачи и кадровой частоты. Для этого щелкните в окне Разрешение экрана на ссылке Дополнительные параметры и в появившемся окне перейдите на вкладку Монитор (рис. 3.24).
Рис. 3.24. Окно дополнительных параметров экрана, вкладка Монитор
Параметр Качество цветопередачи практически всегда должен быть установлен в положение True Color (32 бита). Устанавливать более низкое качество имеет смысл только для устаревших моделей видеоадаптеров с небольшим объемом видеопамяти. Однако при этом не будут работать эффекты стиля Aero.
Оптимальное значение параметра Частота обновления экрана зависит от типа используемого монитора:
• для жидкокристаллических мониторов этот параметр практически не влияет на качество изображения и должен быть равен 60–75 Гц. Более высокие значения кадровой частоты обычно не поддерживаются такими мониторами;
• при установке для электронно-лучевых мониторов частоты обновления менее 75 Гц появится эффект мерцания изображения, что вредно для вашего зрения! Для таких мониторов оптимальными являются значения 85-100 Гц при разрешении экрана на 1–2 ступени ниже, чем максимально возможное.
Внимание!
При установке слишком высокой кадровой частоты экран может погаснуть. В этом случае не нажимайте никаких клавиш и подождите 15 секунд, после чего автоматически будут возвращены исходные параметры. Если этого не произошло, выключите компьютер с помощью кнопки на системном блоке, а при повторном включении вызовите меню загрузки с помощью клавиши F8 и выберите пункт Включить режим VGA (см. разд. 12. 3). После загрузки системы установите правильные значения параметров экрана и перезагрузите компьютер.
Настройка ClearType
Изображения, формируемые современными жидкокристаллическими мониторами, состоят из отдельных цветных точек. При отображении текста на таких мониторах могут возникать различные искажения, например в виде «ступенек» на наклонных линиях. Для повышения качества текста используются специальные методы сглаживания экранных шрифтов. Например, в изображение могут добавляться промежуточные точки со специально подобранными оттенками, и при рассмотрении текста с нормального расстояния он будет казаться четким и гладким.
В операционных системах семейства Windows используется технология сглаживания шрифтов ClearType, но только в Windows 7 появились средства для ее тонкой настройки. Необходимость настройки ClearType связана с тем, что для достижения наилучшего результата нужно подбирать параметры сглаживания для каждого монитора.
Последовательность настройки ClearType в Windows 7 такова.
1. Для того чтобы запустить средство настройки ClearType, щелкните в окне Экран (см. рис. 3.21) на ссылке Настройка текста ClearType.
2. В первом окне установите флажок Включить ClearType и нажмите Далее. Если снять этот флажок, то будет использоваться обычный метод сглаживания, который лучше подходит для ЭЛТ-мониторов.
3. В следующем окне система проверит, установлено ли для монитора базовое (паспортное) разрешение, и если это не так, вам будет предложено изменить его. При использовании экранных разрешений, отличных от паспортного, качество изображения ЖК-мониторов неизбежно ухудшится, а применение сглаживания ClearType иногда может только усугубить ситуацию.
4. В следующих нескольких окнах вам нужно будет выбирать наилучший вариант отображения текста среди нескольких предложенных, после чего настройка ClearType будет завершена.
Калибровка цвета
В магазинах компьютерной техники подчас можно наблюдать, как несколько включенных мониторов совершенно по-разному отображают одну и ту же картинку. Причинами этого могут быть не только различия в конструкции отдельных моделей, но и не всегда оптимальные настройки мониторов. В каждом мониторе имеются регуляторы яркости, контрастности, цветового баланса и т. д., а пользователи далеко не всегда могут правильно их настроить.
С помощью Windows 7 настроить монитор наилучшим образом смогут даже неопытные пользователи. Для этого в окне Экран (см. рис. 3.21) щелкните на ссылке Калибровка цветов и следуйте инструкциям программы. Вам будут показаны несколько тестовых рисунков, и с помощью элементов управления в программе, а также регуляторов на мониторе нужно будет добиться наилучшего отображения указанных элементов. Все этапы работы с программой калибровки снабжены подробными и понятными инструкциями, поэтому ее использование не должно вызвать каких-либо проблем.
3.4. Меню Пуск
Основные элементы меню Пуск
Меню Пуск (рис. 3.25) состоит из двух колонок: в левой находятся строка поиска и ярлыки часто используемых программ, а в правой – ссылки для открытия личных папок пользователя, системных объектов и утилит.
Рис. 3.25. Меню Пуск
Имя пользователя, который вошел в систему, и его значок находятся в верхней части правой колонки. После щелчка кнопкой мыши на значке появляется окно Учетные записи пользователей, а щелчок на имени пользователя открывает папку его профиля.
Во время работы пользователя система подсчитывает частоту запуска различных приложений и помещает в левую колонку меню Пуск программы с самым высоким «рейтингом» использования. Попробуйте несколько раз подряд запустить определенное приложение из меню Все программы – и его значок появится в меню Пуск вместо одного из ранее имевшихся. Программы с более высокой частотой использования будут постепенно перемещаться в верхнюю часть списка.
Верхняя часть левой колонки меню Пуск называется закрепленной. Помещенные в нее значки будут присутствовать всегда, независимо от частоты их использования. По умолчанию в закрепленной области отсутствуют какие-либо элементы, но вы можете добавлять туда свои значки и удалять существующие.
Если рядом с названием программы в левой части меню Пуск имеется стрелка ? , значит, для приложения будет отображаться список переходов, с помощью которого можно открывать недавно использовавшиеся документы и выполнять другие действия. Список переходов в меню Пуск отличается от списка переходов на Панели задач отсутствием команд управления приложением.
В нижней части левой колонки находится ссылка для открытия меню Все программы. По сравнению с Windows ХР принцип работы этого меню несколько изменен. Теперь вся навигация выполнятся в пределах левой колонки меню, а для выбора нужной программы можно использовать колесо прокрутки. Если вы установите на компьютер новую программу, ярлык для ее запуска автоматически появится выше ссылки Все программы.
Элементы в правой колонке меню Пуск представлены только в виде текста, а соответствующее изображение будет появляться в верхней части при наведении указателя мыши на любой из пунктов. Всего в правую колонку можно поместить два десятка элементов, но по умолчанию отображаются только наиболее важные из них.
• <Имя пользователя>. При выборе этого пункта будет открыта папка профиля пользователя, в которой содержатся все файлы и каталоги, относящиеся к пользователю, который выполнил вход в систему.
• Документы. В Windows 7 эта команда открывает библиотеку Документы. Библиотека – это коллекция папок со сходным содержимым, которая отображается как единое целое. По умолчанию библиотека Документы включает две папки: папку Документы из профиля текущего пользователя и папку с документами, общими для всех пользователей.
• Изображения. Библиотека для хранения графических файлов. Как и библиотека Документы, она состоит из двух папок: изображений пользователя и общих изображений.
• Музыка. Библиотека для хранения музыкальных файлов. По умолчанию состоит из двух папок подобно библиотекам Документы и Изображения.
• Игры. Открывает папку с установленными в системе играми.
• Компьютер. Окно Компьютер содержит значки имеющихся в системе дисков и других устройств. Оно является важным системным объектом, очень многие действия по настройке и использованию компьютера будут начинаться именно с него. В Windows ХР и более ранних версиях это окно называлось Мой компьютер.
• Панель управления. Содержит ссылки и значки для выполнения различных действий по настройке компьютера (см. разд. 9.1).
• Устройства и принтеры. Системная папка, в которой отображаются подключенные к компьютеру внешние устройства: принтеры, сканеры, камеры, проигрыватели и т. д.
• Программы по умолчанию. При выборе этого пункта откроется окно выбора приложений по умолчанию для обработки файлов различных типов (см. разд. 5.4).
• Справка и поддержка. Запускает окно Справка и поддержка, позволяющее находить разнообразную справочную информацию.
В окне настройки меню Пуск (см. далее) вы можете также включить отображение следующих элементов.
• Администрирование. Папка, содержащая ссылки на различные административные утилиты.