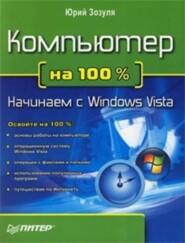По всем вопросам обращайтесь на: info@litportal.ru
(©) 2003-2025.
✖
Windows 7 на 100%
Настройки чтения
Размер шрифта
Высота строк
Поля
• С помощью списка Расположение изображения вы можете выбрать другую папку с изображениями. Если в этом списке нет нужной папки, нажмите кнопку Обзор и найдите ее. После этого выбранная папка будет автоматически добавлена в список Расположение изображения.
• Вы можете вообще отказаться от фонового рисунка, выбрав в списке Расположение изображения значение Сплошные цвета. Если ни один из предложенных цветов вас не устроит, можете выбрать любой другой, щелкнув на ссылке Подробнее.
Изменять фоновый рисунок можно и другими способами. Например, в контекстном меню файлов изображений присутствует пункт Сделать фоновым изображением рабочего стола. Аналогичные команды есть в меню программы Paint и других приложений работы с изображениями.
Настройка заставки
Заставка – изображение, которое выводится на экран через несколько минут простоя компьютера. Чтобы открыть окно настройки заставки (рис. 3.17), нужно в окне Персонализация щелкнуть на ссылке Заставка.
Рис. 3.17. Окно настройки экранной заставки
В окне Параметры экранной заставки доступны следующие возможности.
• Для выбора другой заставки используйте раскрывающийся список в области Заставка.
• Для некоторых заставок (например, Объемный текст или Фотографии) можно изменять параметры работы с помощью кнопки Параметры.
• Время простоя компьютера до появления заставки задается в поле Интервал.
• Если вы хотите немедленно включить заставку, нажмите кнопку Просмотр.
• Если установить флажок Начинать с экрана входа в систему, то компьютер при выходе из заставки всегда будет возвращаться к экрану ввода пароля.
• Ссылка Изменить параметры электропитания открывает окно управления питанием компьютера, в котором можно выбрать один из планов энергосбережения и выполнить его дополнительную настройку (см. разд. 9.5).
Примечание
Заставки – это отдельные файлы с расширением SCR, которые, по сути, являются программами и хранятся в папке C:\Windows\System32.
Настройка звуковой схемы
Звуковая схема – это набор звуков, сопровождающих различные системные события. Поскольку звуковая схема является частью темы Рабочего стола, то системные звуки будут автоматически изменяться при выборе новой темы.
Чтобы вызвать окно изменения звуковой схемы, откройте окно Персонализация и щелкните на ссылке Звуки (см. рис. 3.13). В появившемся окне вы можете выбрать звуковую схему из раскрывающегося списка или создать собственную, изменяя звуки для различных системных событий (рис. 3.18).
Рис. 3.18. Настройка звуковой схемы
Чтобы назначить новый звук для одного из событий, выберите его в списке Программные события, после чего задайте для этого события один из звуков, которые доступны в списке Звуки. Для прослушивания выбранного звука нажмите кнопку Проверить.
Вы можете задать для какого-либо события собственный звук. Для этого выберите событие, нажмите кнопку Обзор и в появившемся окне найдите и откройте файл, который будет использоваться для озвучивания.
Изменив звуки для нескольких событий, можно сохранить новый набор в виде звуковой схемы. Для этого достаточно нажать кнопку Сохранить как, ввести имя новой схемы и нажать OK. Можно вообще отказаться от озвучивания событий, выбрав в списке звуковых схем строку Без звука.
Совет
Не злоупотребляйте озвучиванием событий. Звуковая схема, которая перенасыщена длинными или резкими звуками, может неблагоприятно отразиться на эффективности вашей работы.
Настройка указателей мыши
Для изменения формы указателей мыши щелкните в окне Персонализация на ссылке Изменение указателей мыши. При этом откроется вкладка Указатели диалогового окна Свойства: Мышь (рис. 3.19).
Рис. 3.19. Окно настройки указателей мыши
Вы можете выбрать одну из схем указателей в раскрывающемся списке Схема, а чтобы посмотреть в действии новые указатели мыши, нажмите кнопку Применить.
Можно изменять вид указателя для различных режимов следующим образом.
1. Выберите нужный режим в списке Настройка.
2. Нажмите кнопку Обзор и найдите в появившемся окне нужный файл указателя. Файлы указателей бывают двух типов: CUR – обычные указатели и ANI – анимированные.
3. Выбрав файл указателя, нажмите кнопку Открыть, а для применения выбранного указателя – кнопку Применить.
После изменения указателей можно сохранить их в виде схемы. Для этого щелкните на кнопке Сохранить как, введите имя новой схемы и нажмите OK.
С помощью других вкладок диалогового окна Свойства: Мышь можно изменить такие параметры.
• Кнопки мыши – настроить скорость двойного нажатия, обменять местами кнопки (для левши) или включить залипание.
• Параметры указателя – установить желаемую скорость перемещения указателя, включить след указателя и некоторые другие эффекты.
• Колесико – отрегулировать скорость вертикальной и горизонтальной прокрутки.
• Оборудование – на этой вкладке можно просмотреть сведения об устройстве и драйвере.
Настройка значков Рабочего стола
Вы можете открыть окно настройки значков Рабочего стола, щелкнув в окне Персонализация на ссылке Изменение значков рабочего стола, которая находится в левой части окна. В появившемся окне можно включать или отключать отображение на Рабочем столе значков Компьютер, Файлы пользователя, Сеть, Корзина и Панель управления (рис. 3.20).
Рис. 3.20. Настройка значков Рабочего стола
Вы можете также изменить вид значка любой системной папки. Для этого выделите нужный значок, щелкните на кнопке Сменить значок, в появившемся окне выберите один из доступных рисунков, после чего нажмите OK. Чтобы вернуть стандартный значок, щелкните на кнопке Обычный значок.
При изменении темы Рабочего стола автоматически могут изменяться значки системных объектов. Вы можете запретить модификацию значков при изменении темы, если снимете флажок Разрешить темам изменять значки на рабочем столе.
Параметры экрана
Чтобы добиться наивысшего качества изображения на мониторе, необходимо правильно настроить параметры дисплея. Для этого щелкните на ссылке Экран в окне Персонал изация. В появившемся окне (рис. 3.21) вы сможете настроить размер шрифтов и другие параметры изображения.
Рис. 3.21. Окно настройки параметров экрана
Настройка размера шрифтов
При установке больших экранных разрешений текстовые надписи на Рабочем столе и в окнах могут выглядеть слишком мелкими. Для повышения удобства чтения текста вы можете увеличить размер шрифтов. Для этого в окне Экран вы можете установить переключатель в положение Средний – 125 % или Крупный – 150 %. Для применения изменений нужно будет выйти из системы и выполнить повторный вход.
Для более точной настройки размера шрифтов щелкните на ссылке Другой размер шрифта в левой части окна, затем наведите указатель мыши на масштабную линейку и, передвигая его при нажатой левой кнопке, подберите желаемый размер (рис. 3.22). Для применения нового масштаба также понадобится повторный вход в систему.
Рис. 3.22. Точная настройка масштаба экранных шрифтов