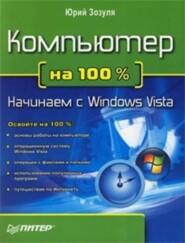По всем вопросам обращайтесь на: info@litportal.ru
(©) 2003-2025.
✖
Windows 7 на 100%
Настройки чтения
Размер шрифта
Высота строк
Поля
2. После появления первого экрана программы установки нажмите Shift+F10, чтобы открыть окно командной строки.
3. В окне командной строки наберите следующие команды для создания и подключения виртуального диска:
? diskpart – запуск утилиты управления разделами дисков;
? create vdisk file=c: \mydisk.vhd maximum=30000 —создание виртуального диска, который будет сохранен в файле c: \mydisk.vhd и будет иметь фиксированный размер 30 Гбайт;
? select vdisk file=c: \mydisk.vhd – выбор созданного диска;
? attach vdisk – подключение диска в систему;
? exit – выход из DiskPart.
4. Закройте окно командной строки, а затем продолжите установку Windows 7 (см. разд. 2.3).
5. В окне выбора раздела (см. рис. 2.7) появится созданный вами виртуальный диск, который следует выбрать для установки системы. При этом сообщение о том, что установка на данный раздел невозможна, можно игнорировать.
6. После завершения установки в загрузочное меню будет автоматически добавлен пункт для запуска Windows 7 с VHD-диска.
Установка Windows XP/Vista на компьютер с Windows 7
При необходимости установить на компьютер несколько операционных систем всегда нужно начинать с самой старой системы, а Windows 7 следует инсталлировать в последнюю очередь. В этом случае меню загрузки будет настроено автоматически. Но если Windows 7 уже установлена, то вы сможете без проблем установить Windows Vista, поскольку эти системы используют одинаковый загрузчик.
Запустить установку Windows Vista можно загрузившись с установочного DVD или непосредственно из Windows 7. Выберите для установки Windows Vista свободный раздел, и после завершения инсталляции в загрузочное меню будет автоматически добавлена запись для Windows Vista.
Установить Windows XP на компьютер с уже имеющейся Windows 7, в принципе, можно, но после этого вы больше не сможете запустить Windows 7. Это связано с тем, что в процессе установки Windows XP будет удален загрузчик Windows 7. Но этот загрузчик можно восстановить с помощью средств восстановления, имеющихся на установочном диске Windows 7. Например, если у вас на диске С: уже установлена Windows 7, то для установки Windows XP на диск D: выполните следующие действия.
1. Загрузитесь с установочного диска Windows XP и выполните установку системы на диск D:.
2. После установки Windows XP вы сможете загрузить данную систему, но загрузка Windows 7 будет невозможна, поскольку в процессе установки Windows XP был удален загрузчик Windows 7. Для восстановления загрузчика Windows 7 вставьте установочный диск Windows 7 в привод и выполните команду E: \ Boot\Bootsect.exe /NT60 All, где вместо E: следует указать букву DVD-привода в вашей системе.
3. После восстановления загрузчика Windows 7 должна загрузиться, но теперь запуск Windows XP будет невозможен. Для исправления ситуации нужно добавить запись для запуска Windows 7, для чего следует запустить командную строку от имени администратора и выполнить такую последовательность команд:
Bcdedit –create {ntldr} –d "Windows XP"
Bcdedit –set {ntldr} device partition=C:
Bcdedit –set {ntldr} path \ntldr
Bcdedit –displayorder {ntldr} –addlast
Совет
Упростить редактирование загрузочного меню Windows 7 можно с помощью специализированных утилит, например EasyBCD (см. разд. 12.6).
Что делать, если установка завершилась сообщением об ошибке
Неудачная установка Windows 7 – явление достаточно редкое, но если это все же случилось, не стоит впадать в панику. Нужно спокойно проанализировать причины случившегося и найти оптимальное решение.
Чаще всего причиной ошибок при установке являются несовместимость, неправильные настройки или неисправность оборудования. Реже это случается из-за выбора неправильных параметров во время инсталляции или программной несовместимости при обновлении до Windows 7.
Попытайтесь определить вероятную причину сбоя и выбрать наиболее подходящий для вас совет из приведенных ниже.
• Если компьютер не отвечает минимальным системным требованиям, то установка не будет выполнена с выводом соответствующего сообщения. Подробнее о системных требованиях читайте в начале этой главы.
• Проверьте свое оборудование на совместимость с Windows 7 c помощью программы Советник по переходу на Windows 7, описанной в разд. 2.1. Попробуйте выполнить установку, заменив или отключив проблемные или устаревшие устройства.
• Запустите инсталляцию Windows 7 повторно с выполнением следующих условий: устанавливайте Windows на отформатированный раздел; задайте параметры BIOS материнской платы по умолчанию; не разгоняйте процессор и не повышайте скорость работы оперативной памяти, видеоадаптера и других компонентов. Если у вас нет опыта изменения параметров BIOS, проконсультируйтесь со специалистами.
• Возможно, источником проблем являются ошибки на установочном диске. Если вы инсталлируете систему с оригинального DVD, выпущенного компанией Microsoft, то вероятность подобной ошибки очень мала. Если же вы самостоятельно записали диск из образа, попробуйте повторить запись на самой низкой скорости и с использованием качественных носителей.
Глава 3
Интерфейс Windows 7 и его настройка
3.1. Вход в систему и выход из нее
3.2. Управление окнами и приложениями
3.3. Рабочий стол и его настройка
3.4. Меню Пуск
3.5. Настройка Панели задач
3.6. Справочная система Windows 7
Windows 7 отличается усовершенствованным интерфейсом, который создает дружелюбную атмосферу для работы и позволяет легко выполнять повседневные задачи. В то же время пользователи могут настраивать интерфейс Windows по своему усмотрению: средства настройки интерфейса были существенно переработаны по сравнению с предыдущими версиями.
В этой главе мы детально рассмотрим особенности использования в повседневной работе Рабочего стола, меню Пуск и Панели задач. Особое внимание будет уделено новым элементам интерфейса: стилю Windows Aero, строке поиска в меню Пуск, спискам переходов и др. Вы также узнаете о приемах эффективной работы в среде нового интерфейса и некоторых хитростях его настройки.
3.1. Вход в систему и выход из нее
Операционная система Windows 7 позволяет работать на компьютере нескольким пользователям, причем каждый из них может настраивать интерфейс Windows независимо от других и хранить документы в личных папках. Для каждого пользователя в системе должна существовать учетная запись, определяющая его права. Чтобы иметь возможность выполнить любое действие на компьютере, необходимо войти в систему под одной из имеющихся учетных записей.
Вход в систему
Для входа в систему Windows 7 предлагает воспользоваться экраном приветствия, который появляется в процессе загрузки операционной системы (рис. 3.1) и должен быть знаком пользователям Windows XP/Vista. Для входа в систему щелкните на значке одной из учетных записей, и если она не защищена паролем, то спустя некоторое время вы увидите Рабочий стол.
Рис. 3.1. Экран входа в систему
Для защиты личных файлов пользователя от посторонних рекомендуется использовать учетные записи, защищенные паролем. В этом случае для входа в систему нужно щелкнуть на значке учетной записи, в появившемся поле ввести пароль, после чего нажать клавишу Enter. Чтобы вы не ошиблись при вводе пароля, Windows будет отображать индикатор раскладки клавиатуры, который теперь находится в левом верхнем углу экрана. Для смены раскладки щелкните на индикаторе, можно также использовать одно из сочетаний клавиш: Shift+Ctrl или Shift+Alt. При вводе пароля следует также соблюдать регистр символов, и если у вас будет нажата клавиша Caps Lock, то система предупредит вас об этом.
В левом нижнем углу экрана приветствия имеется кнопка Специальные возможности, с помощью которой можно включить экранную клавиатуру, режим озвучивания, экранную лупу и другие средства для пользователей с ограниченными физическими возможностями. А в правом нижнем углу экрана вы найдете кнопку для выключения компьютера. Если щелкнуть на стрелке ? справа от этой кнопки, можно выбрать другой способ завершения работы, например Перезагрузка или Сон. Подробнее способы завершения работы будут рассмотрены далее.
Можно настроить компьютер так, что во время загрузки будет выполняться автоматический вход в систему с использованием определенной учетной записи без появления экрана приветствия. Этого можно добиться, если на вашем компьютере будет создана только одна учетная запись и она не будет защищена паролем. Используйте этот вариант, если вам не нужно защищать личную информацию и делить компьютер с другими пользователями.
Завершение работы