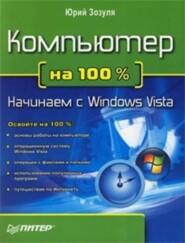По всем вопросам обращайтесь на: info@litportal.ru
(©) 2003-2025.
✖
Windows 7 на 100%
Настройки чтения
Размер шрифта
Высота строк
Поля
В предыдущих версиях Windows для переключения между работающими окнами можно было использовать комбинацию клавиш ALt+Tab. В Windows 7 это сочетание также используется, но в процессе переключения пользователь может видеть эскизы содержимого окон (так называемый эффект Flip), а выбранное окно при этом будет отображаться в полную величину (рис. 3.11).
Рис. 3.11. Переключение между открытыми окнами с помощью клавиш Alt+Tab
При включенном стиле Windows Aero для переключения между окнами можно также использовать сочетание клавиш Windows+Tab, с помощью которого реализуется эффект трехмерного пролистывания открытых окон (рис. 3.12). В англоязычной документации этот эффект называется Flip 3D, а в справочной системе к русской версии он получил название эргономичное пролистывание. Для выбора другого окна вы можете прокручивать колесико мыши, последовательно нажимать клавишу Tab или щелкнуть кнопкой мыши на нужном окне.
Рис. 3.12. Переключение между открытыми окнами с помощью клавиш Windows+Tab
Совет
Включить режим эргономичного пролистывания вы также можете с помощью сочетания клавиш Ctrl+Windows+Tab. В этом случае вам не придется удерживать нажатой клавишу Windows. Для пролистывания можно использовать клавиши управления курсором, а для выбора окна – клавишу Enter.
3.3. Рабочий стол и его настройка
Значки на Рабочем столе
После установки Windows 7 на Рабочем столе присутствует только один значок – Корзина. Все остальные значки содержатся в меню Пуск. Если вы хотите видеть на Рабочем столе одну из системных папок (например, Компьютер или Панель управления), найдите нужный значок в меню Пуск, щелкните на нем правой кнопкой и выберите команду Отображать на рабочем столе.
В Windows 7 вы можете изменять размер значков Рабочего стола. Для этого щелкните правой кнопкой на свободном месте Рабочего стола, выберите в появившемся меню пункт Вид и укажите один из следующих вариантов: Крупные значки, Обычные значки или Мелкие значки.
Для упорядочения значков щелкните правой кнопкой на свободном месте Рабочего стола и выберите в контекстном меню пункт Сортировка. В появившемся подменю можно указать один из вариантов для упорядочения значков по имени, размеру, типу или дате изменения. Если же выполнить команду контекстного меню Вид ? Упорядочить значки автоматически, то все значки будут выстроены в левой части Рабочего стола и вы не сможете переместить их в другое место, можно лишь изменить порядок следования. Чтобы отменить автоматическое упорядочение, выполните указанную команду еще раз.
Вы можете вообще скрыть все значки Рабочего стола. Для этого откройте контекстное меню для свободного участка Рабочего стола, выберите пункт Вид и снимите флажок Отображать значки рабочего стола. Для отображения скрытых значков следует повторно выполнить указанную команду. Аналогичная команда имеется для управления отображением гаджетов Рабочего стола. Подробнее о гаджетах читайте в гл. 5.
Содержимое Рабочего стола на самом деле хранится в папке Рабочий стол, которая находится в личной папке пользователя. Открыв эту папку в Проводнике, вы сможете изменить содержимое Рабочего стола. Некоторые значки присутствуют на Рабочих столах всех пользователей, их вы можете найти в скрытой папке по адресу C:\Пользователи\Общие\Общий рабочий стол.
Окно Персонализация
Для настройки Рабочего стола используется окно Персонализация (рис. 3.13), позволяющее легко выполнить индивидуальную настройку интерфейса Windows 7. Для открытия этого окна щелкните правой кнопкой на любом свободном месте Рабочего стола и выберите в контекстном меню пункт Персонализация. Это же окно можно вызвать, выполнив команду Пуск ? Панель управления ? Оформление и персонализация ? Персонализация.
Рис. 3.13. Окно Персонализация
Темы Рабочего стола
Тема Рабочего стола – это набор параметров оформления, которые выполнены в едином стиле. В Windows 7 для смены темы достаточно одного щелчка на эскизе выбранной темы в окне Персонализация (см. рис. 3.13), после чего автоматически будут изменены такие элементы интерфейса, как цветовая схема, внешний вид окон, фоновый рисунок, экранная заставка, значки, системные звуки и указатели мыши.
По умолчанию в Windows 7 имеются следующие темы.
• Темы Aero. При выборе темы из этой группы будут задействованы все визуальные эффекты стиля Windows Aero. В темах, поставляемых с Windows 7, имеется набор высококачественных рисунков Рабочего стола, которые будут автоматически сменять друг друга через определенный интервал времени. Вы также можете встретить специальные локализованные темы, например, в русской версии есть тема Россия.
• Windows 7 – упрощенный стиль. При выборе данного варианта внешний вид и цвета элементов интерфейса будут незначительно отличаться от стиля Windows Aero, но все визуальные эффекты будут отсутствовать. Упрощенный стиль устанавливается автоматически, если оборудование не поддерживает Windows Aero либо если стиль Aero был отключен по тем или иным причинам.
• Классическая. При выборе этой темы окна и другие элементы управления будут выглядеть в стиле предыдущих версий Windows. Больше всего Классическая тема напоминает интерфейс Windows 2000, однако элементы меню Пуск будут отображаться в двух столбцах даже в этом случае.
• Темы с высокой контрастностью. Используются в специальных случаях для работы пользователей с ограниченным зрением.
Кроме тем, устанавливаемых вместе с Windows, пользователи могут загружать готовые темы из Интернета или создавать собственные. Самый простой способ поиска новых тем – щелкнуть в окне Персонализация на ссылке Другие темы в Интернете. В результате откроется коллекция тем для Windows 7 на сайте компании Microsoft, где можно загрузить любую имеющуюся тему. Вы также можете найти новые темы в многочисленных каталогах программного обеспечения в Интернете.
Последовательность создания собственной темы будет такой.
1. Выберите в окне Персонализация одну из имеющихся тем, на основе которой вы будете создавать собственную.
2. Настройте фон Рабочего стола, внешнего вида окон, экранной заставки, системных звуков, значков Рабочего стола и указателей мыши. Порядок настройки перечисленных элементов интерфейса будет рассмотрен далее в этом разделе.
3. В окне Персонализация щелкните на ссылке Сохранить тему, введите имя темы и нажмите кнопку Сохранить. После этого вы сможете переключаться между встроенными темами и темой, созданной вами, одним щелчком кнопкой мыши.
Настройка цветовой схемы
Для настройки цвета окон откройте окно Персонализация и выберите ссылку Цвет окна. При использовании стиля Windows Aero появится окно, показанное на рис. 3.14. Если же стиль Windows Aero не применяется, откроется окно настройки цветов, известное пользователям предыдущих версий Windows (см. далее).
Рис. 3.14. Окно настройки цвета и внешнего вида окон при использовании стиля Windows Aero
В окне Цвет и внешний вид окна вы можете выбрать один из предлагаемых цветов для окон и других элементов интерфейса, а также изменить интенсивность выбранного цвета с помощью соответствующего регулятора. По умолчанию для окон используется эффект прозрачности, который при желании можно отключить, сняв флажок Включить прозрачность.
Вы можете выбрать собственный цвет окон, если щелкнете на ссылке Показать настройку цветов. Для подбора желаемого оттенка перемещайте ползунки Оттенок, Насыщенность и Яркость. Измененные цвета будут задействованы сразу, но если закрыть окно с помощью кнопки Отмена, то будут установлены прежние настройки.
Если в окне Цвет и внешний вид окна щелкнуть на кнопке Дополнительные параметры оформления, то откроется окно, в котором можно настроить оформление отдельных элементов интерфейса (рис. 3.15). Если стиль Windows Aero отключен, данное окно будет появляться вместо окна, показанного на рис. 3.14.
Рис. 3.15. Дополнительные параметры цвета и внешнего вида окон
Для настройки интерфейса следует выбрать нужный элемент из раскрывающегося списка, после чего изменить его размер, цвет и шрифт. Следует с осторожностью отнестись к изменению этих параметров, поскольку вы можете ухудшить внешний вид окон. В таком случае лучше не пробовать вернуть прежние настройки вручную, а выбрать одну из стандартных тем.
Выбор фонового рисунка
Изменение фонового рисунка является любимым занятием пользователей еще со времен Windows 95. В Windows Vista интерфейс окна настройки фонового рисунка был полностью переработан, а в Windows 7 появились новые галереи высококачественных изображений и возможность автоматической смены рисунков. Для изменения фонового рисунка нужно щелкнуть правой кнопкой мыши на любом свободном месте Рабочего стола, выбрать в контекстном меню пункт Персонализация и в появившемся окне щелкнуть на ссылке Фон рабочего стола (рис. 3.16).
Рис. 3.16. Окно выбора фонового рисунка
Для работы с фоновыми рисунками можно использовать следующие приемы.
• Чтобы выбрать один из предложенных рисунков, просто щелкните на его эскизе.
• Для настройки автоматической смены фоновых рисунков (режим слайд-шоу) выделите желаемые изображения с помощью флажков в левой верхней части эскизов или другим доступным способом. После этого можно выбрать частоту смены рисунков в списке Сменять изображение каждые, а также задать случайный порядок смены изображений с помощью флажка В случайном порядке.
Для принудительной смены фонового рисунка щелкните правой кнопкой мыши на свободном участке Рабочего стола и выполните команду Следующее фоновое изображение рабочего стола.
• С помощью раскрывающегося списка Положение изображения к выбранному рисунку можно применить один из вариантов расположения:
? Заполнение – изображение будет растянуто на весь экран без искажений, но края рисунка могут быть обрезаны;
? По размеру – изображение будет растянуто по размеру экрана без искажений и обрезания краев, но по краям экрана могут появляться полосы, закрашенные фоновым цветом;
? Растянуть – изображение будет растянуто на весь экран без обрезания, но с искажением пропорций;
? Замостить – рисунок будет размножен по всему экрану;
? По центру – в этом случае рисунок будет расположен в центре экрана, и если размер рисунка будет меньше размера экрана, его края будут закрашены фоновым цветом.
При выборе варианта расположения По размеру или По центру вы сможете изменить цвет фона с помощью ссылки Изменение цвета фона.