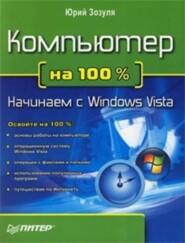По всем вопросам обращайтесь на: info@litportal.ru
(©) 2003-2025.
✖
Windows 7 на 100%
Настройки чтения
Размер шрифта
Высота строк
Поля
Желательно, чтобы раздел для установки Windows 7 был в несколько раз больше, чем требуемые 16–20 Гбайт, чтобы места хватило не только для системы, но и для всех необходимых вам программ и данных.
Внимание!
Если инсталлировать Windows 7 не на первый раздел диска (С:), то имена разделов винчестера будут изменены так, чтобы раздел, на который установлена система, стал диском C:. Бывшему разделу C: будет присвоена буква D:, также могут быть изменены имена других разделов. В системах с двойной загрузкой имена разделов могут быть различными, в зависимости от того, какая операционная система запущена в данный момент. Чтобы избежать этого, не загружайтесь с установочного DVD, а запустите программу установки Windows 7 из предыдущей версии Windows.
Резервное копирование
Перед началом установки Windows 7 обязательно скопируйте имеющиеся на компьютере важные данные в надежное место. Ни в коем случае не пренебрегайте этим советом: времени и средств на копирование вы потратите совсем немного, а убытки от потери важной информации могут быть значительными.
При необходимости сохранить содержимое только некоторых папок вы можете скопировать их обычным способом или же воспользоваться специальными программами для архивации. Лучше всего выполнить копирование на сменный носитель (CD, DVD или flash-карту), на другой компьютер с помощью локальной сети или в крайнем случае на другой раздел диска, который не будет задействован для инсталляции системы.
Если вы собираетесь заменять или обновлять предыдущую операционную систему, лучше всего выполнить создание образа раздела с установленной системой или же всего диска. Этот вариант позволяет в случае неудачной инсталляции полностью восстановить ранее установленную операционную систему со всеми приложениями, настройками и документами. Для создания образа в системе Windows 7 имеется встроенная программа архивации, также можно использовать утилиты независимых разработчиков, например Acronys True Image (www.acronis.ru (http://www.acronis.ru/)).
На этом подготовительные работы завершены. Теперь можно приступать непосредственно к установке операционной системы.
2.3. Процедура установки
Если вы самостоятельно устанавливали Windows Vista, то в процедуре установки Windows 7 вы не найдете значительных изменений. Если же сравнивать с установкой Windows ХР, то можно выделить ряд существенных усовершенствований.
• Вся установка выполняется в графическом режиме.
• Программа установки не выполняет копирование отдельных файлов, а развертывает заранее подготовленный установочный образ.
• Процедура инсталляции выполняется довольно быстро, а вероятность появления ошибок сведена к минимуму.
Процесс установки Windows 7 можно условно разделить на три этапа.
• Запуск установки и сбор данных. Запустить программу инсталляции Windows 7 можно, загрузившись с установочного DVD, или же из предыдущей операционной системы. После запуска установки выполняется сбор необходимых данных в режиме диалога с пользователем.
• Установка в автоматическом режиме. После сбора всех сведений установка выполняется полностью в автоматическом режиме и завершается первым запуском Windows 7. При этом компьютер может перезагрузиться один или более раз.
• Первая загрузка Windows 7. При первой загрузке Windows 7 вновь понадобится участие пользователя для выбора нескольких важных системных настроек.
В зависимости от выбранного варианта установки ее последовательность может немного различаться, поэтому далее мы рассмотрим несколько наиболее типичных сценариев.
Установка Windows 7 в качестве единственной операционной системы
Этот сценарий установки имеет следующие особенности.
• Загрузка компьютера выполняется с установочного диска Windows 7.
• Система устанавливается на первый раздел жесткого диска (С:).
• Если на винчестере имеется предыдущая версия Windows, то она больше не будет работать, а ее файлы будут перемещены в папку Windows.old.
Последовательность установки будет такой.
1. Сначала нужно обеспечить возможность загрузки компьютера с DVD. Для этого можно поступить одним из двух способов.
? Изменить порядок загрузки компьютера с помощью BIOS. Например, в тех версиях BIOS, где главное меню программы отображается в два столбца, обычно нужно зайти в раздел Advanced BIOS Features, выбрать параметр First Boot Device и установить значение CDROM или CD/DVD. Если главное меню BIOS SETUP отображается горизонтальной строкой в верхней части экрана, эти параметры следует искать в разделе BOOT. Более точную информацию можно найти в инструкции к материнской плате.
? Вызвать загрузочное меню BIOS. Для этого после включения компьютера нужно нажать клавишу вызова меню загрузки, которую можно узнать из инструкции к вашей плате или подсказки в нижней части экрана. Чаще всего для вызова этого меню используется одна из следующих клавиш: Esc, F8, F10, F11 или F12. После появления меню выберите в нем DVD-привод, вставьте установочный диск и нажмите клавишу Enter.
2. Загрузите компьютер с установочного диска Windows 7. Для начала загрузки программы установки вам может понадобиться нажать любую клавишу в ответ на приглашение Press any key to boot from CD or DVD (Нажмите любую клавишу для загрузки с CD или DVD).
3. Дождитесь копирования файлов, необходимых для запуска программы установки, и появления первого диалогового окна (рис. 2.3). В этом окне нужно указать региональные параметры: язык установки, формат даты и времени, а также раскладку клавиатуры. После выбора всех параметров нажмите кнопку Далее.
Рис. 2.3. Первый экран программы установки
4. На следующем этапе (рис. 2.4) следует выбрать, что вы хотите сделать: инсталлировать Windows 7 или же попытаться восстановить ранее установленную систему (см. разд. 12.6). Для начала установки щелкните на кнопке Установить.
Рис. 2.4. Окно выбора между установкой и восстановлением
5. При установке тестовых вариантов Windows 7 появится окно с предложением выбрать версию системы для установки (рис. 2.5). На DVD, предназначенных для продажи, версия системы будет выбираться автоматически, и данное окно появляться не будет.
Рис. 2.5. Выбор устанавливаемой версии Windows 7
6. В следующем окне вам предстоит ознакомиться с лицензионным соглашением, установить флажок Я принимаю условия лицензии для его принятия, после чего нажать кнопку Далее.
7. Следующий этап – выбор между новой установкой и обновлением (рис. 2.6). Но поскольку мы выполнили загрузку с DVD, то вариант обновления будет недоступен. Для продолжения установки следует выбрать вариант Полная установка.
Рис. 2.6. Выбор между новой установкой и обновлением
8. Далее вы увидите список имеющихся разделов жесткого диска (рис. 2.7), один из которых вам придется выбрать для установки Windows 7. Это очень важный этап, особенности которого были рассмотрены выше. Щелкните кнопкой мыши на нужном разделе, а затем нажмите кнопку Далее для продолжения установки.
Рис. 2.7. Выбор раздела для установки
Если вы устанавливаете Windows 7 на RAID-массив, то может понадобиться дополнительная установка драйвера RAID-контроллера. Для этого вставьте дискету, компакт-диск или flash-карту с драйвером от производителя оборудования и щелкните на ссылке Загрузка. В появившемся окне нажмите кнопку OK для автоматического поиска драйвера или Обзор, чтобы самостоятельно указать папку с драйвером. После того как система обнаружит нужный драйвер, выберите его из списка и нажмите кнопку Далее.
При установке Windows 7 на новый неразмеченный жесткий диск вы можете выбрать для установки незанятое место на диске, тогда в процессе установки будут автоматически созданы два раздела: один – скрытый, для загрузочных файлов и второй – для системы, программ и данных.
9. Если текущая конфигурация разделов вас не устраивает, вы можете изменить ее, щелкнув на ссылке Настройка диска. После этого станут доступны следующие команды.
? Создать. Для создания нового раздела выделите в списке разделов незанятое место, щелкните на ссылке Создать, введите размер раздела в мегабайтах и нажмите кнопку Применить (рис. 2.8). При создании первого раздела диска будет также автоматически создан скрытый раздел для загрузочных файлов.
? Удалить. Для удаления раздела выделите его в списке, щелкните на ссылке Удалить и подтвердите ваши действия в диалоговом окне. Будьте очень внимательны и не удалите по ошибке раздел с данными!
? Форматировать. Команда выполняет форматирование выбранного раздела в файловой системе NTFS с параметрами по умолчанию. Эта команда также является потенциально опасной, поскольку, случайно отформатировав не тот раздел, вы потеряете все данные на нем.
? Расширить. Эта команда позволяет увеличить размер раздела за счет имеющегося на диске свободного места. Например, для объединения двух разделов сначала удалите второй раздел, затем выполните команду Расширить для первого раздела. В результате этой процедуры файлы со второго раздела будут удалены, но на первом останутся нетронутыми.
Рис. 2.8. Создание нового раздела
10. Если на выбранном вами разделе будет обнаружена ранее установленная копия Windows, программа инсталляции предупредит вас об этом. Если вы подтвердите свои действия, то файлы предыдущей операционной системы будут помещены в папку Windows.old. Вы сможете открывать файлы из этой папки, но использование предыдущей операционной системы будет невозможно.
11. После этого установка системы будет продолжена в автоматическом режиме. Длительность данного процесса зависит от производительности компьютера и может составлять приблизительно 10–20 минут. При этом компьютер может автоматически перезагрузиться один или несколько раз. После завершения всех операций будет выполнен первый запуск Windows 7, который мы рассмотрим далее.
Установка Windows 7 в качестве второй операционной системы