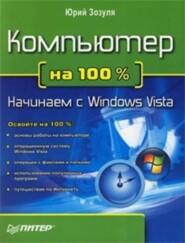По всем вопросам обращайтесь на: info@litportal.ru
(©) 2003-2025.
✖
Windows 7 на 100%
Настройки чтения
Размер шрифта
Высота строк
Поля
Если оперативная память и видеоадаптер соответствуют минимальным требованиям для Windows 7, убедитесь также, что у вас есть достаточно свободного места на жестком диске. Кроме того, не забывайте, что минимальной производительности компьютера может не хватить для использования программ, требующих значительных системных ресурсов.
Советник по переходу на Windows 7
Для проверки совместимости существующего аппаратного и программного обеспечения с Windows 7 компания Microsoft разработала специальную программу – Советник по переходу на Windows 7 (Windows 7 Upgrade Advisor). При использовании компьютер должен быть подключен к Интернету, поскольку для проверки совместимости программа будет подключаться к узлу www.microsoft.com (http://www.microsoft.com/).
Чтобы воспользоваться этой программой, вставьте в привод установочный DVD с Windows 7 и после его автозапуска щелкните на ссылке Проверить совместимость через Интернет. В результате вы перейдете на страницу загрузки Советника по переходу на Windows 7. Выберите желаемый язык программы, скачайте ее с сайта компании Microsoft и установите на свой компьютер. Для обеспечения работоспособности программы в операционной системе Windows ХР вам могут понадобиться дополнительные компоненты, которые также следует загрузить и установить.
Совет
Если у вас нет установочного DVD с Windows 7, вы можете загрузить программу Windows 7 Upgrade Advisor со следующей страницы сайта компании Microsoft: http://www (http://www/). microsoft. com/windows/windows-7/get/upgrade-advisor. aspx.
После запуска программы нажмите кнопку Начать проверку. Будет запущена комплексная проверка системы, после завершения которой вы сможете просмотреть отчет о совместимости вашей системы с Windows 7 (рис. 2.2).
Рис. 2.2. Отчет программы Советник по переходу на Windows 7
2.2. Планирование и подготовка к установке
Установка операционной системы Windows 7 выполняется с минимальным вмешательством пользователя. Однако перед установкой вы должны ответить себе на следующие вопросы.
• Будет ли выполняться новая установка операционной системы или обновление предыдущей версии Windows?
• Windows 7 будет единственной операционной системой на компьютере или систем будет несколько?
• Какой дистрибутив выбрать для установки: 32– или 64-битный?
• На какой раздел жесткого диска следует установить операционную систему? Если на выбранном разделе уже установлена одна из предыдущих версий Windows, то она не будет работать после установки Windows 7.
• Имеется ли на компьютере ценная для вас информация? Если да, то перед началом установки следует выполнить ее резервное копирование.
• Установка будет выполняться с DVD или другим способом?
Далее мы попытаемся более подробно разобраться с ответами на эти вопросы.
Чистая установка или обновление
Если на вашем компьютере установлена Windows Vista, вы можете обновить ее до Windows 7. В этом случае не нужно переустанавливать все приложения, а имеющиеся файлы и настройки будут сохранены. Однако лучше всего выбрать установку «с нуля», поскольку этот вариант имеет следующие преимущества.
• Будут исключены ошибки работы предыдущей операционной системы.
• Повторная установка приложений в новой операционной системе позволит им работать более стабильно.
• Средство переноса данных Windows позволит сохранить личные файлы и настройки в предыдущей операционной системе, а затем перенести их в Windows 7.
• Вы можете оставить предыдущую операционную систему и использовать ее наравне с Windows 7, если установите Windows 7 на другой раздел жесткого диска.
• Чистая установка выполняется значительно быстрее, чем обновление, которое при большом количестве установленных приложений может растянуться на несколько часов.
Нужно ли оставлять предыдущую версию Windows
При наличии достаточного места на жестком диске вы можете установить несколько операционных систем и выбирать после включения компьютера одну из них для работы. Чаще всего вместе с Windows 7 используется Windows ХР или Windows Vista, но вы также можете устанавливать и другие операционные системы. Рассмотрим преимущества, которые дает наличие на компьютере двух и более операционных систем.
• Если вы долгое время работали с Windows ХР/Vista, то можете установить Windows 7 в качестве второй операционной системы и переходить на ее использование постепенно.
• Возможно, вам понадобятся некоторые программы, установленные в предыдущих операционных системах, которые по тем или иным причинам проблематично использовать в Windows 7.
• Если вы занимаетесь исследованием работы программ и оборудования, то вам просто необходимо работать с несколькими операционными системами для проведения различных экспериментов.
Следует отметить, что использование нескольких операционных систем повлечет за собой некоторые трудности. Вы должны будете выделить отдельный раздел жесткого диска для установки каждой операционной системы и устанавливать необходимые приложения в каждой из них, что связано с дополнительными затратами времени и расходом дискового пространства.
Совет
Альтернативным вариантом установки нескольких операционных систем на одном компьютере является использование виртуальной машины (см. гл. 11).
Особенности установки 64-разрядных версий
Еще один вопрос, который следует решить перед установкой Windows 7, – это выбор между 32– и 64-разрядной версиями системы. 64-разрядные варианты Windows 7 имеют следующие основные особенности.
• В 64-разрядных версиях отсутствует ограничение объема оперативной памяти в 4 Гбайт. Доступный объем памяти для 64-разрядных версий составляет: 8 Гбайт – для «Домашней базовой», 16 Гбайт – для «Домашней расширенной» и 192 Гбайт – для редакций «Профессиональная», «Корпоративная» и «Максимальная».
• При использовании специальных 64-разрядных программ производительность системы увеличивается.
• В 64-разрядных системах можно запускать 32-разрядные прикладные программы, но драйверы устройств должны быть только 64-разрядными и обязательно иметь цифровую подпись.
Программу установки 64-разрядной версии нельзя запустить из 32-разрядных версий Windows, в таком случае нужно использовать вариант загрузки компьютера с установочного DVD. Вы также не сможете обновить 32-разрядную версию Windows до 64-разрядной.
Выбор раздела для установки Windows 7
Винчестер компьютера может состоять из одного или нескольких разделов. Каждому разделу операционная система присваивает буквенное обозначение (например, C: или D:). Каждый раздел располагается в своем выделенном участке на диске и должен быть отформатирован с использованием определеннойфайловой системы.
В старых операционных системах семейства Windows 9х применялись файловые системы FAT16 и FAT32, а системы Windows NT/2000/XP/Vista используют более надежную файловую систему NTFS. Хотя Windows 7 умеет работать с любыми файловыми системами, установить ее можно только на раздел NTFS.
Выбор раздела для установки Windows 7 выполняется так.
• Если вы обновляете ранее установленную систему до Windows 7, установка будет автоматически выполнена на тот же раздел, где находилась предыдущая версия.
• Если вы хотите сохранить предыдущую систему и использовать ее наравне с Windows 7, выбирайте для установки свободный раздел достаточного размера.
• При установке Windows 7 с удалением предыдущей системы рекомендуется выбирать для инсталляции первый раздел винчестера. Если на этом же разделе находилась предыдущая версия Windows, то ее файлы не удаляются в процессе установки, а перемещаются в отдельную папку Windows.old. После установки Windows 7 вы можете просмотреть содержимое этой папки, и если в ней нет нужных для вас файлов, то всю папку Windows.old можно удалить для освобождения места на диске.
• Windows 7 можно установить на новый неразмеченный жесткий диск, в этом случае он будет автоматически разбит на два раздела:
? первый раздел будет иметь размер около 100 Мбайт, на нем будут находиться загрузочные файлы Windows 7 и средства восстановления системы. Этот раздел не будет отображаться в окне Компьютер;
? под второй раздел будет отведено все оставшееся место на диске. Этот раздел будет отображаться в окне Компьютер как диск C:, на нем будут храниться файлы операционной системы, программы и данные.
• Если вы хотите создать на новом диске несколько разделов, его следует разбить на разделы вручную с помощью оснастки Управление дисками (см. разд. 11.2), сторонних утилит или непосредственно в процессе установки Windows 7 (см. далее). Этими же средствами можно разбить диск заново, если текущая конфигурация разделов вас не устраивает.
Совет