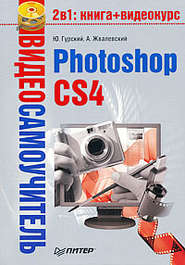По всем вопросам обращайтесь на: info@litportal.ru
(©) 2003-2025.
✖
Фотоприколы с помощью Photoshop
Настройки чтения
Размер шрифта
Высота строк
Поля
Разные полезные команды для решения нашей с вами задачи (напомним, что мы изменяем масштаб) вы обнаружите в меню View (Вид). Быстро их рассмотрим, а вы по ходу дела обращайте внимание на соответствующие клавиатурные сокращения.
• Zoom in (Увеличить) увеличивает масштаб изображения.
• Zoom out (Уменьшить) уменьшает масштаб изображения.
• Fit on Screen (По размеру экрана) выводит изображение в таком масштабе, в котором оно помещается на экране полностью.
• Actual Pixels (Реальный размер) выводит изображение в том масштабе, при котором разрешения изображения и монитора соотносятся как 1:1.
• Print Size (Печатный размер) выводит изображение с теми размерами, которые оно будет иметь при печати.
Инструмент Zoom (лупа)
Использовать этот инструмент просто. Выберите его на палитре инструментов, щелкнув на соответствующей кнопке
либо нажмите клавишу Z. После этого подведите указатель мыши к изображению, и он тут же примет вид лупы со знаком «плюс», который прозрачно намекает нам, что инструмент работает в режиме увеличения изображения. Далее все элементарно: щелкаем на изображении, и оно увеличивается. Если же вы задумали непременно уменьшить масштаб, то, используя данный инструмент, вам необходимо нажать клавишу Alt. И вы тут же увидите, как знак плюса сменился на минус. Надеемся, вы сами догадались, что сие значит: если вы (не отпуская клавишу Alt) щелкнете на изображении, его масштаб уменьшится.
Кстати
Режим работы инструмента можно изменять, нажимая на его панели параметров кнопки с изображением увеличивающей либо уменьшающей лупы.
А теперь несколько слов о секретах этого славного инструмента.
• Вы хотите очень сильно увеличить какой-то участок изображения. Выберите инструмент Zoom (Лупа), удерживая кнопку мыши, начертите ею прямоугольник в той области изображения, которую хотите увеличить, после чего данная область тут же займет собой все окно открытого документа.
• Допустим, вы работаете с каким-либо инструментом, хотите поменять масштаб изображения, но не хотите тратить время, чтобы переключаться на Zoom (Лупа), а потом обратно. Не беда! Запомните комбинацию клавиш Ctrl+Пробел (для увеличения) или Alt+Пробел (для уменьшения). Указатель мыши тут же примет вид лупы с плюсом или минусом внутри. Не отпуская клавиш, меняете масштаб. Достигнув нужного результата, отпускаете клавиши и спокойно продолжаете работать с тем инструментом, с которым работали до этой операции.
• Если вы хотите установить масштаб изображения 100 %, дважды щелкните на кнопке Zoom (Лупа) на панели инструментов.
Палитра Navigator (Навигатор)
Многие пользователи для изменения масштаба применяют именно эту палитру (рис. 4.33). Рассмотрим ее подробнее.
Рис. 4.33. И снова палитра Navigator (Навигатор)
1. Основную часть палитры занимает уменьшенное изображение открытого документа.
2. Прямо посередине этого уменьшенного изображения находится красная рамка. Она появляется не всегда, а только когда масштаб изображения достаточно велик, и обозначает ту область изображения, которая в данный момент видна в окне открытого документа.
3. Поле, в котором отображается текущий масштаб изображения. При желании его можно поменять, если ввести нужное значение.
4. Кнопка Zoom Out (Уменьшить масштаб) всегда придет на помощь, если вы захотите уменьшить масштаб изображения.
5. Кнопка Zoom In (Увеличить масштаб) соответственно увеличит масштаб изображения.
6. Ползунок, расположившийся между этими кнопками, изображение плавно уменьшает (если перемещать его влево) и увеличивает (при перемещении вправо).
Навигация
В Photoshop при работе с большим изображением (или при большом масштабе просмотра) часто возникает задача быстро перейти к его другому участку. Чтобы безболезненно проделать эту операцию, нужно использовать специальные инструменты.
Палитра Navigator (Навигатор)
Да-да, снова поговорим о ней, но уже в другом ключе. Как же с ее помощью передвигаться по изображению? Первым делом вспомним о рамочке, с которой вы только что познакомились (см. рис. 4.33). Как мы уже выяснили, она выделяет ту область изображения, которая в этот момент видна в окне документа. Но функции рамки этим не ограничиваются! Щелкните на ней кнопкой мыши (указатель при этом примет вид руки) и свободно перемещайтесь по уменьшенному изображению документа на палитре. Вслед за рамкой сдвинется и изображение в окне открытого документа.
Если вы захотите поменять цвет рамки (а такое может случиться, если само изображение красное и рамка на его фоне не видна), щелкните на кнопке палитры
и в открывшемся меню выберите пункт Panel Options (Параметры палитры). В появившемся окне вы сможете выбрать нужный цвет из предлагаемого раскрывающегося списка либо настроить цвет самостоятельно, щелкнув на квадратике-образце.
Сочетания клавиш
Очень полезный и удобный способ. Запоминайте.
• Page Up – перемещение по изображению вверх.
• Page Down – перемещение по изображению вниз.
• Shift+Page Down – медленное перемещение вверх.
• Shift+Page Down – медленное перемещение вниз.
• Ctrl+Page Up – перемещение по изображению влево.
• Ctrl+Page Down – перемещение по изображению вправо.
• Shift+Ctrl+Page Up – медленное перемещение влево.
• Shift+Ctrl+Page Down – медленное перемещение вправо.
В дополнение к сказанному выше нельзя не отметить такой весьма простой и проверенный способ навигации, как полосы прокрутки.
Инструмент Hand (рука)
Отдельно хотелось бы упомянуть о специальном инструменте для навигации Hand (Рука). Вызывается он либо щелчком на соответствующей кнопке
на палитре инструментов, либо с помощью клавиши H. После этого указатель мыши приобретает вид ладошки. Щелкайте им на изображении и (не отпуская кнопку мыши) двигайте, куда вам нужно. Изображение тут же начнет перемещаться вслед за вашей «рукой».
А теперь парочка секретов этого инструмента.
• При использовании любого другого инструмента нажмите Пробел, и указатель тут же примет вид инструмента Hand (Рука). Не отпуская клавишу Пробел, двигайте изображение, как вам нужно. После того как Пробел отпустите, снова станет активен прежний инструмент.
• Если при активном инструменте Hand (Рука) вы нажмете клавишу Ctrl, он переключится на инструмент Zoom (Лупа) с плюсом внутри, если Alt – с минусом.
Инструмент Rotate View (Поворот холста)
Данный инструмент
появившийся в Photoshop CS4, расположен на одной кнопке с Hand (Рука), но для его вызова служит своя горячая клавиша – R.