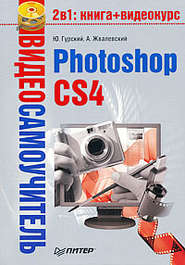По всем вопросам обращайтесь на: info@litportal.ru
(©) 2003-2025.
✖
Фотоприколы с помощью Photoshop
Настройки чтения
Размер шрифта
Высота строк
Поля
• 3 by 3 Average (Область 3 на 3) устанавливает усредненный цвет квадратной области 3 х 3 пиксела.
• Варианты 5 by 5 Average (Область 5 на 5), 11 by 11 Average (Область 11 на 11), 31 by 31 Average (Область 31 на 31), 51 by 51 Average (Область 51 на 51), 101 by 101 Average (Область 101 на 101) усредняют цвет соответственно по области 5 х 5, 11 х 11, 31 х 31, 51 х 51, 101 х 101 пиксел.
Инструмент Color Sampler (Образец цвета)
Если необходимо сравнить цвета в различных точках изображения, вам поможет инструмент Color Sampler (Образец цвета)
Он входит в ту же группу, что и Eyedropper (Пипетка). Выберите этот инструмент и щелкните кнопкой мыши на нужных вам точках изображения (но не больше четырех): они будут отмечены маркерами, а палитра Info (Информация) пополнится новыми областями с информацией об их цвете. По умолчанию предлагается информация об RGB-составляющих выбранных точек, но если вы щелкнете на маркере правой кнопкой мыши, появившееся меню предоставит возможность выбрать иную цветовую модель.
При желании установленный маркер можно переместить в любую другую точку изображения. Для этого подведите к маркеру указатель (он тут же превратится в черную стрелку), нажмите кнопку мыши и перемещайте маркер куда душе угодно.
Для удаления маркера либо щелкните на нем при нажатой клавише Alt, либо щелкните правой кнопкой мыши и в появившемся меню выберите пункт Delete (Удалить).
Ну что ж, будем считать, что навыки работы с цветом вы получили. Пора переходить к более решительным действиям. Чем мы и займемся в следующем уроке.
Урок 6
Решительно осуществляем простейшие операции с файлами
В этом уроке мы изучим некоторые простые операции с графическими файлами: научимся их создавать, открывать, сохранять, ну и закрывать, конечно. После этого уделим немного нашего внимания встроенному обозревателю файлов Adobe Bridge. Но сначала проведем краткий обзор существующих графических форматов, чтобы иметь представление, с чем, собственно, придется иметь дело при работе в Photoshop.
Информация о графических файлах, или Только для служебного пользования
Не так давно мы познакомились с растровым изображением. Кратко напомним, что оно характеризуется несколькими параметрами.
• Размер изображения. Обычно измеряется в пикселах и определяется как произведение ширины изображения на его высоту, например 800 х 600.
• Разрешение изображения. Характеризует количество пикселов в единице длины изображения. Традиционно измеряется в числе пикселов на дюйм (ppi).
• Цветовая модель. Определяет способ кодирования цвета в изображении.
• Глубина цвета. Количество бит в памяти компьютера, необходимых для описания цвета каждого пиксела.
Вы уже в курсе, что электронные изображения хранятся в графических файлах разных форматов. Формат определяет, каким образом организована графическая информация в этом файле, и их существует довольно много. Это обусловлено разнообразными сферами использования графических изображений. Часто разработчики того или иного графического редактора создают собственный формат файлов для работы и хранения графических данных.
Графические форматы характеризуются несколькими основными параметрами.
• Сфера применения. Необходимо представлять, для чего используется тот или иной графический формат. Например, сохранив изображение в формате GIF, предназначенном для хранения изображения в Интернете, вы уже не сможете использовать его для качественной печати.
• Возможность поддерживать ту или иную цветовую модель. Нужно помнить, что графические форматы не универсальны для всех задач. Например, BMP не годен для печати, так как он не поддерживает цветовую модель CMYK.
• Возможность хранить дополнительные каналы, векторные элементы и пр. В разных сложных графических редакторах используются графические форматы, позволяющие сохранять файлы со всякой служебной информацией. Это может пригодиться при длительном редактировании изображения, когда необходимо сохранять промежуточные этапы работы.
• Возможность и способ сжатия изображений. Очень важный параметр, от которого часто зависит решение, какой формат выбрать для той или иной задачи. Если ваш жесткий диск страдает хронической нехваткой свободного места, логично хранить изображения в форматах, допускающих сильное сжатие, например JPEG. Однако следует помнить, что некоторые алгоритмы сжатия могут привести к реальной потере качества изображения.
Кратко рассмотрим некоторые наиболее популярные форматы графических файлов. Естественно, программа Photoshop может работать с каждым из них.
• BMP (Windows Device Independent Bitmap). Это самый простой графический формат. Поддерживает индексированный цвет (256 цветов) и RGB-режим. Его понимают все редакторы, работающие в операционной системе Windows. Однако он неудобен при печати изображений (не поддерживает CMYK) и для размещения изображений в Интернете (плохо сжимает).
• GIF (CompuServe Graphics Interchange Format). Поддерживает 256 индексированных цветов и простую анимацию. Использует LZW-компрессию, которая не приводит к потере качества изображения, и чересстрочную развертку (это когда при работе в Интернете изображение на экране загружается через строку, что позволяет увидеть его в целом до окончательной загрузки и понять, нужно ли вам его загружать). Все эти достоинства по праву сделали GIF одним из популярнейших форматов, используемых в Интернете.
• JPEG (Joint Photographic Expert Group). Использует алгоритм сжатия, при котором сохраняется усредненная информация об изображении, а все лишние детали (слабо воспринимаемые человеческим глазом) попросту удаляются. При этом степень сжатия файла (а значит, и количество удаляемой информации) можно регулировать. Однако нужно помнить, что чем меньше сжатие, тем лучше качество изображения и наоборот: излишнее усердие при сжатии приводит к реальной потере качества, видимой невооруженным глазом.
Формат JPEG поддерживает цветовые модели RGB и CMYK, что делает его привлекательным для Интернета в передаче и отображении сложных фотоизображений. Однако в полиграфии он не используется, так как алгоритм сжатия создает ощутимые дефекты изображения на контрастных границах.
Также необходимо помнить, что при каждом последующем сохранении файла в формате JPEG он заново перезаписывается на диск, что приводит к еще большему сжатию и последующей потере качества.
• PNG (Portable Network Graphics). Он создавался с прицелом на Интернет, чтобы заменить формат GIF. И его разработчики прекрасно с этим справились. Он поддерживает RGB-изображения, алгоритм сжатия у него более прогрессивный, чем LZW, а поддержка дополнительного канала позволяет создавать полноцветные изображения на прозрачном фоне (другие форматы, используемые в Сети, этого не могут).
• TIFF (Tagged-Image File Format). Очень распространенный и универсальный формат. Его без проблем понимают и Macintosh, и компьютеры на базе Windows. Поддерживает все цветовые модели и дополнительные каналы. Использует LZW-сжатие, которое не приводит к потере качества изображения. Используется для хранения сканированных изображений и в полиграфии.
• PSD (PhotoShop Document). «Родной» формат программы Photoshop, поэтому он поддерживает все ее «примочки»: разные цветовые модели с любой глубиной цвета, слои, каналы, маски, пути и пр. В связи с этим он очень удобен для сохранения промежуточных результатов работы. Использует сжатие RLE, позволяющее сжимать без потерь.
Да будет файл! Создаем собственный
Наконец-то мы, как теоретически подкованные пользователи, можем приступить к работе с графическими файлами. Прежде чем начать работу с изображением, его нужно либо открыть, либо создать. Чем мы сейчас и займемся.
Если вы работали уже с каким-нибудь редактором (графическим или любым другим), легко догадаетесь, что в благородной операции создания файла вам поможет команда File ? New (Файл ? Новый) или клавиатурное сокращение Ctrl+N. Перед вами появится окно, в котором нужно указать параметры будущего изображения (рис. 6.1).
Рис. 6.1. Диалоговое окно New (Новый)
1. В поле Name (Имя) вам предлагают сразу же позаботиться об имени нового изображения. Впрочем, если вы не сделаете это сейчас, у вас еще будет возможность как-нибудь назвать графический файл при его сохранении.
2. В раскрывающемся списке Preset (Заготовка) вы можете выбрать один из заботливо подготовленных вариантов для вашего будущего изображения. Весь набор остальных параметров настроится автоматически.
Бонус для любопытных
Если вы выберете один из представленных вариантов заготовок, а потом что-либо измените в предложенных параметрах изображения, то новый набор настроек можно сохранить, нажав кнопку Save Preset (Сохранить заготовку), и ваша новая заготовка появится среди прочих (под тем именем, какое вы ей дадите). Ее всегда можно удалить с помощью кнопки Delete Preset (Удалить заготовку).
3. Из списка Size (Размер) можно выбрать некоторые наиболее часто используемые размеры, такие как A4, A5, Letter и др.
4. В полях Width (Ширина) и Height (Высота) задаются размеры нового изображения. Справа от них расположились раскрывающиеся списки, с помощью которых вы можете выбрать единицы измерения.
Это полезно знать
Если вы скопировали какое-либо изображение в буфер обмена и хотите поработать с ним в Photoshop, выполните команду File ? New (Файл ? Новый), при этом в диалоговом окне New (Новый) предлагаемые размеры нового изображения будут автоматически соответствовать содержимому буфера обмена. В поле Preset (Заготовка) появится значение Clipboard (Буфер обмена). Нажмите кнопку OK, и перед вами появится новое окно документа. Теперь, чтобы поместить в него изображение из буфера, выполните команду Edit ? Paste (Правка ? Вставить).
5. В поле Resolution (Разрешение) вам предоставляется возможность указать разрешение будущего изображения. Если вы планируете просматривать его на экране монитора, нет смысла указывать значение более 72 ppi – повышения качества вы не заметите, а ресурсов компьютера потребуется больше. Так же, как и для единиц измерения размеров изображения, вы можете выбрать единицы измерения разрешения. Помимо pixels/inch (пикселов на дюйм) доступен вариант pixels/cm (пикселов на сантиметр).
6. В раскрывающемся списке Color Mode (Цветовой режим) вы можете выбрать цветовой режим нового изображения: Bitmap (Битовая карта), Grayscale (Оттенки серого), RGB Color (RGB-цвет), CMYK Color (CMYK-цвет) или Lab Color (Lab-цвет).
Справа от списка Color Mode (Цветовой режим) можно указать нужную глубину цвета (сколько бит памяти выделять на каждый цветовой канал изображения).
Обратите внимание
В правой части окна отображается будущий размер создаваемого файла. Он будет меняться в зависимости от того, какие значения вы выбрали для размеров изображения, его цветового режима и глубины цвета.
7. В поле Background Contents (Заполнение фона) вы можете выбрать цвет фона будущего изображения. По умолчанию предлагается White (Белый). При желании вы можете изменить его на Background Color (Цвет фона). При этом цвет фона нового документа будет соответствовать тому, который вы установили на палитре инструментов. Еще вы можете выбрать для фона будущего изображения значение Transparent (Прозрачный). И он станет прозрачным.