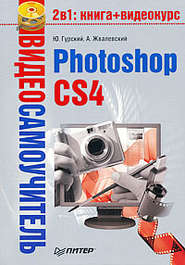По всем вопросам обращайтесь на: info@litportal.ru
(©) 2003-2025.
✖
Фотоприколы с помощью Photoshop
Настройки чтения
Размер шрифта
Высота строк
Поля
Если в результате ваших поисков появился квадратик с кубом (см. рис. 5.2, позиция 7), выбранный цвет нельзя использовать в веб-дизайне. В этом случае также щелкните на квадратике, и вам будет предложен ближайший приемлемый цвет. Можно решить эту задачу кардинально: установите флажок в левом нижнем углу окна Only Web Colors (Только веб-цвета). После этого в цветовом поле будут отображаться только те цвета, которые используются для создания веб-страниц.
В правой нижней области окна (см. рис. 5.2, позиция 8) вы можете ознакомиться с числовыми значениями выбранного цвета (в разных цветовых моделях) либо ввести его самостоятельно. В этой области можно настроить также вид цветового поля и цветовой линейки. По умолчанию цвет выбирается в пространстве HSB с активным параметром Hue (Оттенок): переключатель установлен в положение H. То есть значение именно этого параметра изменяется на цветовой линейке. Таким образом, для выбора цвета логично первым делом примерно выбрать необходимый оттенок на цветовой линейке. Теперь обратите внимание на цветовое поле. Значение параметра в нем изменяется слева направо: в левой области преобладает серый цвет, в правой – наиболее насыщенный оттенок выбранного цвета, а снизу вверх изменяется яркость цвета: в верхней области вы найдете наиболее светлые варианты оттенка.
Если вы установите переключатель в положение Saturation (Насыщенность), то есть возле буквы S, то вид цветовой линейки и цветового поля изменится. Теперь первым делом на линейке вам придется выбирать нужный вариант насыщенности. Оттенки цвета будут меняться на цветовом поле слева направо (от красного к фиолетовому), а их яркость (как и в предыдущем варианте) – снизу вверх.
При выборе основным параметром Brightness (Яркость) (В) именно она и будет изменяться на цветовой линейке (снизу вверх), в цветовом поле по горизонтали вы сможете увидеть смену оттенков, а по вертикали – изменение их насыщенности.
Аналогичным образом можно настраивать внешний вид цветового поля и цветовой палитры при активизации того или иного параметра цветового пространства RGB или Lab.
Палитра Color (Цвет)
В уроке 4 мы уже предлагали вам поэкспериментировать с палитрой Color (Цвет). Теперь рассмотрим элементы ее интерфейса более вдумчиво (рис. 5.3).
Рис. 5.3. Палитра Color (Цвет)
В левой верхней части палитры расположились уже знакомые нам квадратики (см. рис. 5.3, позиция 2), отображающие текущие цвета переднего плана и фона. Если вы щелкнете на любом из них, вновь попадете в окно Color Picker (Цветовая палитра). Впрочем, нужный цвет вы сможете выбрать и без вызова этого окна, причем тремя способами.
• Подведите указатель мыши к цветовой полосе (см. рис. 5.3, позиция 4). Он примет вид пипетки. Теперь щелкайте ею на нужном вам цвете (на цветовой полосе). Пользуясь этим способом, помните следующее.
? В правой части цветовой полосы расположились черный и белый квадраты (см. рис. 5.3, позиция 5). Они здесь для случая, если вам необходимо установить чистый черный или белый цвет.
? На цветовой полосе цвет выбирается примерно, что называется, на глаз.
• Подвигайте ползунки RGB-составляющих (см. рис. 5.3, позиция 1), добавляя либо уменьшая вклад того или иного компонента.
• Если вы знаете RGB-код нужного вам цвета, просто введите его значение в соответствующие поля рядом с ползунками.
Если выбранный цвет будет выходить за рамки CMYK-диапазона, перед вашими глазами (так же, как и в окне Color Picker (Цветовая палитра)) появится значок предупреждения (см. рис. 5.3, позиция 3). Щелкните на нем, и вам предложат вариант цвета, приемлемый для печати.
По умолчанию палитра Color (Цвет) предлагает работать с цветовой моделью RGB. Однако при необходимости это можно легко исправить. Щелкните левой кнопкой мыши на кнопке
и перед вами появится меню палитры (рис. 5.4).
Рис. 5.4. Меню палитры Color (Цвет)
В верхней области палитры вы можете выбрать цветовую модель, каналы которой будут отображаться на палитре Color (Цвет). Для этого нужно установить флажок напротив названия той или иной цветовой модели.
Две последние команды появились в меню всех палитр Photoshop CS4. Пункт Close (Закрыть) предназначен для закрытия палитры. С помощью команды Close Tab Group (Закрыть группу вкладок) можно закрыть объединенные в группу палитры.
Палитра Swatches (Образцы)
Если вы не хотите выбирать цвет самостоятельно, можете воспользоваться специально подготовленным набором на палитре Swatches (Образцы) (см. рис. 4.13). Как можно заметить, каждый цвет представлен отдельным квадратиком. Принципы работы с этой палитрой очень просты.
• Для выбора цвета в качестве Foreground Color (Цвет переднего плана) просто щелкните на нужном образце.
• Для выбора цвета в качестве Background Color (Цвет фона) щелкните на образце, удерживая при этом клавишу Ctrl.
• При щелчке на образце правой кнопкой мыши появляется контекстное меню, команды которого позволяют создать новый образец, а также переименовать или удалить выбранный.
• Чтобы создать новый образец цвета (то есть добавить его к имеющемуся набору), нужно сначала создать сам цвет, например, с помощью палитры Color (Цвет) и установить его в качестве Foreground Color (Цвет переднего плана). После чего:
? щелкнуть правой кнопкой мыши на любом из образцов и выбрать команду New Swatch (Новый образец);
? либо щелкнуть кнопкой мыши на любом пустом месте палитры (указатель мыши при этом примет вид ведерка);
? либо щелкнуть на значке чистого листа
в нижней части палитры.
В первом и во втором случаях перед вами появится окно, в котором необходимо указать имя нового образца.
• Чтобы удалить ненужный вам образец:
? щелкните на нем правой кнопкой мыши и выберите команду Delete Swatch (Удалить образец);
? щелкните на образце при нажатой клавише Alt, указатель мыши при этом примет вид ножниц;
? перетащите с помощью мыши ненужный вам образец на значок корзины
в нижней части палитры.
• Чтобы переименовать образец, дважды щелкните на нем кнопкой мыши либо выберите в контекстном меню команду Rename Swatch (Переименовать образец).
Теперь рассмотрим меню этой славной палитры, с помощью которого вы можете сохранить видоизмененную палитру (команда Save Swatches (Сохранить образцы)), а потом загрузить (команда Load Swatches (Загрузить образцы)). Если вы хотите вернуть то, с чего начинали свои эксперименты, команда Reset Swatches (Перезагрузить образцы) специально для вас загрузит набор образцов, принятый по умолчанию.
Верхняя область меню палитры поможет настроить ее внешний вид.
• Small Thumbnail (Мелкие значки). Образец представляет собой набор квадратиков маленького размера.
• Large Thumbnail (Крупные значки). Образец предстанет перед вами квадратом большого размера.
• Small List (Мелкий список). Набор станет списком цветов с их названиями.
• Large List (Крупный список). Тот же список, но с крупными изображениями цветов и их названиями.
Нижняя (самая большая) область меню палитры содержит названия предлагаемых для разных случаев палитр. Для выбора нужной просто щелкните на ее названии.
Инструмент Eyedropper (Пипетка)
Этот инструмент часто используется, когда вы хотите установить в качестве Foreground Color (Цвет переднего плана) какой-либо цвет изображения. Для этого выберите инструмент Eyedropper (Пипетка)
на палитре инструментов (либо с помощью горячей клавиши I), после чего щелкните на нужной точке изображения.
А если вы хотите установить цвет не в качестве Foreground Color (Цвет переднего плана), а, наоборот, в качестве Background Color (Цвет фона), щелкайте на изображении при нажатой клавише Alt.
Если изображение достаточно сложное по цвету (например, цветная фотография), для более точного выбора оттенка есть смысл увеличить масштаб просмотра. После достаточного увеличения вы заметите, скорее всего, что цвета соседних пикселов не совсем одинаковые. Так какой цвет выбрать? Чтобы решить этот вопрос, обратите внимание на панель параметров инструмента Eyedropper (Пипетка). Вы можете выбрать любое из нескольких значений из списка Sample Size (Размер образца).
• Point Sample (Образец точки) устанавливает цвет выбранного вами пиксела.