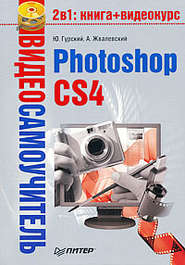По всем вопросам обращайтесь на: info@litportal.ru
(©) 2003-2025.
✖
Фотоприколы с помощью Photoshop
Настройки чтения
Размер шрифта
Высота строк
Поля
• Show Rulers (Показать линейки).
Zoom Level (Уровень масштабирования). Предлагает быстрый доступ к четырем вариантам масштаба изображения: 25, 50, 100 и 200 %.
Hand (Рука). Эта кнопка дублирует аналогичный инструмент на палитре инструментов, предназначенный для облегчения просмотра скрытых от глаз пользователя участков изображения.
Zoom (Лупа). Активизирует инструмент изменения масштаба документа.
Rotate View (Поворот холста). Вызывает новый инструмент поворота холста.
Arrange Documents (Положение документов). В этом меню собраны команды, которые служат для упорядочения окон открытых документов.
Screen Mode (Режим экрана). Содержащиеся здесь команды мы рассмотрим при описании подменю View ? Screen Mode (Вид ? Режим экрана).
В правом верхнем углу окна программы, рядом с кнопками сворачивания, разворачивания и закрытия окна, расположена кнопка Workspace (Рабочая область). При ее нажатии открывается меню (рис. 4.3), практически аналогичное пункту главного меню программы Window ? Workspace (Окно ? Рабочая область). В нем собраны команды, предназначенные для быстрого перехода к нужной рабочей области.
Рис. 4.3. Меню кнопки Workspace (Рабочая область)
Изучаем командное меню
Командное меню программы состоит из 11 разделов. Подробно с командами каждого из них мы познакомимся при решении конкретных задач. Сейчас же просто ограничимся их общим описанием да по ходу дела введем несколько важных понятий программы Photoshop. Вы же в это время погуляйте по меню, обращая внимание на комбинации клавиш напротив названий большинства команд.
• File (Файл). Содержит команды для работы с файлами. Если нужно открыть изображение, сохранить или распечатать его, то вам сюда. Здесь же традиционно находится команда Exit (Выход) для выхода из программы.
• Edit (Правка). Содержит такие важные операции, как Cut (Вырезать), Copy (Копировать), Paste (Вставить), а также команды для настройки параметров программы.
• Image (Изображение). Содержит команды для настройки и редактирования изображений. Мы довольно часто будем обращаться к этому пункту.
• Layer (Слой). Здесь находятся команды, позволяющие легко и непринужденно работать со слоями. В свое время мы изучим, что такое слои, зачем они нужны и как их использовать.
• Select (Выделение). Это меню содержит команды, необходимые для работы с выделениями. Зачем они нам нужны, узнаете в свое время.
• Filter (Фильтр). Фильтр – это небольшая дополнительная программа, выполняющая какую-либо определенную функцию. Как правило, фильтр что-либо «вытворяет» с изображением. С его помощью исходную картинку можно преобразовать до неузнаваемости.
• Analysis (Анализ). Данное меню содержит команды для вызова инструментов, предназначенных для измерений и анализа изображения.
• 3D. Это новое меню, присутствующее в версии Photoshop CS4 Extended, включает в себя команды для работы с трехмерными объектами.
• View (Вид). Содержит команды, которые помогут вам настроить рабочее пространство вашего Photoshop, добавить либо убрать те или иные элементы интерфейса.
• Window (Окно). С помощью команд этого меню также можно настраивать внешний вид программы: здесь добавляются/убираются нужные/ненужные палитры.
• Help (Помощь). Содержит файлы помощи и разную справочную информацию.
На данный момент этих сведений о командном меню достаточно. Подробно разные полезные команды мы изучим, решая практические задачи, что будет намного эффективнее.
Что можно найти на панели параметров?
Как легко догадаться, у каждого инструмента параметры будут свои, и поэтому вид панели параметров будет меняться в зависимости от того, какой из них вы выбрали (рис. 4.4). Подробнее параметры каждого из инструментов мы изучим при непосредственном знакомстве с ними.
Рис. 4.4. Панели параметров инструментов Brush (Кисть) и Type (Текст)
Зачем нужна палитра инструментов?
Палитра инструментов очень важна для нас, так как именно здесь мы будем искать (и находить, естественно) все те инструменты, с помощью которых и редактируют изображения в Photoshop. Если вы внимательно посмотрите на рис. 2.1 и 4.1, то наверняка заметите, что палитра инструментов может быть как однорядной, так и двухрядной. Для переключения с одного вида на другой воспользуйтесь стрелочками
расположенными в верхней ее части.
Как вы уже успели заметить, инструментов достаточно много. А сейчас не пугайтесь и не падайте в обморок: на самом деле их намного больше.
Обратите внимание, что возле некоторых значков инструментов находится такая стрелочка
Она означает, что данный инструмент болтается здесь не сам по себе, а входит в некую группу. И чтобы всю ее увидеть, необходимо не просто щелкнуть на инструменте, а удерживать кнопку мыши пару секунд. На рис. 4.5 изображены все инструменты, как будто мы одновременно щелкнули сразу на всех стрелочках.
Рис. 4.5. Все инструменты палитры инструментов, этакий паук получился
Обратите внимание, что каждый инструмент (либо группа инструментов) имеет свое клавиатурное сокращение. Только это уже не комбинация клавиш, а буква латинского алфавита. Например, чтобы активизировать инструмент группы Type (Текст), необходимо нажать клавишу латинского алфавита T.
Переключаться между инструментами группы поможет клавиша Shift. Например, если у вас активен инструмент Horizontal Type (Горизонтальный текст), для переключения на инструмент Vertical Type (Вертикальный текст) используйте комбинацию клавиш Shift+T.
У каждого инструмента есть собственные параметры, познакомиться с которыми (и настроить которые) вы можете на панели параметров.
Что можно увидеть в строке состояния?
Строка состояния (рис. 4.6) предназначена для отображения информации об открытом документе.
Рис. 4.6. Строка состояния
1. Масштаб просмотра изображения. Причем вы можете не только узнать текущий масштаб, но и поменять его, если введете в этом окошке нужное значение (от 0,19 до 3200 %).
2. Состояние файла. Данный значок называется Never Saved (Несохраненный) и показывает состояние файла в рабочем пространстве Version Cue.
Пояснение
Следует пояснить, что Version Cue – программа, которая, как и Photoshop CS4, входит в состав графического пакета Creative Suite 4. Ее задача – координировать совместную работу над большим проектом, осуществляемым группой с разных компьютеров (например, через локальную сеть).
3. Информационная строка. Сейчас здесь отображается полный (несжатый) размер графического файла, то есть не размер файла на диске, а размер изображения в оперативной памяти. Однако в информационной строке может отображаться и другая информация (не только размер файла). Чтобы узнать, какая именно, нажмите черную стрелку (см. рис. 4.6, позиция 4).
Если щелкнуть на информационной строке кнопкой мыши, перед вами появится всплывающее окно с информацией о ширине и высоте изображения (в пикселах), количестве каналов и разрешении (рис. 4.7).
Рис. 4.7. Окно с информацией об изображении
Какие бывают палитры?
Палитры традиционно занимают свое почетное место вдоль правой границы экрана (да-да, те самые небольшие прямоугольные окна – см. рис. 4.1). Для пользователя Photoshop они такие же, как и инструменты, верные друзья в нелегком деле создания и редактирования изображений.
Если приглядеться внимательнее, то можно легко рассмотреть, что некоторые из них предстали перед нашим взором в виде окон, каждое из которых состоит из нескольких вкладок. Каждая вкладка – это самостоятельная палитра. Например, верхнее окно включает на самом деле три палитры: Color (Цвет), Swatches (Образцы) и Styles (Стили). Для переключения между ними нужно просто щелкать на их названиях.
Те палитры, которые используются постоянно, в версии CS4 сгруппированы в правой части окна Photoshop в так называемый контейнер (рис. 4.8). Контейнер палитр предназначен для того, чтобы быстро вызывать часто необходимые (по мнению разработчиков программы) функции. Но вы можете поместить на эту панель любую палитру, просто перетащив ее туда с помощью мыши.