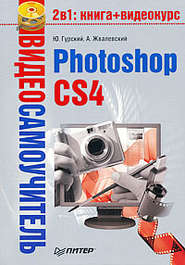По всем вопросам обращайтесь на: info@litportal.ru
(©) 2003-2025.
✖
Фотоприколы с помощью Photoshop
Настройки чтения
Размер шрифта
Высота строк
Поля
Это палитра, расширяющая возможности инструмента Clone Stamp (Штамп) и позволяющая с его помощью копировать участки одного изображения в другое (рис. 4.22).
Рис. 4.22. Палитра Clone Source (Источник клонирования)
Character (Символ)
Данная палитра предоставляет большие возможности для работы с текстом (рис. 4.23). Здесь вы найдете настройки для шрифта.
Рис. 4.23. Палитра Character (Символ)
Paragraph (Параграф)
Об этой палитре будет полезно вспомнить при работе с текстом большого объема. Здесь вы найдете все, что вам нужно для форматирования абзацев (рис. 4.24).
Рис. 4.24. Палитра Paragraph (Параграф)
Layer Comps (Состояния слоя)
Данная палитра организует работу со слоями (рис. 4.25).
Рис. 4.25. Палитра Layer Comps (Состояния слоя)
Animation (Анимация)
Эта палитра (рис. 4.26) будет вам просто необходима при создании анимированных GIF-изображений.
Рис. 4.26. Палитра Animation (Анимация)
Adjustments (Настройки)
Новая удобная палитра, предоставляющая огромный выбор средств для цветовой и тоновой коррекции изображений (рис. 4.27).
Рис. 4.27. Палитра Adjustments (Настройки)
Masks (Маски)
Новая палитра, которая содержит большой набор инструментов для создания пиксельных и векторных масок слоев, изменения их плотности и растушевки (рис. 4.28).
Рис. 4.28. Палитра Masks (Маски)
Notes (Заметки)
С помощью этой новой палитры можно просматривать заметки, сопровождающие документ (рис. 4.29).
Рис. 4.29. Палитра Notes (Заметки)
Итак, мы ознакомились с элементами управления программы Photoshop. В связи с этим готовы выслушать ваши гневные обвинения, что их (элементов) слишком много и нормальный человек «за раз» это все ни за что не запомнит. Полностью с вами согласны и тут же спешим заверить, что «за раз» ничего запоминать и не потребуется: все изучим не торопясь и основательно.
А сейчас предлагаем заняться таким полезным делом, как настройка рабочего пространства Photoshop. Обещаем, вы живо разберетесь со всеми этими палитрами да панелями!
Укрощение палитр
Закрываем и сортируем палитры
Первым делом выясним, как нам убрать с глаз долой все эти непонятные (пока) палитры, чтобы не раздражали. Делается это элементарно, с помощью клавиши Tab. После того как вы ее нажмете, все палитры исчезнут (а заодно и панель параметров). Снова нажимаем Tab, и палитры возвращаются. А если вы воспользуетесь волшебной комбинацией Shift+Tab, исчезнут все палитры, кроме палитры инструментов (и панели параметров). Повторное применение Shift+Tab неизбежно вернет все на место.
Как и любое обычное окно операционной системы Windows, окно палитры можно закрыть с помощью кнопки
в правом верхнем углу либо свернуть в значок, нажав кнопку
Так же абсолютно легко вы можете перетянуть палитру в любое место окна программы, даже вынести за его пределы. Для этого щелкните на черной полосе заголовка окна и тяните (не отпуская кнопку мыши), куда вам нужно.
Мы уже обращали ваше внимание, что окно палитр состоит из нескольких вкладок, то есть, по сути, содержит в себе несколько палитр. Например, в самом верхнем окне (см. рис. 4.1) три вкладки: Color (Цвет), Swatches (Образцы) и Styles (Стили). Для переключения между ними нужно щелкать на названиях.
При желании вы можете отделить палитру, например, Color (Цвет) от остальных. Для этого щелкаем кнопкой мыши на названии вкладки и тянем ее в сторону. В результате столь «отдельно нужная» нам палитра предстанет в отдельном окне (см. рис. 4.12).
Далее с этой палитрой можно легко проделать разные простые фокусы: свернуть, развернуть, убрать, вернуть к «соседкам» (для этого нужно щелкнуть на названии палитры и перетянуть ее к именам вкладок). При этом вы можете сгруппировать ее не только с теми палитрами, в компании которых она находилась изначально, но и с любыми другими. Таким нехитрым образом вполне возможно создавать группы палитр на свой вкус.
Практический совет
Обратите внимание: если вы хотите «всунуть» отдельно стоящую палитру в компанию других, тянуть указателем мыши нужно именно за название палитры, а не за заголовок ее окна.
Что делать, если вы в результате своих экспериментов позакрывали кучу непонятных палитр, а теперь боитесь, не понадобятся ли они вам в будущем? Например, вы закрыли палитру Layers (Слои). Как вернуть ее назад?
Очень просто. Заходим в меню Window (Окно) и выбираем пункт Layers (Слои). И данная палитра вновь предстанет перед вашим ясным взором. Кстати, обратите внимание, что напротив пункта Layers (Слои) в меню Window (Окно) появится флажок. Он сигнализирует, что палитра Layers (Слои) уже находится в рабочей области Photoshop (то есть на экране).
Уточнение
Таким нехитрым образом можно убирать или вызывать не только палитру Layers (Слои), но и любую другую. Для этого нужно войти в меню Window (Окно), найти название нужной/ненужной палитры, после чего установить/ снять соответствующий флажок.
В Photoshop CS4 часть палитр сразу ожидает вашего внимания к ним в свернутом виде, в виде значков (см. рис. 4.8). Например, палитра History (История)
или Actions (Действия)
Чтобы развернуть их, просто щелкните на значке нужной вам палитры или воспользуйтесь кнопкой Expand Panels (Расширить панели) в верхней части контейнера палитр. А если вы, наоборот, хотите свернуть их, щелкните на кнопке Collapse to Icons (Свернуть в значки).
Сохраняем и отменяем расположение палитр
После того как вы выберете и расположите палитры по своему вкусу, данную конфигурацию можно сохранить, чтобы при следующем запуске программы снова с ними не возиться. И поможет вам команда меню Window ? Workspace ? Save Workspace (Окно ? Рабочее пространство ? Сохранить рабочее пространство). В появившемся окне введите имя, под которым сохранится вид рабочего пространства, после чего нажмите кнопку Save (Сохранить). Это имя появится в меню Window ? Workspace (Окно ? Рабочее пространство), и при желании вы в любой момент сможете переключиться на данную конфигурацию рабочего пространства Photoshop.
Если с течением времени вы поймете, что данный вариант расположения палитр вам больше не нужен, сохраненная конфигурация легко удаляется с помощью команды Window ? Workspace ? Delete Workspace (Окно ? Рабочее пространство ? Удалить рабочее пространство).
Если же вы видите, что все ваши эксперименты с палитрами ни к чему хорошему не приводят, можете восстановить их расположение с помощью команды Window ? Workspace ? Essentials (Default) (Окно ? Рабочее пространство ? Основные (по умолчанию)).
Работа с вкладками
Появление вкладок – одно из самых заметных и удобных нововведений Photoshop CS4. Вкладки представляют собой небольшие кнопочки, расположенные над рабочей областью (рис. 4.30). На них выведена информация о названии файла и его расширении, масштабе просмотра и цветовой модели.
Рис. 4.30. Вкладки открытых документов