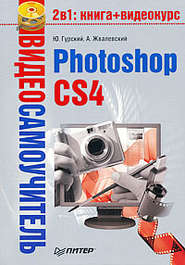По всем вопросам обращайтесь на: info@litportal.ru
(©) 2003-2025.
✖
Фотоприколы с помощью Photoshop
Настройки чтения
Размер шрифта
Высота строк
Поля
? Resize Image During Paste/Place (Изменять размер изображения при вставке/помещении). Если геометрический размер вставляемого объекта больше размера текущего изображения, то при установке данного флажка его размер будет подогнан под размер текущего. При снятом флажке объект вставится с сохранением своего размера.
? Zoom with Scroll Whell (Изменять масштаб с помощью колеса мыши). При установке данного флажка масштаб отображения файла, с которым вы работаете, будет изменяться при прокрутке колеса мыши. Если флажок снят, то с помощью колесика можно будет прокручивать изображение вверх или вниз, влево или вправо.
• Reset All Warning Dialogs (Восстановить все предупреждения). Если вы нажмете эту кнопку, то все окна, которые о чем-либо предупреждали и в которых вы установили флажок Don't show again (Больше не показывать), станут появляться снова.
Все остальные многочисленные настройки на этой странице для вас сейчас излишни. Поэтому предлагаем нажать кнопку Next (Следующее) и изучить следующую группу настроек.
Interface (Интерфейс)
В этом окне вы сможете настроить некоторые параметры интерфейса программы (рис. 3.2).
Рис. 3.2. Окно настроек Interface (Интерфейс)
В секции General (Основные) вы сможете настроить цвета отображения элементов интерфейса.
• Show Channels in Color (Показывать каналы в цвете). Данный флажок заставит программу отображать цветовые каналы, составляющие изображение, не в градациях серого, а так, как они выглядят на самом деле.
• Show Tool Tips (Выводить подсказки к инструментам). Если этот флажок установлен, то при подведении указателя мыши к любой кнопке через короткое время будет появляться подсказка с кратким описанием данного инструмента.
В секции Panels & Documents (Палитры и документы) можно задать параметры отображения палитр и окон документов.
• После установки флажка Auto-Collapse Iconic Panels (Автоматически сворачивать палитры в значки) открытые палитры будут автоматически сворачиваться, как только вы перестанете с ними работать.
• Установленный флажок Remember Panel Locations (Запоминать расположение палитр) поможет вам настроить расположение палитр на свой вкус.
• В результате установки флажка Open Documents as Tabs (Открывать документы на вкладках) каждое изображение будет открываться на своей вкладке. Это позволяет увидеть, сколько документов открыто в окне программы в данный момент, и легко перейти от одного к другому с помощью щелчка на нужной вкладке.
Секция UI Text Options (Настройки текстовых элементов интерфейса) содержит всего два параметра.
• UI Language (Язык элементов интерфейса). По умолчанию в оригинальной версии программы в данном списке представлен только английский язык. Если же вы скачали языковой пакет для Photoshop, то сможете выбрать нужный язык интерфейса.
• UI Font Size (Размер шрифта элементов интерфейса). Список предлагает вам выбрать размер шрифта, которым отображаются командные меню, названия палитр и прочие элементы интерфейса. По умолчанию дается значение Small (Маленький). Вы же можете сделать его Medium (Средний) или Large (Большой). Надпись справа уведомляет, что изменения вы заметите только при последующем запуске программы.
File Handling (Управление файлами)
Как можно догадаться из названия, здесь находятся настройки, связанные с файлами. Мы рассмотрим всего две настройки.
• Image Previews (Предварительный просмотр изображения).
? При выборе значения Always Save (Всегда сохранять) файлы формата PSD («родного» формата программы Photoshop) будут сохраняться в виде миниатюр (уменьшенных изображений). Это очень удобно, так как позволяет ознакомиться с содержимым файла, не открывая его (так называемый предварительный просмотр).
? При выборе варианта Never Save (Никогда не сохранять) файлы будут сохраняться без возможности их предварительного просмотра.
? При выборе варианта Ask When Sav'ng (Запрос перед сохранением) редактор поинтересуется у вас, нужно ли сохранить файл в виде миниатюры или нет.
• Теперь обратим внимание на самую нижнюю настройку – Recent files list contains (Количество файлов в списке последних использованных). Дело в том, что мы скоро познакомимся с командой меню File ? Open Recent (Файл ? Открыть последний), открывающей один из файлов, с которыми вы недавно работали. Длину списка этих «последних» файлов и задает данный параметр. По умолчанию его значение равно 10, то есть при выполнении вышеназванной команды перед вами появится список из 10 последних файлов. При желании это значение можно увеличить, например, до 20.
Пропустив по традиции непонятные пока настройки, переходим на следующую страницу.
Performance (Эффективность)
В окне настроек Performance (Эффективность) вы сможете легко повысить производительность программы.
Определить диск подкачки, количество используемой оперативной памяти, число хранящихся на палитре History (История) операций, настройки кэширования изображения и графического процессора – все это вы сможете сделать с помощью группы настроек Performance (Эффективность).
Начинающему пользователю лучше пока ничего здесь не трогать и оставить значения, предлагаемые по умолчанию.
Cursors (Курсоры)
Здесь мы найдем настройки, которые меняют виды указателей мыши (рис. 3.3).
Рис. 3.3. Окно настроек Cursors (Курсоры)
В области Painting Cursors (Курсоры рисования) вы можете выбрать вид указателя мыши для инструментов рисования.
• Standard (Стандартный). Указатель мыши будет иметь вид выбранного инструмента, то есть кисточки при выборе Brush (Кисть), ластика при выборе Eraser (Ластик) и т. д. Начинающие пользователи любят именно такой режим работы, так как сразу видно, какой инструмент активен. Однако мы его не очень советуем. Указатель будет частично загораживать редактируемую область, что неудобно при тонкой редактуре изображения.
• Precise (Точный). Указатель предстанет перед вами в виде перекрестья. Этот вариант удобнее предыдущего, так как повышает точность наведения курсора.
• Normal Brush Tip (Обычный размер кисти). Самый удобный режим работы: и редактируемая область не закрывается, и реальный диаметр кисти виден.
• Full Size Brush Tip (Полноразмерная кисть). Указатель отображает область, на которую воздействует кисть при включенном режиме распыления.
Чтобы повысить точность расположения курсора, можно при желании установить флажок Show Crosshair in Brush Tip (Отображать перекрестье кисти).
В области Other Cursors (Курсоры других инструментов) вы найдете всего два варианта: Standard (Стандартный) и Precise (Точный). Исходя из описанных выше соображений, рекомендуем остановиться на варианте Precise (Точный).
Установили? Тогда с чувством выполненного долга жмите кнопку Next (Следующее).
Transparency & Gamut (Прозрачность и гамма)
Сразу необходимо пояснить, что в программе Photoshop так называемый прозрачный фон изображения (то есть не белый, не черный, не другой цветной, а именно прозрачный) показывается в виде сетки, очень напоминающей шахматную доску (рис. 3.4).
Рис. 3.4. Прозрачный фон в Photoshop напоминает шахматную доску
И в области Transparency Setting (Настройки прозрачности) вы по своему желанию можете настроить внешний вид этой самой прозрачности. Параметр Grid Size (Размер сетки) позволит вам менять размеры клеток прозрачного фона. Параметр Grid Colors (Цвета сетки) задает вид прозрачного фона: темнее, светлее или в цвете. Если вы пока не знаете, как вам больше нравится, оставьте настройки, предлагаемые по умолчанию.
Область Gamut Warning (Предупреждение о недопустимом цвете) мы пропускаем и двигаемся дальше.
Units & Rulers (Единицы измерения и линейки)
В этом окне ничего сложного нет. Мы быстренько пройдемся по настройкам, при этом советуем пока ничего здесь не менять.
В области Units (Единицы измерения) вы сможете выбрать единицы измерения для линеек и шрифта. Rulers (Линейки) – это вспомогательные элементы интерфейса программы Photoshop. Если вам когда-нибудь понадобится нарисовать объект с заданными геометрическими размерами, они вам очень пригодятся. Как их вызывать, вы узнаете позже, а пока можете легко выяснить (щелкнув на стрелке раскрывающегося списка в поле Rulers (Линейки)), в чем нам предлагают измерять длину линеек:
• pixels (пикселы) – в этом режиме работают опытные художники;
• inches (дюймы) – единицы измерения западных капиталистов;