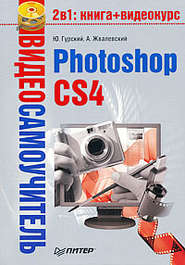По всем вопросам обращайтесь на: info@litportal.ru
(©) 2003-2025.
✖
Фотоприколы с помощью Photoshop
Настройки чтения
Размер шрифта
Высота строк
Поля
Рис. 4.8. Контейнер палитр
По умолчанию контейнер содержит 13 кнопок (при выбранной рабочей области Basic (Базовая) (см. рис. 4.3)), предназначенных для быстрого доступа к некоторым палитрам.
Контейнер можно переместить в любую часть экрана. Кроме того, можно изменить его размер, потянув за левую границу или щелкнув на стрелочках Expand Panels (Расширить панели) и Collapse to Icons (Свернуть в значки) в правой части заголовка этой панели.
При желании палитры можно легко вынести за пределы окна, а потом вернуть обратно либо вообще перемешать их на свой вкус. Как настраивать внешний вид программы вообще и расположение палитр в частности, мы узнаем попозже. А пока кратко с ними познакомимся.
Navigator (Навигатор)
Данная палитра (рис. 4.9) легко меняет масштаб просмотра изображения, а также быстро перемещает к нужной его области (это удобно, если масштаб просмотра очень большой).
Рис. 4.9. Палитра Navigator (Навигатор)
Histogram (Гистограмма)
Здесь показано, как пикселы изображения распределяются по уровню яркости (рис. 4.10). По горизонтали заданы уровни яркости от самых темных пикселов в левой части до самых светлых в правой. По вертикали отложена доля пикселов с той или иной яркостью. Подробнее с подобными гистограммами мы познакомимся, когда будем изучать инструмент Levels (Уровни).
Рис. 4.10. Палитра Histogram (Гистограмма)
Info (Информация)
Наверное, мы вас не сильно удивим, если скажем, что на палитре Info (Информация) отображается различная информация об изображении (рис. 4.11). Скорее всего, реально использовать эти данные вы сможете, только когда станете более опытным пользователем Photoshop, тем не менее рассмотрим, что мы здесь видим.
Рис. 4.11. Палитра Info (Информация)
В двух верхних областях отображаются численные значения цвета для выбранной вами точки (пиксела) в цветовых моделях RGB и CMYK (подробнее о цветовых моделях мы поговорим в следующем уроке).
Чуть ниже отображаются координаты этой самой выбранной точки. Естественно, что информация в этих трех областях появится, только когда вы выберете эту самую точку (то есть наведете на нее указатель мыши).
Справа от области с координатами могут отображаться размеры выделенной области (если вы выберете один из инструментов выделения и выделите им что-нибудь).
В нижней части палитры вы можете ознакомиться с размером открытого файла и с краткими инструкциями по использованию активного инструмента.
Color (Цвет)
Эта палитра (рис. 4.12) – один из инструментов для выбора цвета (коих в программе Photoshop CS4 несколько).
Рис. 4.12. Палитра Color (Цвет)
Подвигайте ползунки, расположенные напротив букв R, G и B, и вы увидите, как цвет одного из квадратиков на этой панели (по умолчанию это левый верхний квадратик) будет меняться. А еще вы можете ввести в те окошки, в которых на рисунке одиноко грустят нули, любое число от 0 до 255. Кроме того, вы можете щелкнуть указателем мыши (который при этом приобретет вид пипетки) в любом месте цветовой полосы в нижней части палитры.
Swatches (Образцы)
Эта палитра также предназначена для выбора нужного цвета (рис. 4.13). Выбор сделать очень просто: щелкните кнопкой мыши на квадратике с понравившимся цветом.
Рис. 4.13. Палитра Swatches (Образцы)
Styles (Стили)
Данная палитра содержит так называемые стили (рис. 4.14). Стиль – это набор уже созданных слоев, к которым применены различные эффекты. В итоге может получиться изображение, например, кирпичной стены или еще чего интересного.
Рис. 4.14. Палитра Styles (Стили)
Layers (Слои)
Как вы вскоре убедитесь, слои – очень полезная штука. Они делают изображение как бы трехмерным, придавая ему «объем». Каждый слой – независимая часть изображения, благодаря чему может независимо (от остального изображения) редактироваться. Получить информацию о слоях, а также производить над ними всякие операции помогает специально для этого созданная палитра Layers (Слои) (рис. 4.15).
Рис. 4.15. Палитра Layers (Слои)
Заметим, что, кроме Layers (Слои), работать со слоями помогает еще одна палитра – Layer Comps (Состояние слоя), но мы ее пока рассматривать не будем.
Channels (Каналы)
Благодаря этой палитре у пользователей есть уникальная возможность ознакомиться с цветовыми каналами, составляющими изображение, и поработать с ними (рис. 4.16).
Рис. 4.16. Палитра Channels (Каналы)
Paths (Пути)
Данная палитра позволяет работать с элементами векторной графики – так называемыми путями (рис. 4.17). Зачем они нужны, узнаем в одном из следующих уроков.
Рис. 4.17. Палитра Paths (Пути)
History (История)
На этой палитре сохраняются все операции, которые вы совершили над несчастным изображением (рис. 4.18). С ее помощью вы сможете не только освежить в памяти все операции, но и отменить те из них, результат действия которых вас неприятно поразил.
Рис. 4.18. Палитра History (История)
Actions (Действия)
На этой палитре вы сможете управлять так называемыми макросами – записанными последовательностями действий (рис. 4.19). Макросы помогают автоматизировать работу, особенно если она сводится к однообразным операциям.
Рис. 4.19. Палитра Actions (Действия)
Tool Presets (Предустановки инструмента)
На данной палитре вы можете выбрать заранее подготовленный набор параметров для того или иного инструмента (рис. 4.20). Естественно, при этом желательно представлять, что вы собираетесь делать с помощью выбранного инструмента и зачем вам именно эти параметры.
Рис. 4.20. Палитра Tool Presets (Предустановки инструмента)
Brushes (Кисти)
Эта палитра содержит многостраничное окно настроек для кистей (рис. 4.21). В данном случае кистью называют не сам инструмент Brush (Кисть), а форму, размер и некоторые другие параметры следа, который оставляют за собой инструменты рисования.
Рис. 4.21. Палитра Brushes (Кисти)
Clone Source (Источник клонирования)