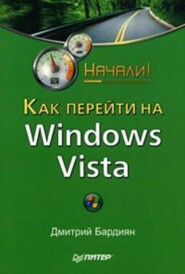По всем вопросам обращайтесь на: info@litportal.ru
(©) 2003-2025.
✖
500 типичных проблем и их решений при работе на ПК
Жанр
Серия
Год написания книги
2009
Настройки чтения
Размер шрифта
Высота строк
Поля
• Невозможность установить более высокую частоту обновления может быть вызвана отсутствием драйверов для видеокарты или монитора. Чтобы решить эту проблему, либо дочитайте до конца данную книгу, либо обратитесь за помощью к специалисту – смотря что для вас окажется менее сложным.
Внимание!
При изменении разрешения поведение компьютера вас может напугать: сначала на секунду экран станет черным, потом все значки на рабочем столе станут либо непривычно большими (при уменьшении разрешения), либо непривычно маленькими. Кроме того, Windows выдаст сообщение: Конфигурация рабочего стола изменена, сохранить эти изменения?. Отвечайте Да, если изображение приемлемое для дальнейшей работы, либо Нет в обратном случае.
Будьте внимательны: если после изменения разрешения экран почернел и ничего не происходит, не нажимайте никаких кнопок и не двигайте мышь! Тогда через 15 секунд система автоматически вернется в исходное состояние.
• Усталость глазных мышц. Из-за того, что, работая за компьютером, приходится постоянно смотреть почти в одну точку, мышцы аккомодации (наведения на резкость хрусталика) атрофируются, что и является причиной ухудшения зрения, ощущения усталости глаз. Дабы такого не случалось, глазные мышцы надо разминать. Ниже приведен комплекс упражнений, который вам в этом поможет.
Закройте глаза, не напрягая глазные мышцы. Затем широко раскройте их и посмотрите вдаль, как будто вы увидели там начальника.
Посмотрите на кончик, например, носа, потом переведите взгляд вдаль.
Не поворачивая головы, медленно проделайте несколько круговых движений глазами вверх-вправо-вниз-влево и в обратную сторону. Не исключено, что при этом наблюдающим за вами коллегам придет на ум слово «идиот», но здоровье дороже.
Не поворачивая головы, с закрытыми глазами «посмотрите» направо-налево-прямо-вверх-вниз-прямо.
Посмотрите на указательный палец, удаленный от глаз на расстояние 25–30 см (желательно при этом не смеяться), затем приблизьте его к кончику носа, потом переведите взор вдаль.
Быстро поморгайте обоими глазами, после чего посмотрите вдаль с умным видом. Повторите 4–5 раз, пока коллеги не поверят, что вы думаете о работе.
Совет
Для улучшения зрения с древних времен использовали созерцание Солнца и Луны. Нет света, равного по интенсивности солнечному. Солнечные лучи оживляют зрение, ускоряют циркуляцию крови, нейтрализуют инфекции, убивая микробы. Смотреть на Солнце надо утром, когда оно не покрыто тучами, глазами, широко открытыми, но расслабленными, столь долго, сколько возможно или пока на глазах не появятся слезы.
Лучше всего это упражнение выполнять на восходе или закате. Люди с больными глазами должны расположиться так, чтобы смотреть в направлении Солнца, а не на само Солнце. Со временем они будут смотреть непосредственно на Солнце без неудобств и слез. Нельзя смотреть на Солнце в полдень. Созерцание солнца должно вводиться постепенно, начиная с одной-двух минут и заканчивая десятью минутами в качестве предела. Это может значительно улучшить зрение. За рубежом подобным образом успешно лечат такие заболевания, как конъюнктивы, трахомы, астигматизм, близорукость и дальнозоркость, гиперметропия. Эта процедура весьма проста, но на редкость эффективна.
Чем можно протирать монитор?
Прежде всего, хотелось бы предупредить: никогда не протирайте экран монитора спиртом или любым другим спиртосодержащим средством. Даже если подобное вам посоветуют знакомые и консультанты в магазине. Этого делать просто-напросто нельзя! Дело в том, что поверхность экрана любого современного монитора содержит специальное антибликовое покрытие. Решив почистить монитор спиртом, вы рискуете удалить с экрана не только отпечатки пальцев и пыль, но и это покрытие.
По этой же причине ни в коем случае не используйте средства для чистки окон, ацетон и уж тем более стиральный порошок.
В продаже доступно огромное количество специализированных средств для ухода за монитором. Наибольшую популярность получили сухие безворсовые салфетки, которые используются совместно со специальными аэрозолями (они, как правило, продаются вместе), однако встречаются также влажные салфетки. Здесь главное, чтобы используемые аэрозоль и наполнитель не содержали спирта. При желании, разумеется, можно обойтись и подручными средствами, например кусочком фланелевой ткани.
Как настроить внешний вид окон программ?
Откройте Панель управления, найдите там компонент Экран и два раза щелкните кнопкой мыши на его значке (либо щелкните на пустом пространстве Рабочего стола правой кнопкой мыши и в открывшемся меню выберите команду Свойства). Перейдите на вкладку Оформление. Здесь есть возможность выбирать цветовую схему и стиль оформления, а также модифицировать их по своему вкусу (для этого нажмите кнопку Дополнительно).
Как установить любимую фотографию на Рабочий стол?
Существует несколько способов.
• Откройте Панель управления, найдите там компонент Экран и два раза щелкните кнопкой мыши на его значке. В открывшемся окне перейдите на вкладку Рабочий стол (рис. 3.14) и нажмите кнопку Обзор. Выберите фотографию или картинку, которую хотите установить на Рабочий стол, и нажмите кнопку Открыть.
Рис. 3.14. Установка фотографии на Рабочий стол
• Откройте Проводник (воспользуйтесь сочетанием клавиш Windows+E) или Мой компьютер, перейдите в папку, в которой хранится любимая картинка или фотография, щелкните на ней правой кнопкой мыши и в открывшемся меню выберите команду Сделать фоновым рисунком рабочего стола.
Примечание
Если строки Сделать фоновым рисунком рабочего стола в контекстном меню нет, в Проводнике для текущей папки следует выбрать вид Эскизы страниц или Диафильм.
• Щелкните на пустом пространстве Рабочего стола правой кнопкой мыши и в открывшемся меню выберите команду Свойства. Откроется окно Свойства: Экран. Далее действуйте аналогично первому пункту.
Если не работать за компьютером десять минут, на экране появляется одна и та же заставка. Как ее сменить?
Экранная заставка Windows призвана предохранять экран монитора от выгорания (иногда ее называют скринсейвером – калька с английского слова «screensaver»). Дело в том, что если на экране долгое время находится статическое изображение, то это изображение постепенно начинает как бы «выжигаться» на светочувствительном слое, и если вы резко выключите монитор, то оно некоторое время будет оставаться на черном экране. Данный эффект ухудшает качество отображения монитора, поэтому, чтобы от него избавиться, используют экранные заставки, которые представляют собой динамические объекты, летающие, прыгающие или перемещающиеся по всему экрану.
В комплект Windows входит десяток таких заставок, и вы можете поэкспериментировать с каждой. Для этого снова откройте окно свойств экрана (см. рис. 3.14) и перейдите в нем на вкладку Заставка. В одноименной группе расположен раскрывающийся список, из которого можно выбрать любую из предлагаемых заставок, например Трубопровод. Чтобы оценить, как будет смотреться заставка в действии, нажмите кнопку Просмотр (не двигайте мышь и не трогайте клавиатуру, пока не захотите прервать просмотр). Модифицировать заставку можно с помощью кнопки Параметры, нажатие которой позволяет произвести некоторые настройки внешнего вида.
Параметр Интервал определяет, какое время простоя компьютера требуется для запуска заставки. Начинающим пользователям, которые не уверены, что точно знают свой пароль, не рекомендуется устанавливать флажок Защита паролем, поскольку тогда после запуска заставки, чтобы вернуться к нормальной работе, потребуется вводить свой пароль или перезагружать компьютер.
Как послушать музыку и посмотреть фильм?
При открытии любого музыкального или видеофайла система автоматически запускает программу Проигрыватель Windows Media, которая позволяет как прослушивать музыку на компьютере, так и смотреть фильмы. Впрочем, вам не обязательно следовать приведенному алгоритму – вы вполне можете самостоятельно запустить Проигрыватель Windows Media и затем, нажав сочетание клавиш Ctrl+O, воспроизвести мультимедийный файл. Для этого откройте меню Пуск ? Программы ? Стандартные ? Развлечения и щелкните кнопкой мыши на пункте с названием Проигрыватель Windows Media.
Обычно на только что купленных компьютерах нет ни музыкальных, ни видеофайлов, поэтому не исключено, что вам придется их скопировать у друзей.
Музыкальные файлы обычно имеют расширение MP3 или WMA, а видео – AVI или MPG.
Примечание
Узнать больше о расширениях файлов вы сможете в гл. 4.
Нужно распечатать документ
Прежде всего надо убедиться, что у вас в системе установлен хотя бы один принтер. Сделать это вы сможете, открыв Панель управления и щелкнув дважды кнопкой мыши на значке Принтеры и факсы. Если в открывшемся окне вас встретит только надпись Microsoft Office Document Image Writer, значит, принтер в системе не установлен, и распечатать ничего не получится. О том, как самостоятельно установить принтер, вы можете прочитать во второй части данной книги. Если в папке Принтеры и факсы перечислены и другие устройства, например HPLaserJ, Canon, XeroxWork или др., это говорит о том, что принтеры в вашей системе установлены. Тогда проведите небольшой тест работоспособности.
Выберите нужный вам принтер, щелкните на его значке правой кнопкой мыши и в открывшемся меню выберите команду Свойства. Откроется окно свойств принтера, оно будет открыто на вкладке Общие. Нажмите кнопку Пробная печать. Принтер должен будет распечатать тестовую страницу, что говорит о том, что он исправен и готов к работе. Если этого не произошло, следует проверить, включен ли принтер, надежно ли он подключен к вашему компьютеру (или удаленному компьютеру, если вы печатаете через сеть). Причиной сбоя также может послужить отсутствие бумаги в лотке принтера или израсходованный картридж.
Примечание
Печать также невозможна, если удаленный компьютер, к которому подключен принтер, или сам принтер выключен.
При условии что испытания прошли успешно, можно приступать к самой печати. Если все не так плохо и в вашей системе принтер все-таки установлен, проблемы с распечатыванием документов возникнуть не должно. Процесс этот на самом деле очень простой.
Предположим, вы работаете в Microsoft Word или Excel. Откройте меню Файл ? Печать или нажмите сочетание клавиш Ctrl+P. Перед вами откроется окно с настройками, изображенное на рис. 3.15. Чтобы начать печать, нажмите кнопку OK.
Рис. 3.15. Окно печати
При печати из Paint или Блокнота появляется более простое, но все же похожее окно печати.
При печати изображение не помещается на лист бумаги
Обычно текстовые и графические документы на компьютере создаются с книжной ориентацией страницы (когда высота больше ширины). В таком случае, как правило, проблем при печати не возникает. Однако попадаются документы с альбомной ориентацией страницы (когда ширина больше высоты). В таком случае при распечатывании документ здорово обрезается. Чтобы этого не происходило, следует соответствующим образом настроить принтер. Это делается в окне Печать. В нем надо нажать кнопку либо Свойства, либо Настройка (в зависимости от программы, используемой для печати). Далее просмотрите настройки – и наверняка наткнетесь на пункт Ориентация страницы.
Если, несмотря на приложенные усилия, документ все равно не помещается на страницу, попробуйте воспользоваться функцией масштабирования.
Внимание!
При изменении разрешения поведение компьютера вас может напугать: сначала на секунду экран станет черным, потом все значки на рабочем столе станут либо непривычно большими (при уменьшении разрешения), либо непривычно маленькими. Кроме того, Windows выдаст сообщение: Конфигурация рабочего стола изменена, сохранить эти изменения?. Отвечайте Да, если изображение приемлемое для дальнейшей работы, либо Нет в обратном случае.
Будьте внимательны: если после изменения разрешения экран почернел и ничего не происходит, не нажимайте никаких кнопок и не двигайте мышь! Тогда через 15 секунд система автоматически вернется в исходное состояние.
• Усталость глазных мышц. Из-за того, что, работая за компьютером, приходится постоянно смотреть почти в одну точку, мышцы аккомодации (наведения на резкость хрусталика) атрофируются, что и является причиной ухудшения зрения, ощущения усталости глаз. Дабы такого не случалось, глазные мышцы надо разминать. Ниже приведен комплекс упражнений, который вам в этом поможет.
Закройте глаза, не напрягая глазные мышцы. Затем широко раскройте их и посмотрите вдаль, как будто вы увидели там начальника.
Посмотрите на кончик, например, носа, потом переведите взгляд вдаль.
Не поворачивая головы, медленно проделайте несколько круговых движений глазами вверх-вправо-вниз-влево и в обратную сторону. Не исключено, что при этом наблюдающим за вами коллегам придет на ум слово «идиот», но здоровье дороже.
Не поворачивая головы, с закрытыми глазами «посмотрите» направо-налево-прямо-вверх-вниз-прямо.
Посмотрите на указательный палец, удаленный от глаз на расстояние 25–30 см (желательно при этом не смеяться), затем приблизьте его к кончику носа, потом переведите взор вдаль.
Быстро поморгайте обоими глазами, после чего посмотрите вдаль с умным видом. Повторите 4–5 раз, пока коллеги не поверят, что вы думаете о работе.
Совет
Для улучшения зрения с древних времен использовали созерцание Солнца и Луны. Нет света, равного по интенсивности солнечному. Солнечные лучи оживляют зрение, ускоряют циркуляцию крови, нейтрализуют инфекции, убивая микробы. Смотреть на Солнце надо утром, когда оно не покрыто тучами, глазами, широко открытыми, но расслабленными, столь долго, сколько возможно или пока на глазах не появятся слезы.
Лучше всего это упражнение выполнять на восходе или закате. Люди с больными глазами должны расположиться так, чтобы смотреть в направлении Солнца, а не на само Солнце. Со временем они будут смотреть непосредственно на Солнце без неудобств и слез. Нельзя смотреть на Солнце в полдень. Созерцание солнца должно вводиться постепенно, начиная с одной-двух минут и заканчивая десятью минутами в качестве предела. Это может значительно улучшить зрение. За рубежом подобным образом успешно лечат такие заболевания, как конъюнктивы, трахомы, астигматизм, близорукость и дальнозоркость, гиперметропия. Эта процедура весьма проста, но на редкость эффективна.
Чем можно протирать монитор?
Прежде всего, хотелось бы предупредить: никогда не протирайте экран монитора спиртом или любым другим спиртосодержащим средством. Даже если подобное вам посоветуют знакомые и консультанты в магазине. Этого делать просто-напросто нельзя! Дело в том, что поверхность экрана любого современного монитора содержит специальное антибликовое покрытие. Решив почистить монитор спиртом, вы рискуете удалить с экрана не только отпечатки пальцев и пыль, но и это покрытие.
По этой же причине ни в коем случае не используйте средства для чистки окон, ацетон и уж тем более стиральный порошок.
В продаже доступно огромное количество специализированных средств для ухода за монитором. Наибольшую популярность получили сухие безворсовые салфетки, которые используются совместно со специальными аэрозолями (они, как правило, продаются вместе), однако встречаются также влажные салфетки. Здесь главное, чтобы используемые аэрозоль и наполнитель не содержали спирта. При желании, разумеется, можно обойтись и подручными средствами, например кусочком фланелевой ткани.
Как настроить внешний вид окон программ?
Откройте Панель управления, найдите там компонент Экран и два раза щелкните кнопкой мыши на его значке (либо щелкните на пустом пространстве Рабочего стола правой кнопкой мыши и в открывшемся меню выберите команду Свойства). Перейдите на вкладку Оформление. Здесь есть возможность выбирать цветовую схему и стиль оформления, а также модифицировать их по своему вкусу (для этого нажмите кнопку Дополнительно).
Как установить любимую фотографию на Рабочий стол?
Существует несколько способов.
• Откройте Панель управления, найдите там компонент Экран и два раза щелкните кнопкой мыши на его значке. В открывшемся окне перейдите на вкладку Рабочий стол (рис. 3.14) и нажмите кнопку Обзор. Выберите фотографию или картинку, которую хотите установить на Рабочий стол, и нажмите кнопку Открыть.
Рис. 3.14. Установка фотографии на Рабочий стол
• Откройте Проводник (воспользуйтесь сочетанием клавиш Windows+E) или Мой компьютер, перейдите в папку, в которой хранится любимая картинка или фотография, щелкните на ней правой кнопкой мыши и в открывшемся меню выберите команду Сделать фоновым рисунком рабочего стола.
Примечание
Если строки Сделать фоновым рисунком рабочего стола в контекстном меню нет, в Проводнике для текущей папки следует выбрать вид Эскизы страниц или Диафильм.
• Щелкните на пустом пространстве Рабочего стола правой кнопкой мыши и в открывшемся меню выберите команду Свойства. Откроется окно Свойства: Экран. Далее действуйте аналогично первому пункту.
Если не работать за компьютером десять минут, на экране появляется одна и та же заставка. Как ее сменить?
Экранная заставка Windows призвана предохранять экран монитора от выгорания (иногда ее называют скринсейвером – калька с английского слова «screensaver»). Дело в том, что если на экране долгое время находится статическое изображение, то это изображение постепенно начинает как бы «выжигаться» на светочувствительном слое, и если вы резко выключите монитор, то оно некоторое время будет оставаться на черном экране. Данный эффект ухудшает качество отображения монитора, поэтому, чтобы от него избавиться, используют экранные заставки, которые представляют собой динамические объекты, летающие, прыгающие или перемещающиеся по всему экрану.
В комплект Windows входит десяток таких заставок, и вы можете поэкспериментировать с каждой. Для этого снова откройте окно свойств экрана (см. рис. 3.14) и перейдите в нем на вкладку Заставка. В одноименной группе расположен раскрывающийся список, из которого можно выбрать любую из предлагаемых заставок, например Трубопровод. Чтобы оценить, как будет смотреться заставка в действии, нажмите кнопку Просмотр (не двигайте мышь и не трогайте клавиатуру, пока не захотите прервать просмотр). Модифицировать заставку можно с помощью кнопки Параметры, нажатие которой позволяет произвести некоторые настройки внешнего вида.
Параметр Интервал определяет, какое время простоя компьютера требуется для запуска заставки. Начинающим пользователям, которые не уверены, что точно знают свой пароль, не рекомендуется устанавливать флажок Защита паролем, поскольку тогда после запуска заставки, чтобы вернуться к нормальной работе, потребуется вводить свой пароль или перезагружать компьютер.
Как послушать музыку и посмотреть фильм?
При открытии любого музыкального или видеофайла система автоматически запускает программу Проигрыватель Windows Media, которая позволяет как прослушивать музыку на компьютере, так и смотреть фильмы. Впрочем, вам не обязательно следовать приведенному алгоритму – вы вполне можете самостоятельно запустить Проигрыватель Windows Media и затем, нажав сочетание клавиш Ctrl+O, воспроизвести мультимедийный файл. Для этого откройте меню Пуск ? Программы ? Стандартные ? Развлечения и щелкните кнопкой мыши на пункте с названием Проигрыватель Windows Media.
Обычно на только что купленных компьютерах нет ни музыкальных, ни видеофайлов, поэтому не исключено, что вам придется их скопировать у друзей.
Музыкальные файлы обычно имеют расширение MP3 или WMA, а видео – AVI или MPG.
Примечание
Узнать больше о расширениях файлов вы сможете в гл. 4.
Нужно распечатать документ
Прежде всего надо убедиться, что у вас в системе установлен хотя бы один принтер. Сделать это вы сможете, открыв Панель управления и щелкнув дважды кнопкой мыши на значке Принтеры и факсы. Если в открывшемся окне вас встретит только надпись Microsoft Office Document Image Writer, значит, принтер в системе не установлен, и распечатать ничего не получится. О том, как самостоятельно установить принтер, вы можете прочитать во второй части данной книги. Если в папке Принтеры и факсы перечислены и другие устройства, например HPLaserJ, Canon, XeroxWork или др., это говорит о том, что принтеры в вашей системе установлены. Тогда проведите небольшой тест работоспособности.
Выберите нужный вам принтер, щелкните на его значке правой кнопкой мыши и в открывшемся меню выберите команду Свойства. Откроется окно свойств принтера, оно будет открыто на вкладке Общие. Нажмите кнопку Пробная печать. Принтер должен будет распечатать тестовую страницу, что говорит о том, что он исправен и готов к работе. Если этого не произошло, следует проверить, включен ли принтер, надежно ли он подключен к вашему компьютеру (или удаленному компьютеру, если вы печатаете через сеть). Причиной сбоя также может послужить отсутствие бумаги в лотке принтера или израсходованный картридж.
Примечание
Печать также невозможна, если удаленный компьютер, к которому подключен принтер, или сам принтер выключен.
При условии что испытания прошли успешно, можно приступать к самой печати. Если все не так плохо и в вашей системе принтер все-таки установлен, проблемы с распечатыванием документов возникнуть не должно. Процесс этот на самом деле очень простой.
Предположим, вы работаете в Microsoft Word или Excel. Откройте меню Файл ? Печать или нажмите сочетание клавиш Ctrl+P. Перед вами откроется окно с настройками, изображенное на рис. 3.15. Чтобы начать печать, нажмите кнопку OK.
Рис. 3.15. Окно печати
При печати из Paint или Блокнота появляется более простое, но все же похожее окно печати.
При печати изображение не помещается на лист бумаги
Обычно текстовые и графические документы на компьютере создаются с книжной ориентацией страницы (когда высота больше ширины). В таком случае, как правило, проблем при печати не возникает. Однако попадаются документы с альбомной ориентацией страницы (когда ширина больше высоты). В таком случае при распечатывании документ здорово обрезается. Чтобы этого не происходило, следует соответствующим образом настроить принтер. Это делается в окне Печать. В нем надо нажать кнопку либо Свойства, либо Настройка (в зависимости от программы, используемой для печати). Далее просмотрите настройки – и наверняка наткнетесь на пункт Ориентация страницы.
Если, несмотря на приложенные усилия, документ все равно не помещается на страницу, попробуйте воспользоваться функцией масштабирования.