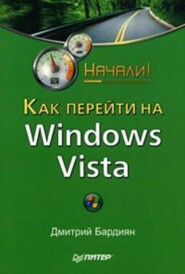По всем вопросам обращайтесь на: info@litportal.ru
(©) 2003-2025.
✖
500 типичных проблем и их решений при работе на ПК
Жанр
Серия
Год написания книги
2009
Настройки чтения
Размер шрифта
Высота строк
Поля
Примечание
В чем отличие между командами Сохранить или Сохранить как? Команда Сохранить позволяет сохранять изменения в уже созданный файл, окно сохранения она выдает, только если вы работаете с новым документом и до этого его ни разу не сохраняли. Команда Сохранить как каждый раз будет открывать окно сохранения, позволяя сохранить вашу информацию в разные файлы. Чтобы не запутаться, пользуйтесь командой Сохранить. Ее работа наиболее проста для понимания.
Посмотрите внимательно и запомните, куда вы сохранили файл, чтобы потом была возможность вновь с ним поработать. Для начала можете сохранять файлы на Рабочий стол: чтобы перейти на него, просто щелкните кнопкой мыши на соответствующем значке, расположенном слева в окне сохранения файлов (рис. 3.8).
Рис. 3.8. Сохранение документа на Рабочий стол
Как продолжить работать с данными, которые я сохранил вчера?
Предположим, что вчера вы до вечера работали с документом, потом сохранили его, как было сказано в предыдущем разделе, и пошли на улицу поддерживать отечественного производителя пива, а сегодня снова возникла необходимость внести изменения во вчерашний документ. Нет никаких проблем.
Есть три способа.
Самый простой способ – найти файл на Рабочем столе и дважды щелкнуть кнопкой мыши на нем. Файл откроется в программе, в которой был создан. Если вы не можете вспомнить, куда сохранили файл, воспользуйтесь другим способом.
Запустите программу, в которой вы создавали вчерашний документ. В приводимом в книге примере использовалось приложение Microsoft Excel. Когда он загрузится, откройте меню Файл, выполните команду Открыть и в открывшемся окне дважды щелкните кнопкой мыши на значке своего файла. Если вы сохранили его на Рабочий стол, то сразу не увидите файла. Для этого нажмите в окне кнопку с соответствующим названием (см. рис. 3.8).
Запустите программу, в которой был создан документ. Откройте меню Файл и внимательно изучите его. Здесь будет находиться список документов, с которыми вы работали в последнее время. На рис. 3.6 этот список расположен сразу над командой Выход.
Где находится клавиша Windows?
Windows – это клавиша с логотипом Windows, расположенная обычно в нижнем ряду слева от пробела. Она используется во многих сочетаниях горячих клавиш для быстрого вызова того или иного окна Windows.
Что такое Проводник?
Проводник в Windows отличается от проводника в поезде, так что, два раза щелкнув кнопкой мыши на значке Мой компьютер, бесполезно надрываться и кричать: «Проводник, чаю!». В Windows Проводник предназначен для осуществления навигации по файлам и папкам компьютера, а также для управления ими.
Вызвать Проводник можно разными способами. Вот несколько наиболее быстрых из них.
• Два раза щелкните кнопкой мыши на значке Мой компьютер, расположенном на Рабочем столе, или один раз на его названии в меню Пуск. Появившееся в результате окно и есть Проводник.
• Воспользуйтесь клавиатурным сочетанием Windows+E (нажмите клавишу Windows и, удерживая ее, нажмите клавишу E).
• Щелкните правой кнопкой мыши на кнопке Пуск и в открывшемся меню выберите пункт Проводник.
Проводник традиционно состоит из двух панелей: слева находится дерево каталогов, справа – их содержимое. В верхней части его окна располагаются строка главного меню, панели инструментов и адресная строка.
В главном меню сосредоточена большая часть возможностей Проводника. Состав меню Файл зависит от того, какие файлы или папки в настоящее время активны. В принципе, это аналог контекстного меню, вызываемого щелчком правой кнопкой мыши. В меню Правка можно осуществлять спасательные работы для файлов, которые чуть не пострадали по нелепой случайности. Для этого достаточно щелкнуть кнопкой мыши на команде Отменить.
Меню Вид. Именно здесь определяется, как будет выглядеть Проводник, какая информация о файлах будет отображаться, а какая – нет. Путешествие в меню Вид ? Панели инструментов поможет выбрать именно те панели инструментов, которые пригодятся для работы. В меню также можно активировать пункт Строка состояния. Она появляется в нижней части экрана и отображает краткую информацию о диске, папке или файле, который в настоящее время выделен.
Сервис – последний пункт меню. Важный раздел в нем – Свойства папки. Открыв его, можно настроить все, что не удалось настроить раньше. Например, выбрать не расширенный, а обычный вид папки, без панелей задач. Можно сделать так, чтобы каждая папка открывалась в новом окне. Кроме того, открывать папки можно не двойным щелчком мыши, а одинарным, и выделять простым наведением указателя мыши. Чтобы сделать все перечисленное, достаточно отметить соответствующие пункты на вкладке Общие окна Свойства папки. Вкладка Вид позволяет настроить еще ряд свойств, а также применить выбранный шаблон к конкретной или ко всем папкам на компьютере (этот вариант будет использоваться в книге в дальнейшем). Вкладка Типы файлов позволяет выбрать программы, с помощью которых будут открываться те или иные файлы, например графика, музыка, документы или базы данных. Достаточно выбрать из списка тип файла, нажать кнопку Изменить и выбрать программу, которая, на ваш взгляд, наиболее удачно справится с задачей. Однако без особой надобности лучше ничего не менять, если нет уверенности в совершаемых действиях.
Что такое файл и папка? В чем их различие?
Фильмы, музыка и любые документы, с которыми каждый из нас работает, – все хранится на диске в виде файлов. Папки же в Windows используются в качестве системы хранения файлов на компьютере, подобно бумажным папкам, в которых хранятся документы.
Папки могут содержать файлы различных типов – документы, музыкальные клипы, изображения, видео, программы и др. Можно создавать новые папки и копировать или перемещать в них файлы из других папок. В папках можно создавать подпапки.
Например, если в дальнейшем для создания и хранения музыкальных файлов вы будете использовать папку Мои документы, можно создать в ней новую папку для размещения этих файлов. Если новую папку понадобится перенести в другое место, ее можно без труда переместить вместе со всем содержимым, выбрав ее и перетащив мышью на новое место.
Путешествовать по файлам и папкам вашего компьютера вам поможет программа Проводник. Она автоматически запускается, когда вы открываете Мой компьютер или Мои документы.
Как создать папку?
Создать новую папку вы можете практические везде: на Рабочем столе, в папке Мои документы, на диске C: или D:. Независимо от места, технология всегда одинакова.
Сначала попробуйте создать папку на Рабочем столе. Щелкните на пустом пространстве правой кнопкой мыши. Откроется меню. Выберите в нем команду Создать и затем в появившемся подменю выполните команду Папку. На экране появится новая папка с выделенным именем, предлагаемым по умолчанию, – Новая папка. Введите любое имя для новой папки и нажмите клавишу Enter.
Аналогично можно создать подпапку в папке Мои документы.
Как скопировать или переместить файл или папку?
Запустите Проводник. Выберите файл или папку, которую следует скопировать. Щелкните на ней правой кнопкой мыши и в открывшемся меню выполните команду Копировать. Теперь перейдите в папку или диск, на котором вы хотите скопировать данные. Щелкните правой кнопкой мыши на свободном пространстве и в раскрывающемся меню выберите команду Вставить. Можно копировать сразу несколько файлов или папок. Чтобы выделить несколько подряд идущих файлов или папок, выберите первый объект и, удерживая нажатой клавишу Shift, выберите последний объект. Для выбора разрозненных файлов или папок щелкните кнопкой мыши поочередно на каждом объекте, удерживая нажатой клавишу Ctrl.
Для перемещения файла или папки щелкните на объекте правой кнопкой мыши и в открывшемся меню выберите команду Вырезать. Затем перейдите в папку или диск, на который собираетесь скопировать данные. Щелкните правой кнопкой мыши на свободном пространстве и в открывшемся меню выберите команду Вставить.
Кроме описанного способа, есть возможность перемещать файлы и папки путем перетаскивания.
Найдите файл или папку, которую требуется переместить. Убедитесь, что место, куда предполагается переместить объект, отображено на экране. Например, если требуется переместить объект из папки Мои документы на Рабочий стол, возможно, придется изменить размер окна Проводника так, чтобы стала видна часть Рабочего стола. Перетащите объект в нужное место с помощью мыши: выделите его и, удерживая левую кнопку мыши, двигайте объект.
Может быть, вам будет удобнее перетаскивать объекты, если открыть несколько окон Проводника. Для этого можно, например, два раза щелкнуть кнопкой мыши на значке Мои документы или Мой компьютер. Либо просто два раза нажмите на клавиатуре сочетание клавиш Windows и E. В дальнейшем подобные сочетания будут обозначаться как Windows+E.
Примечание
При перетаскивании файла или папки объект будет скопирован, а не перемещен. Чтобы переместить объект, нажмите и удерживайте нажатой клавишу Shift при перетаскивании.
Как изменить имя файла или папки?
Очень просто. Щелкните на интересующем вас объекте правой кнопкой мыши и в открывшемся меню выберите команду Переименовать. Обратите внимание, что при задании имени файла или папки нельзя использовать следующие символы: \, /, :, *, ?, <, >, . и |.
Каким образом удалить файл или папку?
Щелкните на ненужном объекте правой кнопкой мыши и в открывшемся меню выберите команду Удалить. После этого файл или папка исчезнут, однако не насовсем. В действительности они будут просто перемещены в Корзину, из которой в случае необходимости вы их сможете либо восстановить, либо уже удалить окончательно.
Чтобы сразу удалить файл без возможности восстановления, нажмите клавишу Shift и, удерживая ее, перетащите файл в Корзину или выделите объект и нажмите сочетание клавиш Shift+Delete. Файл будет удален навсегда.
Как вернуть случайно удаленные файлы?
Как уже говорилось, при удалении файла или папки с жесткого диска Windows помещает объект в Корзину. При этом значок Корзины на Рабочем столе изменяется с пустого на полный. Файлы или папки остаются в Корзине до того момента, пока пользователь окончательно не удалит их. До этого момента элементы все еще занимают место на диске и могут быть восстановлены в их исходное местоположение. Когда Корзина заполняется, Windows автоматически очищает в Корзине необходимое место.
Чтобы восстановить удаленный файл, дважды щелкните кнопкой мыши на значке Корзины на Рабочем столе. В открывшемся окне щелкните на нужном файле или папке правой кнопкой мыши и выберите команду Восстановить. Объект появится в том месте, из которого был удален.
Часы в Windows показывают неправильное время
Исправить данное недоразумение достаточно легко. Наведите указатель мыши на часы, расположенные на Панели задач, и щелкните правой кнопкой мыши. Откроется меню (рис. 3.9), в котором следует выбрать команду Настройка даты/времени. Затем в открывшемся окне Свойства: Дата и время вы можете задать правильные время и дату. Однако не спешите закрывать окно. Раз уж вы здесь, следует сделать еще кое-какие настройки. Перейдите на вкладку Часовой пояс и выберите свою временную зону из списка. Это позволит правильно настраивать ваши часы при синхронизации времени через Интернет. Кстати, возможно, вы не знаете, но Windows XP умеет сверять собственные часы с атомными часами, к которым подключен сервер Microsoft. Если на вкладке Время Интернета установлен флажок Выполнять синхронизацию с сервером времени в Интернете, значит, часы вашего компьютера синхронизируются с сервером времени в Интернете один раз в неделю. Однако при отсутствии постоянного подключения к Интернету автоматическая синхронизация может выполняться не всегда. В этом случае можно выполнить ее принудительно, подключившись к Интернету и нажав кнопку Обновить сейчас.
Рис. 3.9. Настройка времени
В чем отличие между командами Сохранить или Сохранить как? Команда Сохранить позволяет сохранять изменения в уже созданный файл, окно сохранения она выдает, только если вы работаете с новым документом и до этого его ни разу не сохраняли. Команда Сохранить как каждый раз будет открывать окно сохранения, позволяя сохранить вашу информацию в разные файлы. Чтобы не запутаться, пользуйтесь командой Сохранить. Ее работа наиболее проста для понимания.
Посмотрите внимательно и запомните, куда вы сохранили файл, чтобы потом была возможность вновь с ним поработать. Для начала можете сохранять файлы на Рабочий стол: чтобы перейти на него, просто щелкните кнопкой мыши на соответствующем значке, расположенном слева в окне сохранения файлов (рис. 3.8).
Рис. 3.8. Сохранение документа на Рабочий стол
Как продолжить работать с данными, которые я сохранил вчера?
Предположим, что вчера вы до вечера работали с документом, потом сохранили его, как было сказано в предыдущем разделе, и пошли на улицу поддерживать отечественного производителя пива, а сегодня снова возникла необходимость внести изменения во вчерашний документ. Нет никаких проблем.
Есть три способа.
Самый простой способ – найти файл на Рабочем столе и дважды щелкнуть кнопкой мыши на нем. Файл откроется в программе, в которой был создан. Если вы не можете вспомнить, куда сохранили файл, воспользуйтесь другим способом.
Запустите программу, в которой вы создавали вчерашний документ. В приводимом в книге примере использовалось приложение Microsoft Excel. Когда он загрузится, откройте меню Файл, выполните команду Открыть и в открывшемся окне дважды щелкните кнопкой мыши на значке своего файла. Если вы сохранили его на Рабочий стол, то сразу не увидите файла. Для этого нажмите в окне кнопку с соответствующим названием (см. рис. 3.8).
Запустите программу, в которой был создан документ. Откройте меню Файл и внимательно изучите его. Здесь будет находиться список документов, с которыми вы работали в последнее время. На рис. 3.6 этот список расположен сразу над командой Выход.
Где находится клавиша Windows?
Windows – это клавиша с логотипом Windows, расположенная обычно в нижнем ряду слева от пробела. Она используется во многих сочетаниях горячих клавиш для быстрого вызова того или иного окна Windows.
Что такое Проводник?
Проводник в Windows отличается от проводника в поезде, так что, два раза щелкнув кнопкой мыши на значке Мой компьютер, бесполезно надрываться и кричать: «Проводник, чаю!». В Windows Проводник предназначен для осуществления навигации по файлам и папкам компьютера, а также для управления ими.
Вызвать Проводник можно разными способами. Вот несколько наиболее быстрых из них.
• Два раза щелкните кнопкой мыши на значке Мой компьютер, расположенном на Рабочем столе, или один раз на его названии в меню Пуск. Появившееся в результате окно и есть Проводник.
• Воспользуйтесь клавиатурным сочетанием Windows+E (нажмите клавишу Windows и, удерживая ее, нажмите клавишу E).
• Щелкните правой кнопкой мыши на кнопке Пуск и в открывшемся меню выберите пункт Проводник.
Проводник традиционно состоит из двух панелей: слева находится дерево каталогов, справа – их содержимое. В верхней части его окна располагаются строка главного меню, панели инструментов и адресная строка.
В главном меню сосредоточена большая часть возможностей Проводника. Состав меню Файл зависит от того, какие файлы или папки в настоящее время активны. В принципе, это аналог контекстного меню, вызываемого щелчком правой кнопкой мыши. В меню Правка можно осуществлять спасательные работы для файлов, которые чуть не пострадали по нелепой случайности. Для этого достаточно щелкнуть кнопкой мыши на команде Отменить.
Меню Вид. Именно здесь определяется, как будет выглядеть Проводник, какая информация о файлах будет отображаться, а какая – нет. Путешествие в меню Вид ? Панели инструментов поможет выбрать именно те панели инструментов, которые пригодятся для работы. В меню также можно активировать пункт Строка состояния. Она появляется в нижней части экрана и отображает краткую информацию о диске, папке или файле, который в настоящее время выделен.
Сервис – последний пункт меню. Важный раздел в нем – Свойства папки. Открыв его, можно настроить все, что не удалось настроить раньше. Например, выбрать не расширенный, а обычный вид папки, без панелей задач. Можно сделать так, чтобы каждая папка открывалась в новом окне. Кроме того, открывать папки можно не двойным щелчком мыши, а одинарным, и выделять простым наведением указателя мыши. Чтобы сделать все перечисленное, достаточно отметить соответствующие пункты на вкладке Общие окна Свойства папки. Вкладка Вид позволяет настроить еще ряд свойств, а также применить выбранный шаблон к конкретной или ко всем папкам на компьютере (этот вариант будет использоваться в книге в дальнейшем). Вкладка Типы файлов позволяет выбрать программы, с помощью которых будут открываться те или иные файлы, например графика, музыка, документы или базы данных. Достаточно выбрать из списка тип файла, нажать кнопку Изменить и выбрать программу, которая, на ваш взгляд, наиболее удачно справится с задачей. Однако без особой надобности лучше ничего не менять, если нет уверенности в совершаемых действиях.
Что такое файл и папка? В чем их различие?
Фильмы, музыка и любые документы, с которыми каждый из нас работает, – все хранится на диске в виде файлов. Папки же в Windows используются в качестве системы хранения файлов на компьютере, подобно бумажным папкам, в которых хранятся документы.
Папки могут содержать файлы различных типов – документы, музыкальные клипы, изображения, видео, программы и др. Можно создавать новые папки и копировать или перемещать в них файлы из других папок. В папках можно создавать подпапки.
Например, если в дальнейшем для создания и хранения музыкальных файлов вы будете использовать папку Мои документы, можно создать в ней новую папку для размещения этих файлов. Если новую папку понадобится перенести в другое место, ее можно без труда переместить вместе со всем содержимым, выбрав ее и перетащив мышью на новое место.
Путешествовать по файлам и папкам вашего компьютера вам поможет программа Проводник. Она автоматически запускается, когда вы открываете Мой компьютер или Мои документы.
Как создать папку?
Создать новую папку вы можете практические везде: на Рабочем столе, в папке Мои документы, на диске C: или D:. Независимо от места, технология всегда одинакова.
Сначала попробуйте создать папку на Рабочем столе. Щелкните на пустом пространстве правой кнопкой мыши. Откроется меню. Выберите в нем команду Создать и затем в появившемся подменю выполните команду Папку. На экране появится новая папка с выделенным именем, предлагаемым по умолчанию, – Новая папка. Введите любое имя для новой папки и нажмите клавишу Enter.
Аналогично можно создать подпапку в папке Мои документы.
Как скопировать или переместить файл или папку?
Запустите Проводник. Выберите файл или папку, которую следует скопировать. Щелкните на ней правой кнопкой мыши и в открывшемся меню выполните команду Копировать. Теперь перейдите в папку или диск, на котором вы хотите скопировать данные. Щелкните правой кнопкой мыши на свободном пространстве и в раскрывающемся меню выберите команду Вставить. Можно копировать сразу несколько файлов или папок. Чтобы выделить несколько подряд идущих файлов или папок, выберите первый объект и, удерживая нажатой клавишу Shift, выберите последний объект. Для выбора разрозненных файлов или папок щелкните кнопкой мыши поочередно на каждом объекте, удерживая нажатой клавишу Ctrl.
Для перемещения файла или папки щелкните на объекте правой кнопкой мыши и в открывшемся меню выберите команду Вырезать. Затем перейдите в папку или диск, на который собираетесь скопировать данные. Щелкните правой кнопкой мыши на свободном пространстве и в открывшемся меню выберите команду Вставить.
Кроме описанного способа, есть возможность перемещать файлы и папки путем перетаскивания.
Найдите файл или папку, которую требуется переместить. Убедитесь, что место, куда предполагается переместить объект, отображено на экране. Например, если требуется переместить объект из папки Мои документы на Рабочий стол, возможно, придется изменить размер окна Проводника так, чтобы стала видна часть Рабочего стола. Перетащите объект в нужное место с помощью мыши: выделите его и, удерживая левую кнопку мыши, двигайте объект.
Может быть, вам будет удобнее перетаскивать объекты, если открыть несколько окон Проводника. Для этого можно, например, два раза щелкнуть кнопкой мыши на значке Мои документы или Мой компьютер. Либо просто два раза нажмите на клавиатуре сочетание клавиш Windows и E. В дальнейшем подобные сочетания будут обозначаться как Windows+E.
Примечание
При перетаскивании файла или папки объект будет скопирован, а не перемещен. Чтобы переместить объект, нажмите и удерживайте нажатой клавишу Shift при перетаскивании.
Как изменить имя файла или папки?
Очень просто. Щелкните на интересующем вас объекте правой кнопкой мыши и в открывшемся меню выберите команду Переименовать. Обратите внимание, что при задании имени файла или папки нельзя использовать следующие символы: \, /, :, *, ?, <, >, . и |.
Каким образом удалить файл или папку?
Щелкните на ненужном объекте правой кнопкой мыши и в открывшемся меню выберите команду Удалить. После этого файл или папка исчезнут, однако не насовсем. В действительности они будут просто перемещены в Корзину, из которой в случае необходимости вы их сможете либо восстановить, либо уже удалить окончательно.
Чтобы сразу удалить файл без возможности восстановления, нажмите клавишу Shift и, удерживая ее, перетащите файл в Корзину или выделите объект и нажмите сочетание клавиш Shift+Delete. Файл будет удален навсегда.
Как вернуть случайно удаленные файлы?
Как уже говорилось, при удалении файла или папки с жесткого диска Windows помещает объект в Корзину. При этом значок Корзины на Рабочем столе изменяется с пустого на полный. Файлы или папки остаются в Корзине до того момента, пока пользователь окончательно не удалит их. До этого момента элементы все еще занимают место на диске и могут быть восстановлены в их исходное местоположение. Когда Корзина заполняется, Windows автоматически очищает в Корзине необходимое место.
Чтобы восстановить удаленный файл, дважды щелкните кнопкой мыши на значке Корзины на Рабочем столе. В открывшемся окне щелкните на нужном файле или папке правой кнопкой мыши и выберите команду Восстановить. Объект появится в том месте, из которого был удален.
Часы в Windows показывают неправильное время
Исправить данное недоразумение достаточно легко. Наведите указатель мыши на часы, расположенные на Панели задач, и щелкните правой кнопкой мыши. Откроется меню (рис. 3.9), в котором следует выбрать команду Настройка даты/времени. Затем в открывшемся окне Свойства: Дата и время вы можете задать правильные время и дату. Однако не спешите закрывать окно. Раз уж вы здесь, следует сделать еще кое-какие настройки. Перейдите на вкладку Часовой пояс и выберите свою временную зону из списка. Это позволит правильно настраивать ваши часы при синхронизации времени через Интернет. Кстати, возможно, вы не знаете, но Windows XP умеет сверять собственные часы с атомными часами, к которым подключен сервер Microsoft. Если на вкладке Время Интернета установлен флажок Выполнять синхронизацию с сервером времени в Интернете, значит, часы вашего компьютера синхронизируются с сервером времени в Интернете один раз в неделю. Однако при отсутствии постоянного подключения к Интернету автоматическая синхронизация может выполняться не всегда. В этом случае можно выполнить ее принудительно, подключившись к Интернету и нажав кнопку Обновить сейчас.
Рис. 3.9. Настройка времени