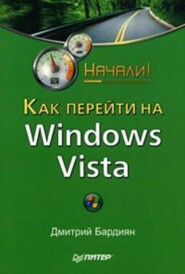По всем вопросам обращайтесь на: info@litportal.ru
(©) 2003-2025.
✖
500 типичных проблем и их решений при работе на ПК
Жанр
Серия
Год написания книги
2009
Настройки чтения
Размер шрифта
Высота строк
Поля
Можно ли печатать экономно?
Менять картриджи для принтера – дело дорогое. Заправлять их – дело грязное. Поэтому оптимальный вариант – бережно относиться к расходным материалам. Добиться этого можно несколькими способами.
• Печатать несколько страниц на одном листе бумаги. Это позволяет экономить тонер и, собственно, бумагу.
• Настроить принтер на экономичный режим печати, что обеспечит экономию тонера.
Чтобы распечатать несколько страниц на одном листе бумаги, в окне Печать (см. рис. 3.15) в разделе Масштаб задайте нужное значение для параметра число страниц на листе.
Заставить принтер экономить ресурсы картриджа можно следующим образом. Опять же, в окне Печать нажмите кнопку Свойства. Далее во вкладках свойств принтера найдите нечто подобное изображенному на рис. 3.16.
Рис. 3.16. Выбор экономного режима печати
Куда пропал звук?
Откройте Панель управления, запустите компонент Звуки и аудиоустройства. Откроется окно (рис. 3.17). Установите флажок Отображать значок на панели задач и обязательно снимите флажок Выключить звук. Теперь возле часов должен появиться регулятор громкости – им пользоваться гораздо удобнее.
Рис. 3.17. Настройка параметров звука
Поскольку вы уже запустили компонент Звуки и аудиоустройства, то попробуйте также в группе Громкость микшера увеличить громкость, переместив ползунок в правую сторону. Затем нажмите кнопку Дополнительно. Откроется новое окно. Проверьте, чтобы в группе Wave не стоял флажок Выкл. и ползунок громкости не был в самом низу.
Примечание
Если флажок Отображать значок на панели задач установить не удается, поскольку все пункты неактивны, значит, у вас не установлены драйверы для звуковой карты или она функционирует неправильно. В таком случае можно рекомендовать обратиться ко второй части книги.
Если звук пропадает только при просмотре некоторых фильмов, то проблема, скорее всего, в отсутствии нужных декодеров (или, как часто говорят, кодеков). Как справиться с проблемой, будет рассказано ниже в разделе, посвященном проигрыванию видео.
Исчезла Панель задач – нет часов, свернутых программ, кнопки Пуск
Сначала следует открыть Панель управления, где путем несложных манипуляцией с левой клавишей мышки надо запустить компонент Панель задач и меню Пуск. В появившемся окне снимите флажок Автоматически скрывать панель задач и установите флажок Отображать панель задач поверх остальных окон.
Если Панель задач по-прежнему не соизволила появиться, придется предпринимать решительные шаги по исправлению ситуации и применять грубую физическую силу. Закройте все запущенные программы, чтобы ничего не мешало. Теперь плавно подведите указатель мыши к нижнему краю экрана. Как только он трансформируется из обычной стрелки в двунаправленную, остановите указатель в этом положении, нажмите левую кнопку мыши и потяните указатель вверх – как бы вытягивайте Панель задач из-за края экрана.
Панель задач, правда, вполне может спрятаться не за нижним краем экрана, а за левым, правым или верхним…
Как расположить Панель задач сбоку или сверху?
Щелкните на свободном пространстве Панели задач правой кнопкой мыши и в открывшемся меню снимите флажок Закрепить панель задач. Снова наведите указатель на свободное пространство Панели задач (желательно подальше от края) и затем, удерживая нажатой левую кнопку мыши, перемещайте панель в нужное место. Когда она займет удовлетворяющее вас положение, щелкните на свободном пространстве Панели задач правой кнопкой мыши и в открывшемся меню теперь уже установите флажок Закрепить панель задач.
Как разместить значки возле кнопки Пуск?
Возможно, вы замечали, что возле кнопки Пуск у многих пользователей располагаются значки часто используемых программ. Это весьма удобно, поскольку на их запуск тратится меньше времени. Вы без труда можете создать такую панель и у себя на компьютере.
Щелкните правой кнопкой мыши на свободном пространстве Панели задач, в открывшемся меню откройте подменю Панели инструментов и установите флажок Быстрый запуск.
На панель быстрого запуска вы легко можете перетягивать значки любых программ. По умолчанию на панели одновременно могут быть видны лишь три значка, но при необходимости ее можно расширить, «ухватившись» мышкой за перегородку и перемещая ее вправо. Для этого не забудьте сначала снять в контекстном меню Панели задач флажок Закрепить панель задач.
Как ускорить запуск программ?
Можно до скончания века запускать программы из меню Пуск, монотонно водя указателем мыши по раскрывающимся меню в поисках нужного приложения. Есть несколько способов упростить этот процесс.
• Нажмите кнопку Пуск, найдите нужную программу, щелкните правой кнопкой мыши на ее значке и в открывшемся меню выполните команду Отправить ? Рабочий стол. В результате на Рабочем столе появится ярлык искомой программы. В дальнейшем вы сможете запускать ее двойным щелчком на этом ярлыке.
Кстати, для запуска утилиты, ярлык которой размещен на Рабочем столе, вы можете использовать сочетания клавиш. К примеру, если был создан ярлык на программу Microsoft Word, щелкните на этом ярлыке правой кнопкой мыши и в открывшемся меню выберите команду Свойства. Переместите курсор в строку Быстрый вызов. Нажмите и удерживайте клавиши Ctrl и Alt – в строке появятся символы Ctrl+Alt+ (рис. 3.18). Не отпуская указанных клавиш, нажмите еще одну на буквенной клавиатуре, например W. В результате в строке Быстрый вызов появится следующее: Ctrl+Alt+W. Это означает, что нажав одновременно клавишу Ctrl, клавишу Alt и клавишу W, вы запустите программу, на которую данный ярлык ссылается. В данном случае это Microsoft Word.
Рис. 3.18. Назначение ярлыку сочетания горячих клавиш
• Если у вас меню кнопки Пуск имеет стиль отображения Windows XP, то вы наверняка замечали, что в нем отображается список наиболее популярных программ. В этот список можно добавить любую полюбившуюся вам утилиту. Для этого откройте меню Пуск, найдите нужную программу, щелкните правой кнопкой мыши на ее значке и в открывшемся меню выберите команду Закрепить в меню Пуск.
Есть ли быстрый способ доступа к папкам?
Порой возникает необходимость получить быстрый доступ к папкам, в которых хранятся часто используемые файлы. Сделать это можно несколькими способами. Ниже перечислены самые основные.
• Вы наверняка замечали, что когда в Microsoft Word или Excel выбираете Файл ? Открыть, то открывается окно Открытие документа, в котором с левой стороны размещены ярлыки на Рабочий стол, папку Мои документы и т. д. Почему бы не добавить на эту панель и собственную папку? Делается это очень просто. В окне Открытие документа перейдите в нужную папку. Затем нажмите кнопку Сервис в верхней части окна и в открывшемся меню выберите команду Добавить на панель адресов.
• Когда вы путешествуете по папкам компьютера с помощью Проводника, то можете добавлять часто используемые компоненты в папку Избранное, чтобы в дальнейшем осуществлять переход в них одним щелчком. Чтобы добавить папку или файл в папку Избранное, перейдите в искомую папку, откройте одноименный пункт меню Проводника и щелкните кнопкой мыши на пункте Добавить в избранное.
• Если вам кажется, что Проводник работает слишком медленно, возможен еще один способ навигации по файлам и папкам вашего компьютера. Щелкните на Панели задач правой кнопкой мыши. В появившемся меню установите флажок Панели инструментов ? Мой компьютер. После этого слева от области уведомлений появится перемещаемая панель со стрелкой, позволяющая осуществить быстрый доступ ко всему содержимому ваших дисков.
• В случае когда нужной программы нет в меню Пуск или вы желаете получить быстрый доступ к папке, следует сделать следующее. Запустите Проводник (дважды щелкните кнопкой мыши на значке Мой компьютер), выберите нужный элемент (файл, программу или папку), щелкните на нем правой кнопкой мыши и в открывшемся меню выберите Отправить ? Рабочий стол.
Примечание
При удалении ярлыка какого-либо элемента сам элемент не удаляется. Он остается на компьютере там же, где находился раньше.
Я потерял документ, как его можно найти?
Нажмите кнопку Пуск и выполните команду Найти (либо нажмите сочетание Windows+F). Откроется окно, в левой части которого будет отображаться Помощник по поиску, который подскажет нужные шаги. Предположим, вам необходимо найти документ, в котором говорится о вторичном метаболизме у микроорганизмов растений. В левой стороне окна поиска щелкните кнопкой мыши на ссылке Документы (текстовые файлы, электронные таблицы и т. д.). Появится форма, в которой можно задать уточненные условия поиска. Щелкните кнопкой мыши на ссылке Использовать дополнительные параметры поиска. Появится строка для поиска документов по слову или фразе. Введите в ней нужную фразу (в данном случае – вторичный метаболизм у микроорганизмов растений), для ускорения поиска укажите предполагаемое местоположение файла (все диски или какой-то конкретно) и уточните, когда искомый документ в последний раз изменялся (на прошедшей неделе, в прошедшем месяце и др.).
Примечание
При поиске по имени файла можно применять одну хитрость. Если известна только часть имени, можно использовать подстановочные знаки для поиска всех файлов или папок, содержащих эту часть имени. Например, по запросу *письмо* могут быть найдены файлы Письмо Онегина Татьяне.doc, Специальное письмо.jpg или Письмо.txt.
Как разобраться в меню Пуск? Все так запутанно…
При нажатии кнопки Пуск отображается меню, обеспечивающее удобный доступ к наиболее часто используемым элементам системы. Подпункт меню Все программы обеспечивает доступ к списку программ, установленных на данном компьютере.
Список приложений в меню Пуск разделен на две части: программы, расположенные выше разделительной линии (называется также списком закрепленных элементов), и программы, расположенные ниже линии (называется также списком наиболее часто используемых программ). Фиксированный список приложений неизменен, программы в нем всегда доступны для запуска. Имеется возможность добавлять приложения в данный список.
В список наиболее часто используемых программ утилиты добавляются по мере их использования. В Windows имеется установленное по умолчанию количество программ, отображаемых в списке наиболее часто используемых. Когда он заполняется, ранее используемые программы заменяются последними использованными. Имеется возможность изменить установленное по умолчанию количество приложений, отображаемых в списке наиболее часто используемых.
Меню Пуск может быть дополнено папкой Недавние документы, содержащей открывавшиеся в последнее время файлы. Кроме того, имеется возможность настроить меню Пуск путем создания в нем системы подменю, которые будут раскрываться при наведении указателя мыши. В общем, вариантов настройки много, узнать о них вы сможете, если щелкнете правой кнопкой мыши по кнопке Пуск и в открывшемся меню выберете команду Свойства.
После этого откроется окно (рис. 3.19). Если вы используете меню Windows XP, то будет активирован верхний пункт (как на рис. 3.19). Нажмите кнопку Настроить – появится еще одно окно. На вкладке Дополнительно вам представляются довольно широкие возможности конфигурирования меню.
Рис. 3.19. Настройка меню Пуск
Совет
Менять картриджи для принтера – дело дорогое. Заправлять их – дело грязное. Поэтому оптимальный вариант – бережно относиться к расходным материалам. Добиться этого можно несколькими способами.
• Печатать несколько страниц на одном листе бумаги. Это позволяет экономить тонер и, собственно, бумагу.
• Настроить принтер на экономичный режим печати, что обеспечит экономию тонера.
Чтобы распечатать несколько страниц на одном листе бумаги, в окне Печать (см. рис. 3.15) в разделе Масштаб задайте нужное значение для параметра число страниц на листе.
Заставить принтер экономить ресурсы картриджа можно следующим образом. Опять же, в окне Печать нажмите кнопку Свойства. Далее во вкладках свойств принтера найдите нечто подобное изображенному на рис. 3.16.
Рис. 3.16. Выбор экономного режима печати
Куда пропал звук?
Откройте Панель управления, запустите компонент Звуки и аудиоустройства. Откроется окно (рис. 3.17). Установите флажок Отображать значок на панели задач и обязательно снимите флажок Выключить звук. Теперь возле часов должен появиться регулятор громкости – им пользоваться гораздо удобнее.
Рис. 3.17. Настройка параметров звука
Поскольку вы уже запустили компонент Звуки и аудиоустройства, то попробуйте также в группе Громкость микшера увеличить громкость, переместив ползунок в правую сторону. Затем нажмите кнопку Дополнительно. Откроется новое окно. Проверьте, чтобы в группе Wave не стоял флажок Выкл. и ползунок громкости не был в самом низу.
Примечание
Если флажок Отображать значок на панели задач установить не удается, поскольку все пункты неактивны, значит, у вас не установлены драйверы для звуковой карты или она функционирует неправильно. В таком случае можно рекомендовать обратиться ко второй части книги.
Если звук пропадает только при просмотре некоторых фильмов, то проблема, скорее всего, в отсутствии нужных декодеров (или, как часто говорят, кодеков). Как справиться с проблемой, будет рассказано ниже в разделе, посвященном проигрыванию видео.
Исчезла Панель задач – нет часов, свернутых программ, кнопки Пуск
Сначала следует открыть Панель управления, где путем несложных манипуляцией с левой клавишей мышки надо запустить компонент Панель задач и меню Пуск. В появившемся окне снимите флажок Автоматически скрывать панель задач и установите флажок Отображать панель задач поверх остальных окон.
Если Панель задач по-прежнему не соизволила появиться, придется предпринимать решительные шаги по исправлению ситуации и применять грубую физическую силу. Закройте все запущенные программы, чтобы ничего не мешало. Теперь плавно подведите указатель мыши к нижнему краю экрана. Как только он трансформируется из обычной стрелки в двунаправленную, остановите указатель в этом положении, нажмите левую кнопку мыши и потяните указатель вверх – как бы вытягивайте Панель задач из-за края экрана.
Панель задач, правда, вполне может спрятаться не за нижним краем экрана, а за левым, правым или верхним…
Как расположить Панель задач сбоку или сверху?
Щелкните на свободном пространстве Панели задач правой кнопкой мыши и в открывшемся меню снимите флажок Закрепить панель задач. Снова наведите указатель на свободное пространство Панели задач (желательно подальше от края) и затем, удерживая нажатой левую кнопку мыши, перемещайте панель в нужное место. Когда она займет удовлетворяющее вас положение, щелкните на свободном пространстве Панели задач правой кнопкой мыши и в открывшемся меню теперь уже установите флажок Закрепить панель задач.
Как разместить значки возле кнопки Пуск?
Возможно, вы замечали, что возле кнопки Пуск у многих пользователей располагаются значки часто используемых программ. Это весьма удобно, поскольку на их запуск тратится меньше времени. Вы без труда можете создать такую панель и у себя на компьютере.
Щелкните правой кнопкой мыши на свободном пространстве Панели задач, в открывшемся меню откройте подменю Панели инструментов и установите флажок Быстрый запуск.
На панель быстрого запуска вы легко можете перетягивать значки любых программ. По умолчанию на панели одновременно могут быть видны лишь три значка, но при необходимости ее можно расширить, «ухватившись» мышкой за перегородку и перемещая ее вправо. Для этого не забудьте сначала снять в контекстном меню Панели задач флажок Закрепить панель задач.
Как ускорить запуск программ?
Можно до скончания века запускать программы из меню Пуск, монотонно водя указателем мыши по раскрывающимся меню в поисках нужного приложения. Есть несколько способов упростить этот процесс.
• Нажмите кнопку Пуск, найдите нужную программу, щелкните правой кнопкой мыши на ее значке и в открывшемся меню выполните команду Отправить ? Рабочий стол. В результате на Рабочем столе появится ярлык искомой программы. В дальнейшем вы сможете запускать ее двойным щелчком на этом ярлыке.
Кстати, для запуска утилиты, ярлык которой размещен на Рабочем столе, вы можете использовать сочетания клавиш. К примеру, если был создан ярлык на программу Microsoft Word, щелкните на этом ярлыке правой кнопкой мыши и в открывшемся меню выберите команду Свойства. Переместите курсор в строку Быстрый вызов. Нажмите и удерживайте клавиши Ctrl и Alt – в строке появятся символы Ctrl+Alt+ (рис. 3.18). Не отпуская указанных клавиш, нажмите еще одну на буквенной клавиатуре, например W. В результате в строке Быстрый вызов появится следующее: Ctrl+Alt+W. Это означает, что нажав одновременно клавишу Ctrl, клавишу Alt и клавишу W, вы запустите программу, на которую данный ярлык ссылается. В данном случае это Microsoft Word.
Рис. 3.18. Назначение ярлыку сочетания горячих клавиш
• Если у вас меню кнопки Пуск имеет стиль отображения Windows XP, то вы наверняка замечали, что в нем отображается список наиболее популярных программ. В этот список можно добавить любую полюбившуюся вам утилиту. Для этого откройте меню Пуск, найдите нужную программу, щелкните правой кнопкой мыши на ее значке и в открывшемся меню выберите команду Закрепить в меню Пуск.
Есть ли быстрый способ доступа к папкам?
Порой возникает необходимость получить быстрый доступ к папкам, в которых хранятся часто используемые файлы. Сделать это можно несколькими способами. Ниже перечислены самые основные.
• Вы наверняка замечали, что когда в Microsoft Word или Excel выбираете Файл ? Открыть, то открывается окно Открытие документа, в котором с левой стороны размещены ярлыки на Рабочий стол, папку Мои документы и т. д. Почему бы не добавить на эту панель и собственную папку? Делается это очень просто. В окне Открытие документа перейдите в нужную папку. Затем нажмите кнопку Сервис в верхней части окна и в открывшемся меню выберите команду Добавить на панель адресов.
• Когда вы путешествуете по папкам компьютера с помощью Проводника, то можете добавлять часто используемые компоненты в папку Избранное, чтобы в дальнейшем осуществлять переход в них одним щелчком. Чтобы добавить папку или файл в папку Избранное, перейдите в искомую папку, откройте одноименный пункт меню Проводника и щелкните кнопкой мыши на пункте Добавить в избранное.
• Если вам кажется, что Проводник работает слишком медленно, возможен еще один способ навигации по файлам и папкам вашего компьютера. Щелкните на Панели задач правой кнопкой мыши. В появившемся меню установите флажок Панели инструментов ? Мой компьютер. После этого слева от области уведомлений появится перемещаемая панель со стрелкой, позволяющая осуществить быстрый доступ ко всему содержимому ваших дисков.
• В случае когда нужной программы нет в меню Пуск или вы желаете получить быстрый доступ к папке, следует сделать следующее. Запустите Проводник (дважды щелкните кнопкой мыши на значке Мой компьютер), выберите нужный элемент (файл, программу или папку), щелкните на нем правой кнопкой мыши и в открывшемся меню выберите Отправить ? Рабочий стол.
Примечание
При удалении ярлыка какого-либо элемента сам элемент не удаляется. Он остается на компьютере там же, где находился раньше.
Я потерял документ, как его можно найти?
Нажмите кнопку Пуск и выполните команду Найти (либо нажмите сочетание Windows+F). Откроется окно, в левой части которого будет отображаться Помощник по поиску, который подскажет нужные шаги. Предположим, вам необходимо найти документ, в котором говорится о вторичном метаболизме у микроорганизмов растений. В левой стороне окна поиска щелкните кнопкой мыши на ссылке Документы (текстовые файлы, электронные таблицы и т. д.). Появится форма, в которой можно задать уточненные условия поиска. Щелкните кнопкой мыши на ссылке Использовать дополнительные параметры поиска. Появится строка для поиска документов по слову или фразе. Введите в ней нужную фразу (в данном случае – вторичный метаболизм у микроорганизмов растений), для ускорения поиска укажите предполагаемое местоположение файла (все диски или какой-то конкретно) и уточните, когда искомый документ в последний раз изменялся (на прошедшей неделе, в прошедшем месяце и др.).
Примечание
При поиске по имени файла можно применять одну хитрость. Если известна только часть имени, можно использовать подстановочные знаки для поиска всех файлов или папок, содержащих эту часть имени. Например, по запросу *письмо* могут быть найдены файлы Письмо Онегина Татьяне.doc, Специальное письмо.jpg или Письмо.txt.
Как разобраться в меню Пуск? Все так запутанно…
При нажатии кнопки Пуск отображается меню, обеспечивающее удобный доступ к наиболее часто используемым элементам системы. Подпункт меню Все программы обеспечивает доступ к списку программ, установленных на данном компьютере.
Список приложений в меню Пуск разделен на две части: программы, расположенные выше разделительной линии (называется также списком закрепленных элементов), и программы, расположенные ниже линии (называется также списком наиболее часто используемых программ). Фиксированный список приложений неизменен, программы в нем всегда доступны для запуска. Имеется возможность добавлять приложения в данный список.
В список наиболее часто используемых программ утилиты добавляются по мере их использования. В Windows имеется установленное по умолчанию количество программ, отображаемых в списке наиболее часто используемых. Когда он заполняется, ранее используемые программы заменяются последними использованными. Имеется возможность изменить установленное по умолчанию количество приложений, отображаемых в списке наиболее часто используемых.
Меню Пуск может быть дополнено папкой Недавние документы, содержащей открывавшиеся в последнее время файлы. Кроме того, имеется возможность настроить меню Пуск путем создания в нем системы подменю, которые будут раскрываться при наведении указателя мыши. В общем, вариантов настройки много, узнать о них вы сможете, если щелкнете правой кнопкой мыши по кнопке Пуск и в открывшемся меню выберете команду Свойства.
После этого откроется окно (рис. 3.19). Если вы используете меню Windows XP, то будет активирован верхний пункт (как на рис. 3.19). Нажмите кнопку Настроить – появится еще одно окно. На вкладке Дополнительно вам представляются довольно широкие возможности конфигурирования меню.
Рис. 3.19. Настройка меню Пуск
Совет