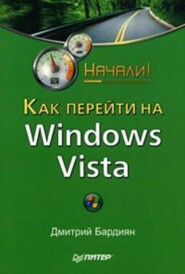По всем вопросам обращайтесь на: info@litportal.ru
(©) 2003-2025.
✖
500 типичных проблем и их решений при работе на ПК
Жанр
Серия
Год написания книги
2009
Настройки чтения
Размер шрифта
Высота строк
Поля
Покупатель:
– Хе, может, вы мне еще тапочки для тараканов предложите?!
Новый компьютер дома, что с ним делать?
После доставки компьютера домой наверняка везти его придется в частично разобранном виде – вам потребуется заново подключить монитор, мышь, клавиатуру и колонки к системному блоку. Посему лучше предварительно попросите, чтобы продавец показал вам, в какие разъемы следует вставлять перечисленные устройства.
Первое включение
Итак, компьютер стоит у вас на столе. Чтобы включить его, нажмите кнопку с надписью Power (она обычно самая большая) или изображением, похожим на показанное на рис. 3.1. Не забудьте также включить монитор.
Рис. 3.1. Изображение на кнопке включения/выключения
Компьютер должен издать звуковой сигнал и начать загружаться, о чем будут свидетельствовать загоревшиеся лампочки. Сначала на черном экране появятся белые буквы – это загрузился BIOS, потом возможны следующие варианты.
• Начнет загружаться Windows: появится окно с надписью Windows и фирменным логотипом. Это, пожалуй, самый лучший исход, который можно было бы ожидать.
• Перед вами возникнет меню выбора операционных систем. В таком случае попробуйте сначала выбрать (кнопками со стрелками, расположенными на клавиатуре) пункт под номером 1. Если операционная система не загрузится, то выключите, затем снова включите компьютер и попробуйте выбрать пункт под номером 2.
• В самом низу экрана появится надпись Keyboard Error, press F1 to continue. У вас неправильно подключена клавиатура (либо она не работает) – попробуйте выключить компьютер, достать штекер клавиатуры из разъема системного блока и вставить его получше. Самое смешное в этой ситуации, что в данном случае компьютер требует нажать клавишу F1 для продолжения загрузки. Правда, как вы это сделаете при неработающей клавиатуре, его не волнует.
• В самом низу экрана появится надпись CMOS checksum incorrect, press F1 to continue. Ничего страшного, нажмите клавишу F1, и компьютер начнет загружаться дальше. Просто в вашей материнской плате села батарейка, ее потребуется заменить в ближайшее время, иначе у вас все время будет сбиваться дата.
• На экране появятся сообщения типа Non system disk, Invalid system disk, System disk error или NTLDR is missing. Первым делом попробуйте извлечь компакт-диск из CD-привода и перезагрузите компьютер. Если сообщение продолжает появляться, дело плохо. Похоже, вам придется заново устанавливать Windows. Обратитесь за помощью к специалистам либо попробуйте сделать это самостоятельно, руководствуясь второй частью данной книги.
• Во время загрузки Windows появится «синий экран» (рис. 3.2), где среди текста встречаются слова вроде STOP, ERROR и указаны номера ошибок в формате 0x0000… Это так называемый «синий экран смерти». Если вы его увидели, вероятность, что вам придется переустанавливать Windows, достаточно велика. Но сначала ознакомьтесь с материалом из второй части книги, в котором даны расшифровки «синих экранов». Дело в том, что подобная проблема может возникать и по вине неисправных комплектующих компьютера (например, оперативной памяти).
Рис. 3.2. «Синий экран смерти»
Если загрузка прошла успешно, вы увидите либо окно приветствия с требованием ввести пароль (попробуйте зайти с пустым паролем – просто нажмите кнопку OK), либо сразу свой Рабочий стол. Поздравляю! Как бы пафосно это ни звучало, вы сделали первый шаг в новый мир, и теперь через маленькое окошко своего монитора вы сможете заглядывать в любые его уголки.
Внимание!
Если после включения одним писком дело не обошлось и компьютер с фиксированным интервалом издает серию (или один и тот же) пикающих звуков, знайте – таким образом он сигнализирует о проблемах. Во второй части этой книги вы сможете узнать, что значит каждая последовательность таких звуков (как расшифровываются сигналы BIOS). Обычно этой простой информации достаточно, чтобы более-менее точно определить проблемное место.
Однако не рекомендуется вдаваться в подробности сейчас. Если у продавца компьютер нормально включался, а у вас – нет, вероятнее всего, причина в том, что за время перевозки какая-то деталь немного выскочила из своего слота. Это может быть, например, видеокарта или оперативная память.
Почему при включении клавиатура не работает, а после загрузки Windows все нормально?
Скорее всего, ваша клавиатура имеет USB-интерфейс. Ничего плохого в этом нет, просто с некоторыми моделями клавиатур, подключаемыми через USB, случается такая проблема. Они работают сразу после запуска компьютера (при входе в настройки BIOS), но с момента начала загрузки операционной системы до подключения соответствующего драйвера компьютер на клавиатуру реагировать не будет.
Примечание
О том, что такое драйверы и зачем они нужны, будет рассказано в гл. 4.
Чтобы исправить сложившуюся ситуацию, следует включить в BIOS поддержку USB-клавиатуры. Соответствующий пункт будет называться USB Keyboard Support либо Legacy USB Device Support. В этом случае клавиатура будет работать постоянно, в том числе появится и реакция на нажатие клавиши F8, которая вызывает появление загрузочного меню Windows.
Примечание
USB (Universal Serial Bus) – технология, позволяющая последовательно подключать периферийное оборудование к компьютеру.
Что делать, если не получается войти в Windows?
У Windows XP в запасе есть два варианта входа в систему. Какой из них используется на вашем компьютере, помогут определить рис. 3.3 и рис. 3.4.
Вариант 1
Чаще всего в домашних компьютерах используется именно этот вариант. После загрузки операционной системы перед вами появляется экран приветствия (см. рис. 3.3). Чтобы осуществить вход в Windows, просто щелкните кнопкой мыши на значке с вашим именем пользователя (например, user).
Рис. 3.3. Окно приветствия Windows XP
Вариант 2
В этом случае вы увидите экран, изображенный на рис. 3.4 (возможно, вам потребуется предварительно нажать сочетание клавиш Ctrl+Alt+Delete). Если те, кто устанавливал вам Windows на компьютер, не сообщали вам пароля, то оставьте поле Пароль пустым и попробуйте просто нажать кнопку OK.
Рис. 3.4. Такой экран входа в систему обычно появляется на офисных компьютерах
Как запустить программу?
Нажмите кнопку Пуск, в открывшемся меню выберите пункт Программы (Все программы), перейдите через меню к нужной программе и щелкните кнопкой мыши на ней.
После запуска приложения на Панели задач появится соответствующая данной программе кнопка. Чтобы перейти от одной выполняющейся программы к другой, достаточно нажать соответствующую кнопку.
Как перейти от одной выполняющейся программы к другой?
Перейти к последней использовавшейся программе или документу можно, нажав одновременно клавиши Alt и Tab. Если же вы одновременно работаете с несколькими программами, то переходить от одного открытого окна к другому можно, удерживая клавишу Alt и нажимая при этом клавишу Tab.
Кроме того, вы можете переключиться на другое окно, щелкнув на Панели задач на значке нужной программы.
Как завершить работу с программой и сохранить данные, с которыми я работал?
В Windows традиционно завершение работы программы осуществляется нажатием кнопки с изображением крестика, которая находится в правом верхнем углу окна. Обратите внимание, в этом углу сгруппированы три кнопки (рис. 3.5), расположенные справа налево в следующем порядке: «крестик» – завершение работы программы, «два квадрата»/«один квадрат» – позволяет развернуть окно на весь экран или, наоборот, свернуть его в окно поменьше, «линия» – позволяет свернуть окно вашей программы на Панель задач.
Рис. 3.5. Три кнопки управления окном программы
Есть еще несколько способов завершить работу с приложением. Например, решить поставленную задачу можно через меню, обычно расположенное в верхней части окна. Щелкните кнопкой мыши на названии меню Файл и в открывшемся списке выберите Выход или Закрыть (рис. 3.6).
Рис. 3.6. Завершение работы программы
Как же данные? Что надо делать, чтобы не потерять, например, набранный текст или нарисованную картинку. Об этом ниже.
Как правило, программа предупреждает перед завершением работы, что вы не сохранили данные, с которыми работали, – на экране появляется специальное окно (рис. 3.7).
Рис. 3.7. Предупреждение о несохраненных данных
Если в подобном окне вы нажмете кнопку Да, то получите возможность сохранить ваши данные в файл, который впоследствии можно будет открыть и продолжить работу.
Все же таким способом сохранения лучше не пользоваться, поскольку не все программы отличаются такой заботой о несохраненных данных, окно с предупреждением в некоторых случаях может быть на иностранном языке, и, в конце концов, при появлении такого окна вы можете случайно нажать кнопку Нет. Поэтому лучше перед выходом из любой утилиты предварительно сохранить всю информацию в файл вручную. Поможет вам в этом путешествие в уже знакомое меню Файл, в котором следует выполнить команду Сохранить или Сохранить как. Откроется окно, в котором вы сможете сохранить файл со своими данными в любое место на своем жестком диске.
– Хе, может, вы мне еще тапочки для тараканов предложите?!
Новый компьютер дома, что с ним делать?
После доставки компьютера домой наверняка везти его придется в частично разобранном виде – вам потребуется заново подключить монитор, мышь, клавиатуру и колонки к системному блоку. Посему лучше предварительно попросите, чтобы продавец показал вам, в какие разъемы следует вставлять перечисленные устройства.
Первое включение
Итак, компьютер стоит у вас на столе. Чтобы включить его, нажмите кнопку с надписью Power (она обычно самая большая) или изображением, похожим на показанное на рис. 3.1. Не забудьте также включить монитор.
Рис. 3.1. Изображение на кнопке включения/выключения
Компьютер должен издать звуковой сигнал и начать загружаться, о чем будут свидетельствовать загоревшиеся лампочки. Сначала на черном экране появятся белые буквы – это загрузился BIOS, потом возможны следующие варианты.
• Начнет загружаться Windows: появится окно с надписью Windows и фирменным логотипом. Это, пожалуй, самый лучший исход, который можно было бы ожидать.
• Перед вами возникнет меню выбора операционных систем. В таком случае попробуйте сначала выбрать (кнопками со стрелками, расположенными на клавиатуре) пункт под номером 1. Если операционная система не загрузится, то выключите, затем снова включите компьютер и попробуйте выбрать пункт под номером 2.
• В самом низу экрана появится надпись Keyboard Error, press F1 to continue. У вас неправильно подключена клавиатура (либо она не работает) – попробуйте выключить компьютер, достать штекер клавиатуры из разъема системного блока и вставить его получше. Самое смешное в этой ситуации, что в данном случае компьютер требует нажать клавишу F1 для продолжения загрузки. Правда, как вы это сделаете при неработающей клавиатуре, его не волнует.
• В самом низу экрана появится надпись CMOS checksum incorrect, press F1 to continue. Ничего страшного, нажмите клавишу F1, и компьютер начнет загружаться дальше. Просто в вашей материнской плате села батарейка, ее потребуется заменить в ближайшее время, иначе у вас все время будет сбиваться дата.
• На экране появятся сообщения типа Non system disk, Invalid system disk, System disk error или NTLDR is missing. Первым делом попробуйте извлечь компакт-диск из CD-привода и перезагрузите компьютер. Если сообщение продолжает появляться, дело плохо. Похоже, вам придется заново устанавливать Windows. Обратитесь за помощью к специалистам либо попробуйте сделать это самостоятельно, руководствуясь второй частью данной книги.
• Во время загрузки Windows появится «синий экран» (рис. 3.2), где среди текста встречаются слова вроде STOP, ERROR и указаны номера ошибок в формате 0x0000… Это так называемый «синий экран смерти». Если вы его увидели, вероятность, что вам придется переустанавливать Windows, достаточно велика. Но сначала ознакомьтесь с материалом из второй части книги, в котором даны расшифровки «синих экранов». Дело в том, что подобная проблема может возникать и по вине неисправных комплектующих компьютера (например, оперативной памяти).
Рис. 3.2. «Синий экран смерти»
Если загрузка прошла успешно, вы увидите либо окно приветствия с требованием ввести пароль (попробуйте зайти с пустым паролем – просто нажмите кнопку OK), либо сразу свой Рабочий стол. Поздравляю! Как бы пафосно это ни звучало, вы сделали первый шаг в новый мир, и теперь через маленькое окошко своего монитора вы сможете заглядывать в любые его уголки.
Внимание!
Если после включения одним писком дело не обошлось и компьютер с фиксированным интервалом издает серию (или один и тот же) пикающих звуков, знайте – таким образом он сигнализирует о проблемах. Во второй части этой книги вы сможете узнать, что значит каждая последовательность таких звуков (как расшифровываются сигналы BIOS). Обычно этой простой информации достаточно, чтобы более-менее точно определить проблемное место.
Однако не рекомендуется вдаваться в подробности сейчас. Если у продавца компьютер нормально включался, а у вас – нет, вероятнее всего, причина в том, что за время перевозки какая-то деталь немного выскочила из своего слота. Это может быть, например, видеокарта или оперативная память.
Почему при включении клавиатура не работает, а после загрузки Windows все нормально?
Скорее всего, ваша клавиатура имеет USB-интерфейс. Ничего плохого в этом нет, просто с некоторыми моделями клавиатур, подключаемыми через USB, случается такая проблема. Они работают сразу после запуска компьютера (при входе в настройки BIOS), но с момента начала загрузки операционной системы до подключения соответствующего драйвера компьютер на клавиатуру реагировать не будет.
Примечание
О том, что такое драйверы и зачем они нужны, будет рассказано в гл. 4.
Чтобы исправить сложившуюся ситуацию, следует включить в BIOS поддержку USB-клавиатуры. Соответствующий пункт будет называться USB Keyboard Support либо Legacy USB Device Support. В этом случае клавиатура будет работать постоянно, в том числе появится и реакция на нажатие клавиши F8, которая вызывает появление загрузочного меню Windows.
Примечание
USB (Universal Serial Bus) – технология, позволяющая последовательно подключать периферийное оборудование к компьютеру.
Что делать, если не получается войти в Windows?
У Windows XP в запасе есть два варианта входа в систему. Какой из них используется на вашем компьютере, помогут определить рис. 3.3 и рис. 3.4.
Вариант 1
Чаще всего в домашних компьютерах используется именно этот вариант. После загрузки операционной системы перед вами появляется экран приветствия (см. рис. 3.3). Чтобы осуществить вход в Windows, просто щелкните кнопкой мыши на значке с вашим именем пользователя (например, user).
Рис. 3.3. Окно приветствия Windows XP
Вариант 2
В этом случае вы увидите экран, изображенный на рис. 3.4 (возможно, вам потребуется предварительно нажать сочетание клавиш Ctrl+Alt+Delete). Если те, кто устанавливал вам Windows на компьютер, не сообщали вам пароля, то оставьте поле Пароль пустым и попробуйте просто нажать кнопку OK.
Рис. 3.4. Такой экран входа в систему обычно появляется на офисных компьютерах
Как запустить программу?
Нажмите кнопку Пуск, в открывшемся меню выберите пункт Программы (Все программы), перейдите через меню к нужной программе и щелкните кнопкой мыши на ней.
После запуска приложения на Панели задач появится соответствующая данной программе кнопка. Чтобы перейти от одной выполняющейся программы к другой, достаточно нажать соответствующую кнопку.
Как перейти от одной выполняющейся программы к другой?
Перейти к последней использовавшейся программе или документу можно, нажав одновременно клавиши Alt и Tab. Если же вы одновременно работаете с несколькими программами, то переходить от одного открытого окна к другому можно, удерживая клавишу Alt и нажимая при этом клавишу Tab.
Кроме того, вы можете переключиться на другое окно, щелкнув на Панели задач на значке нужной программы.
Как завершить работу с программой и сохранить данные, с которыми я работал?
В Windows традиционно завершение работы программы осуществляется нажатием кнопки с изображением крестика, которая находится в правом верхнем углу окна. Обратите внимание, в этом углу сгруппированы три кнопки (рис. 3.5), расположенные справа налево в следующем порядке: «крестик» – завершение работы программы, «два квадрата»/«один квадрат» – позволяет развернуть окно на весь экран или, наоборот, свернуть его в окно поменьше, «линия» – позволяет свернуть окно вашей программы на Панель задач.
Рис. 3.5. Три кнопки управления окном программы
Есть еще несколько способов завершить работу с приложением. Например, решить поставленную задачу можно через меню, обычно расположенное в верхней части окна. Щелкните кнопкой мыши на названии меню Файл и в открывшемся списке выберите Выход или Закрыть (рис. 3.6).
Рис. 3.6. Завершение работы программы
Как же данные? Что надо делать, чтобы не потерять, например, набранный текст или нарисованную картинку. Об этом ниже.
Как правило, программа предупреждает перед завершением работы, что вы не сохранили данные, с которыми работали, – на экране появляется специальное окно (рис. 3.7).
Рис. 3.7. Предупреждение о несохраненных данных
Если в подобном окне вы нажмете кнопку Да, то получите возможность сохранить ваши данные в файл, который впоследствии можно будет открыть и продолжить работу.
Все же таким способом сохранения лучше не пользоваться, поскольку не все программы отличаются такой заботой о несохраненных данных, окно с предупреждением в некоторых случаях может быть на иностранном языке, и, в конце концов, при появлении такого окна вы можете случайно нажать кнопку Нет. Поэтому лучше перед выходом из любой утилиты предварительно сохранить всю информацию в файл вручную. Поможет вам в этом путешествие в уже знакомое меню Файл, в котором следует выполнить команду Сохранить или Сохранить как. Откроется окно, в котором вы сможете сохранить файл со своими данными в любое место на своем жестком диске.