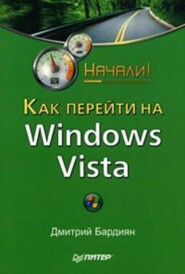По всем вопросам обращайтесь на: info@litportal.ru
(©) 2003-2025.
✖
500 типичных проблем и их решений при работе на ПК
Жанр
Серия
Год написания книги
2009
Настройки чтения
Размер шрифта
Высота строк
Поля
После нажатия кнопки Обновить сейчас часы должны быть незамедлительно синхронизированы. Сбой синхронизации возможен по одной из следующих причин.
• Отсутствует подключение к Интернету. Перед попыткой синхронизировать часы установите подключение к Сети.
• Сервер времени в Интернете занят или недоступен по какой-либо причине. В этом случае попробуйте синхронизировать часы позднее или обновите их вручную, дважды щелкнув кнопкой мыши на часах на Панели задач. Можно также попробовать выполнить синхронизацию с другим сервером времени.
• На компьютере установлена неправильная дата. Если дата задана неправильно, серверы времени в Интернете не выполняют синхронизацию часов. Убедитесь, что в окне Дата и время на Панели управления установлена правильная дата.
Время показывается в 12-часовом формате, а мне привычнее 24-часовой. Как это изменить?
Настройки о формате времени задаются при установке Windows, но и сейчас их можно исправить. Откройте Панель управления, дважды щелкните на значке Язык и региональные стандарты, перейдите на вкладку Региональные параметры, нажмите кнопку Настройка, откройте вкладку Время (рис. 3.10). В раскрывающемся меню Формат времени выберите либо значение H:mm:ss (без вывода нулей вначале) либо HH:mm:ss (с выводом нулей в начале).
Рис. 3.10. Установка 24-часового формата времени
Почему я не нахожу в Панели управления описанных пунктов?
Дело в том, что по умолчанию в Windows XP используется упрощенный вид Панели управления. С ним не очень удобно работать, поэтому все описания в книге ориентированы на классический вид. Для этого откройте Панель управления и щелкните кнопкой мыши на ссылке Переключение к классическому виду, расположенной в левом верхнем углу.
Как быстро узнать текущую дату?
Плавным движением руки наведите указатель мыши на часы в Области уведомлений, подождите немного, и появится всплывающая подсказка, в которой Windows сообщит вам о текущей дате.
Можно ли сделать так, чтобы вместе с часами отображалась и дата?
Если вы постоянно забываете сегодняшнее число, месяц или даже год, то описанный выше способ может показаться утомительным. Дабы сэкономить рабочий ресурс вашей кисти и не провоцировать появление туннельного синдрома, куда правильнее будет настроить Windows на автоматическое отображение текущей даты. Щелкните правой кнопкой мыши на Панели задач и в открывшемся меню снимите флажок Закрепить панель задач. Теперь подведите указатель мыши к верхнему краю Панели задач, найдите положение, в котором он принимает форму двунаправленной стрелки, нажмите левую кнопку мыши (вы как бы схватите панель) и потихоньку двигайте указатель вверх (рис. 3.11).
Рис. 3.11. На Панели задач может отображаться дата
Не печатаются русские буквы. Как исправить?
Первым делом попробуйте переключить язык ввода – нажмите сочетание клавиш Ctrl+Shift либо Alt+Shift. Обратите внимание на Языковую панель – индикатор, расположенный на Панели задач (его можно увидеть на рис. 3.11). Если на Языковой панели изображен значок EN, это означает, что включен английский язык, RU – русский. Если Языковая панель вообще не видна или индикатор на ней не меняется, то следует сделать следующее.
Откройте меню Пуск ? Панель управления, дважды щелкните кнопкой мыши на значке Язык и региональные стандарты. В открывшемся окне перейдите на вкладку Языки и нажмите кнопку Подробнее. Откроется новое окно.
Прежде всего обратите внимание на область, озаглавленную как Установленные службы. Если здесь нет языка Русский, нажмите кнопку Добавить и в окне Добавление языка ввода (рис. 3.12) выберите в строке Язык ввода пункт Русский, автоматически в нижней строке Раскладка клавиатуры или метод ввода появится пункт Русская (машинопись). Нажмите кнопку OK.
Рис. 3.12. Добавление русского языка
Если русский язык имеется в списке установленных служб, то нужно настроить языковой индикатор, чтобы он появлялся на Панели задач, и сочетание клавиш, которым вам удобнее переключать язык ввода. Для этого в окне Языки и службы текстового ввода (см. рис. 3.12) нажмите кнопку Языковая панель, которая расположена в нижней части окна. Активируйте пункт Отображать языковую панель на рабочем столе. Теперь пришло время обратить внимание на кнопку Параметры клавиатуры все в том же окне Языки и службы текстового ввода. Здесь вы можете узнать, каким сочетанием клавиш производится переключение между языками ввода. Если захотите сменить сочетание, нажмите кнопку Смена сочетания клавиш и выберите подходящий вариант.
Что делать, чтобы научиться быстро печатать?
Если внимательно понаблюдать за теми, кто работает за компьютером, то можно условно разделить пользователей на две категории: те, которые смотрят на клавиатуру, когда печатают, и те, которые этого не делают, потому что просто не успевают уследить за всеми десятью пальцами, занятыми в работе.
Почему нельзя набирать быстро двумя-тремя пальцами? Ответ прост. Этим двум-трем пальцам придется совершать такую непосильную работу, разрываясь между десятками клавиш клавиатуры, что, как минимум, быстро упадет скорость, а как максимум, могут развиться очень неприятные заболевания суставов.
Так что первый шаг к быстрому набору – обучиться слепому десятипальцевому методу печати. Практически любой клавиатурный тренажер (например, «Соло на клавиатуре» – www.1001.vdv.ru (http://www.1001.vdv.ru/)) поможет вам решить эту задачу более или менее успешно. Только помните: найти программу – еще не значит научиться. Вместе с тем высокую скорость вы можете приобрести, только регулярно занимаясь и практикуясь в наборе.
Когда первый шаг пройден, можно перейти ко второму – закрепить полученный навык. Лучше всего активно общаться в чатах, ICQ («аське») и на форумах. Интерактивность добавляет азарта и стимулирует увеличение скорости набора.
На этом этапе необязательно добиваться высокой скорости. Для начала необходимо набирать простые короткие тексты на время. Один раз – для разминки. Второй – чуть быстрее. Третий – еще быстрее. Важно обязательно добиваться улучшения с каждым разом. Постепенно тексты можно удлинять и усложнять.
Скорость печати обычно падает на цифрах, символах, пунктуации и длинных словах. Поэтому сначала надо отрабатывать цифры и символы как таковые, а потом активно внедрять их в набираемые тексты.
Скорость печати обычно измеряется в символах в минуту. Неплохой считается скорость 150–200 символов в минуту, 250–300 – хорошей.
Нужно набрать специальные символы, а на клавиатуре нет таких клавиш
Если вы работаете в программе Microsoft Word, то поможет вам путешествие в меню Вставка ? Символ. На любой вкладке выберите нужный символ и нажмите кнопку Вставить. Обратите внимание на код знака: зная его, вы сможете вставлять данный знак, используя лишь клавиатуру (см. примечание). Для этого способа вам подходит только десятичный код символа, поэтому, прежде чем запоминать код, убедитесь, что он указан в правильном формате – ASCII (дес.).
Примечание
Чтобы ввести символ, используя его код, нажмите клавишу Alt и, удерживая ее нажатой, наберите на цифровой клавиатуре десятичный код нужного символа. После завершения ввода клавишу Alt можно отпустить. Windows сгенерирует искомый символ. Только имейте в виду, что результат будет зависеть от текущей раскладки клавиатуры. Например, если языком ввода является Английский (США), после ввода 0163 на цифровой клавиатуре при нажатой клавише Alt будет отображен знак фунта – Ј. Если языком ввода является Русский, после нажатия того же сочетания клавиш на экране отобразится заглавная буква О.
Если вы работаете не в программе Microsoft Word и вам требуется вставить символ, не обозначенный на клавиатуре, можно воспользоваться специальной программой – Таблицей символов. Найти ее вы сможете по следующему адресу: Пуск ? Все программы ? Стандартные ? Служебные ? Таблица символов.
Внимание!
Если вы не нашли программу Таблица символов, возможно, она не установлена в вашей системе. Чтобы ее установить, в Панели управления дважды щелкните на значке Установка и удаление программ и на левой панели нажмите кнопку Установка компонентов Windows. В открывшемся окне найдите пункт Стандартные и служебные программы, затем – Стандартные и нажмите кнопку Состав. Появится еще один список. Выделите пункт Стандартные и вновь нажмите Состав. В новом появившемся списке установите флажок напротив названия программы Таблица символов. Для ее установки вам потребуется компакт-диск с операционной системой Windows.
Пользоваться ею очень легко. Выделите интересующий вас символ, нажмите кнопку Выбрать (он появится в строке снизу) и затем Копировать. Теперь можете вставлять его в документ.
Примечание
Чтобы вставить скопированный текст или файл, нажмите сочетание клавиш Ctrl+V.
Как избежать случайного нажатия клавиши Caps Lock?
Когда пользователи увлеченно работают за компьютером, например набирают текст, они могут случайно нажать служебную клавишу Caps Lock, которая переводит все буквы в заглавные. Если заметить это не сразу, то часть набранного текста ОКАЗЫВАЕТСЯ НАБРАННОЙ ПРОПИСНЫМИ БУКВАМИ. Если данное недоразумение произошло в программе Microsoft Word, то его легко исправить, выделив искомый текст и нажав сочетание клавиш Shift+F3. Но не всегда удается так легко отделаться от заглавных букв, иногда приходится и переписывать текст заново. Дабы подобные неприятности больше не повторялись, можно заставить Windows извещать звуковым сигналом о нажатии служебных клавиш.
Запустите в Панели управления компонент Специальные возможности. В открывшемся окне на вкладке Клавиатура установите флажок Озвучивание. Теперь при включении Caps Lock будет раздаваться звук высокого тона, а при выключении – низкого. Это затронет и клавиши Num Lock и Scroll Lock.
Когда печатаю, перед повтором буквы приходится выжидать несколько секунд
Проблема, скорее всего, заключается в использовании специальных возможностей Windows, которые помогают работать за компьютером людям с ограниченными физическими способностями. Видимо, в вашей системе включена функция, которая компенсирует дрожание рук. Зайдите в Панель управления и два раза щелкните на значке компонента Специальные возможности. В открывшемся окне снимите флажок Фильтрация. Если эта функция активна, Windows игнорирует быстрые повторы нажатия клавиш и сильно снижает частоту подобных повторов для нажатых клавиш, когда и проявляются описываемые симптомы. Кроме этого, нажмите кнопку Настройка в разделе Фильтрация ввода и снимите флажок Использовать такой метод включения. Если этот флажок установлен, при удержании нажатой клавиши Shift в течение восьми секунд включается функция Фильтрация – вероятно, так вы ее случайно и включили.
Чтобы избежать случайного включения еще одной функции, в окне Специальные возможности в разделе Залипание клавиш нажмите кнопку Настройка и тоже снимите флажок Использовать такой метод включения.
Быстро устают глаза
Причин, по которым у вас за компьютером устают глаза, может быть довольно много. Вот несколько из них.
• Монитор. Менее вредными для здоровья человека являются ЖКИ-мониторы, поэтому крайне желательно отказаться от использования мониторов на основе электронно-лучевой трубки. Помимо этого, крайне важным является правильная настройка монитора: отрегулируйте яркость, установите высокое значение контрастности. Желательно ставить монитор так, чтобы на экране не было бликов от солнечного света.
• Частота обновления экрана. Чем она больше, тем меньше мерцает изображение на экране и меньше устают глаза. Поэтому всегда рекомендуется выставлять максимальную частоту обновления экрана. Проверить, так ли это вы сможете, открыв Панель управления и два раза щелкнув кнопкой мыши на значке Экран. Перед вами откроется окно, в котором следует перейти на вкладку Параметры. Обратите внимание, что на этой вкладке есть возможность менять разрешение экрана (часто уменьшение разрешения позволяет установить большую частоту обновления). Пока не спешите что-либо менять, попробуйте просто нажать кнопку с многообещающим названием Дополнительно. В открывшемся новом окне перейдите на вкладку Монитор. Здесь из раскрывающегося списка с соответствующим названием можно выбрать нужное значение частоты обновления (рис. 3.13). Запомните, для мониторов с электронно-лучевой трубкой частота обновления должна быть не менее 85 Гц (лучше больше). Для мониторов на основе жидких кристаллов приемлемой является частота 60 Гц.
Рис. 3.13. Настройка частоты обновления экрана
• Если для установки частоты вам предлагаются значения меньшие, чем 85 Гц, то рекомендуется сначала уменьшить разрешение экрана, а потом снова попытаться установить частоту обновления. В этом случае, скорее всего, в списке частот появятся большие значения. Данная хитрость применима только для ЭЛТ-мониторов. Обладателям ЖКИ такой трюк вряд ли поможет, но они в любом случае находятся в более выигрышном положении.
• Отсутствует подключение к Интернету. Перед попыткой синхронизировать часы установите подключение к Сети.
• Сервер времени в Интернете занят или недоступен по какой-либо причине. В этом случае попробуйте синхронизировать часы позднее или обновите их вручную, дважды щелкнув кнопкой мыши на часах на Панели задач. Можно также попробовать выполнить синхронизацию с другим сервером времени.
• На компьютере установлена неправильная дата. Если дата задана неправильно, серверы времени в Интернете не выполняют синхронизацию часов. Убедитесь, что в окне Дата и время на Панели управления установлена правильная дата.
Время показывается в 12-часовом формате, а мне привычнее 24-часовой. Как это изменить?
Настройки о формате времени задаются при установке Windows, но и сейчас их можно исправить. Откройте Панель управления, дважды щелкните на значке Язык и региональные стандарты, перейдите на вкладку Региональные параметры, нажмите кнопку Настройка, откройте вкладку Время (рис. 3.10). В раскрывающемся меню Формат времени выберите либо значение H:mm:ss (без вывода нулей вначале) либо HH:mm:ss (с выводом нулей в начале).
Рис. 3.10. Установка 24-часового формата времени
Почему я не нахожу в Панели управления описанных пунктов?
Дело в том, что по умолчанию в Windows XP используется упрощенный вид Панели управления. С ним не очень удобно работать, поэтому все описания в книге ориентированы на классический вид. Для этого откройте Панель управления и щелкните кнопкой мыши на ссылке Переключение к классическому виду, расположенной в левом верхнем углу.
Как быстро узнать текущую дату?
Плавным движением руки наведите указатель мыши на часы в Области уведомлений, подождите немного, и появится всплывающая подсказка, в которой Windows сообщит вам о текущей дате.
Можно ли сделать так, чтобы вместе с часами отображалась и дата?
Если вы постоянно забываете сегодняшнее число, месяц или даже год, то описанный выше способ может показаться утомительным. Дабы сэкономить рабочий ресурс вашей кисти и не провоцировать появление туннельного синдрома, куда правильнее будет настроить Windows на автоматическое отображение текущей даты. Щелкните правой кнопкой мыши на Панели задач и в открывшемся меню снимите флажок Закрепить панель задач. Теперь подведите указатель мыши к верхнему краю Панели задач, найдите положение, в котором он принимает форму двунаправленной стрелки, нажмите левую кнопку мыши (вы как бы схватите панель) и потихоньку двигайте указатель вверх (рис. 3.11).
Рис. 3.11. На Панели задач может отображаться дата
Не печатаются русские буквы. Как исправить?
Первым делом попробуйте переключить язык ввода – нажмите сочетание клавиш Ctrl+Shift либо Alt+Shift. Обратите внимание на Языковую панель – индикатор, расположенный на Панели задач (его можно увидеть на рис. 3.11). Если на Языковой панели изображен значок EN, это означает, что включен английский язык, RU – русский. Если Языковая панель вообще не видна или индикатор на ней не меняется, то следует сделать следующее.
Откройте меню Пуск ? Панель управления, дважды щелкните кнопкой мыши на значке Язык и региональные стандарты. В открывшемся окне перейдите на вкладку Языки и нажмите кнопку Подробнее. Откроется новое окно.
Прежде всего обратите внимание на область, озаглавленную как Установленные службы. Если здесь нет языка Русский, нажмите кнопку Добавить и в окне Добавление языка ввода (рис. 3.12) выберите в строке Язык ввода пункт Русский, автоматически в нижней строке Раскладка клавиатуры или метод ввода появится пункт Русская (машинопись). Нажмите кнопку OK.
Рис. 3.12. Добавление русского языка
Если русский язык имеется в списке установленных служб, то нужно настроить языковой индикатор, чтобы он появлялся на Панели задач, и сочетание клавиш, которым вам удобнее переключать язык ввода. Для этого в окне Языки и службы текстового ввода (см. рис. 3.12) нажмите кнопку Языковая панель, которая расположена в нижней части окна. Активируйте пункт Отображать языковую панель на рабочем столе. Теперь пришло время обратить внимание на кнопку Параметры клавиатуры все в том же окне Языки и службы текстового ввода. Здесь вы можете узнать, каким сочетанием клавиш производится переключение между языками ввода. Если захотите сменить сочетание, нажмите кнопку Смена сочетания клавиш и выберите подходящий вариант.
Что делать, чтобы научиться быстро печатать?
Если внимательно понаблюдать за теми, кто работает за компьютером, то можно условно разделить пользователей на две категории: те, которые смотрят на клавиатуру, когда печатают, и те, которые этого не делают, потому что просто не успевают уследить за всеми десятью пальцами, занятыми в работе.
Почему нельзя набирать быстро двумя-тремя пальцами? Ответ прост. Этим двум-трем пальцам придется совершать такую непосильную работу, разрываясь между десятками клавиш клавиатуры, что, как минимум, быстро упадет скорость, а как максимум, могут развиться очень неприятные заболевания суставов.
Так что первый шаг к быстрому набору – обучиться слепому десятипальцевому методу печати. Практически любой клавиатурный тренажер (например, «Соло на клавиатуре» – www.1001.vdv.ru (http://www.1001.vdv.ru/)) поможет вам решить эту задачу более или менее успешно. Только помните: найти программу – еще не значит научиться. Вместе с тем высокую скорость вы можете приобрести, только регулярно занимаясь и практикуясь в наборе.
Когда первый шаг пройден, можно перейти ко второму – закрепить полученный навык. Лучше всего активно общаться в чатах, ICQ («аське») и на форумах. Интерактивность добавляет азарта и стимулирует увеличение скорости набора.
На этом этапе необязательно добиваться высокой скорости. Для начала необходимо набирать простые короткие тексты на время. Один раз – для разминки. Второй – чуть быстрее. Третий – еще быстрее. Важно обязательно добиваться улучшения с каждым разом. Постепенно тексты можно удлинять и усложнять.
Скорость печати обычно падает на цифрах, символах, пунктуации и длинных словах. Поэтому сначала надо отрабатывать цифры и символы как таковые, а потом активно внедрять их в набираемые тексты.
Скорость печати обычно измеряется в символах в минуту. Неплохой считается скорость 150–200 символов в минуту, 250–300 – хорошей.
Нужно набрать специальные символы, а на клавиатуре нет таких клавиш
Если вы работаете в программе Microsoft Word, то поможет вам путешествие в меню Вставка ? Символ. На любой вкладке выберите нужный символ и нажмите кнопку Вставить. Обратите внимание на код знака: зная его, вы сможете вставлять данный знак, используя лишь клавиатуру (см. примечание). Для этого способа вам подходит только десятичный код символа, поэтому, прежде чем запоминать код, убедитесь, что он указан в правильном формате – ASCII (дес.).
Примечание
Чтобы ввести символ, используя его код, нажмите клавишу Alt и, удерживая ее нажатой, наберите на цифровой клавиатуре десятичный код нужного символа. После завершения ввода клавишу Alt можно отпустить. Windows сгенерирует искомый символ. Только имейте в виду, что результат будет зависеть от текущей раскладки клавиатуры. Например, если языком ввода является Английский (США), после ввода 0163 на цифровой клавиатуре при нажатой клавише Alt будет отображен знак фунта – Ј. Если языком ввода является Русский, после нажатия того же сочетания клавиш на экране отобразится заглавная буква О.
Если вы работаете не в программе Microsoft Word и вам требуется вставить символ, не обозначенный на клавиатуре, можно воспользоваться специальной программой – Таблицей символов. Найти ее вы сможете по следующему адресу: Пуск ? Все программы ? Стандартные ? Служебные ? Таблица символов.
Внимание!
Если вы не нашли программу Таблица символов, возможно, она не установлена в вашей системе. Чтобы ее установить, в Панели управления дважды щелкните на значке Установка и удаление программ и на левой панели нажмите кнопку Установка компонентов Windows. В открывшемся окне найдите пункт Стандартные и служебные программы, затем – Стандартные и нажмите кнопку Состав. Появится еще один список. Выделите пункт Стандартные и вновь нажмите Состав. В новом появившемся списке установите флажок напротив названия программы Таблица символов. Для ее установки вам потребуется компакт-диск с операционной системой Windows.
Пользоваться ею очень легко. Выделите интересующий вас символ, нажмите кнопку Выбрать (он появится в строке снизу) и затем Копировать. Теперь можете вставлять его в документ.
Примечание
Чтобы вставить скопированный текст или файл, нажмите сочетание клавиш Ctrl+V.
Как избежать случайного нажатия клавиши Caps Lock?
Когда пользователи увлеченно работают за компьютером, например набирают текст, они могут случайно нажать служебную клавишу Caps Lock, которая переводит все буквы в заглавные. Если заметить это не сразу, то часть набранного текста ОКАЗЫВАЕТСЯ НАБРАННОЙ ПРОПИСНЫМИ БУКВАМИ. Если данное недоразумение произошло в программе Microsoft Word, то его легко исправить, выделив искомый текст и нажав сочетание клавиш Shift+F3. Но не всегда удается так легко отделаться от заглавных букв, иногда приходится и переписывать текст заново. Дабы подобные неприятности больше не повторялись, можно заставить Windows извещать звуковым сигналом о нажатии служебных клавиш.
Запустите в Панели управления компонент Специальные возможности. В открывшемся окне на вкладке Клавиатура установите флажок Озвучивание. Теперь при включении Caps Lock будет раздаваться звук высокого тона, а при выключении – низкого. Это затронет и клавиши Num Lock и Scroll Lock.
Когда печатаю, перед повтором буквы приходится выжидать несколько секунд
Проблема, скорее всего, заключается в использовании специальных возможностей Windows, которые помогают работать за компьютером людям с ограниченными физическими способностями. Видимо, в вашей системе включена функция, которая компенсирует дрожание рук. Зайдите в Панель управления и два раза щелкните на значке компонента Специальные возможности. В открывшемся окне снимите флажок Фильтрация. Если эта функция активна, Windows игнорирует быстрые повторы нажатия клавиш и сильно снижает частоту подобных повторов для нажатых клавиш, когда и проявляются описываемые симптомы. Кроме этого, нажмите кнопку Настройка в разделе Фильтрация ввода и снимите флажок Использовать такой метод включения. Если этот флажок установлен, при удержании нажатой клавиши Shift в течение восьми секунд включается функция Фильтрация – вероятно, так вы ее случайно и включили.
Чтобы избежать случайного включения еще одной функции, в окне Специальные возможности в разделе Залипание клавиш нажмите кнопку Настройка и тоже снимите флажок Использовать такой метод включения.
Быстро устают глаза
Причин, по которым у вас за компьютером устают глаза, может быть довольно много. Вот несколько из них.
• Монитор. Менее вредными для здоровья человека являются ЖКИ-мониторы, поэтому крайне желательно отказаться от использования мониторов на основе электронно-лучевой трубки. Помимо этого, крайне важным является правильная настройка монитора: отрегулируйте яркость, установите высокое значение контрастности. Желательно ставить монитор так, чтобы на экране не было бликов от солнечного света.
• Частота обновления экрана. Чем она больше, тем меньше мерцает изображение на экране и меньше устают глаза. Поэтому всегда рекомендуется выставлять максимальную частоту обновления экрана. Проверить, так ли это вы сможете, открыв Панель управления и два раза щелкнув кнопкой мыши на значке Экран. Перед вами откроется окно, в котором следует перейти на вкладку Параметры. Обратите внимание, что на этой вкладке есть возможность менять разрешение экрана (часто уменьшение разрешения позволяет установить большую частоту обновления). Пока не спешите что-либо менять, попробуйте просто нажать кнопку с многообещающим названием Дополнительно. В открывшемся новом окне перейдите на вкладку Монитор. Здесь из раскрывающегося списка с соответствующим названием можно выбрать нужное значение частоты обновления (рис. 3.13). Запомните, для мониторов с электронно-лучевой трубкой частота обновления должна быть не менее 85 Гц (лучше больше). Для мониторов на основе жидких кристаллов приемлемой является частота 60 Гц.
Рис. 3.13. Настройка частоты обновления экрана
• Если для установки частоты вам предлагаются значения меньшие, чем 85 Гц, то рекомендуется сначала уменьшить разрешение экрана, а потом снова попытаться установить частоту обновления. В этом случае, скорее всего, в списке частот появятся большие значения. Данная хитрость применима только для ЭЛТ-мониторов. Обладателям ЖКИ такой трюк вряд ли поможет, но они в любом случае находятся в более выигрышном положении.