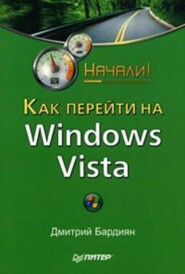По всем вопросам обращайтесь на: info@litportal.ru
(©) 2003-2025.
✖
500 типичных проблем и их решений при работе на ПК
Жанр
Серия
Год написания книги
2009
Настройки чтения
Размер шрифта
Высота строк
Поля
Если никак не получается освоиться с новым дизайном меню кнопки Пуск, внедренным в Windows XP, щелкните правой кнопкой мыши на кнопке Пуск и в открывшемся меню выберите команду Свойства. В открывшемся окне установите переключатель в положение Классическое меню «Пуск».
Как записать файлы на компакт-диск?
Вставьте пустой записываемый компакт-диск в привод. Откройте папку Мой компьютер. Выделите файлы или папки, которые собираетесь скопировать на компакт-диск. Подведите указатель мыши к выделенным файлам, нажмите левую кнопку и, удерживая ее, перетащите файлы на значок компакт-диска в окне Мой компьютер.
Примечание
Чтобы выделить несколько файлов, щелкните кнопкой мыши на каждом из них, удерживая нажатой клавишу Ctrl.
Откройте в Проводнике компакт-диск. Вы увидите, что на нем уже виртуально расположены файлы, которые вы подготовили для записи. Однако имейте в виду, что в действительности они еще не записаны на диск! Вам еще предстоит это сделать, поэтому не доставайте CD из привода. Выполните команду меню Файл ? Записать файлы на компакт-диск либо в группе Задачи записи CD выберите ссылку Запись файлов на компакт-диск. Будет запущен мастер записи компакт-дисков. Следуйте появляющимся на экране инструкциям. Когда индикатор на CD-ROM начнет мигать – запись началась. Дождитесь завершения процесса и только потом доставайте диск. После копирования файлов или папок на компакт-диск полезно просмотреть его, чтобы убедиться в том, что файлы скопированы.
Внимание!
Объем копируемых файлов не должен превышать емкость компакт-диска. Стандартные компакт-диски вмещают до 650 Мбайт, а компакт-диски большой емкости – до 850 Мбайт.
Примечание
Убедитесь, что на диске С: достаточно свободного места для хранения временных файлов, создаваемых в ходе процесса записи компакт-диска. Для записи стандартного компакт-диска Windows резервирует до 700 Мбайт свободного дискового пространства, а для записи диска большой емкости – до 1 Гбайт.
Что делать, если надо создать несколько компакт-дисков с одним набором файлов?
Выполните команду меню Файл ? Записать файлы на компакт-диск либо в группе Задачи записи CD выберите ссылку Запись файлов на компакт-диск – будет запущен мастер записи компакт-дисков. На последней странице мастера после завершения процесса записи следует установить флажок, который позволяет записать еще один компакт-диск, идентичный только что созданному.
Установите флажок Да, записать эти же файлы на другой компакт-диск и вставьте в устройство записи пустой записываемый диск. Следуйте указаниям на экране.
Как переносить данные через USB-брелок («флэшку»)?
В последнее время чрезвычайную популярность приобрели переносные накопители с USB-интерфейсом, в народе часто называемые «флэшками». Они полностью вытеснили невместительные дискеты, производство которых уже остановлено.
Пользоваться «флэшкой» довольно просто. Вставьте устройство в USB-порт компьютера. После этого система сообщит, что найдено новое оборудование, и самостоятельно проведет его установку. Дождитесь сообщения о том, что новое оборудование установлено и готово к использованию. Откройте Мой компьютер и в списке дисков увидите новый диск, на который можете копировать данные.
Будьте внимательны: перед извлечением USB-брелока из компьютера крайне желательно осуществить его безопасное извлечение. Этот процесс изображен на рис. 3.20. Вызовите окно Безопасное извлечение устройства, выберите из предложенного списка свое устройство и нажмите кнопку Остановить. Появится окно Остановка устройства, в котором просто нажмите кнопку OK. Windows выдаст сообщение Оборудование может быть удалено. Теперь можете смело извлекать устройство.
Рис. 3.20. Безопасное извлечение устройства
Как уменьшить место, занимаемое файлом?
Архивирование – это процесс сжатия данных, который позволяет уменьшить размер файла или каталога с помощью специальных алгоритмов. Особенно эффективно архивирование для текстовых документов – их размер уменьшается приблизительно в десять раз. Существует множество форматов архивов, но наиболее популярный и общепринятый – ZIP. Работа с ним поддерживается и в Windows XP.
Чтобы заархивировать данные, щелкните на файле или папке правой кнопкой мыши, в открывшемся меню выберите Отправить ? Сжатая ZIP-папка. Через некоторое время в каталоге, в котором вы находитесь, появится еще один файл с расширением ZIP и значком, напоминающим папку, застегнутую молнией. Это и есть архив. Теперь его можно перемещать на «флэшку» или записывать на CD, и он будет занимать меньше места, чем несжатый файл или папка.
Когда я не работаю за компьютером, через некоторое время он отключается. Можно ли это исправить?
Откройте Панель управления ? Электропитание и в разделе Настройка схемы задайте устраивающие вас параметры отключения экрана, отключения дисков и перехода в ждущий режим.
Как правильно завершать работу компьютера?
Откройте меню Пуск и выберите команду Завершение работы. Появится окно Завершение работы Windows (рис. 3.21), в котором выберите пункт Завершение работы и нажмите кнопку OK.
Компьютер выключится, и вам останется лишь выключить монитор.
Рис. 3.21. Завершение работы Windows
Глава 4
Введение в Windows
Сидит программист за монитором. Его жена собирается куда-то уходить и подходит к мужу, протягивая фото:
– Видишь этого человека на фотографии?
Сегодня в шесть вечера заберешь его из детского садика…
Откуда можно настраивать систему?
Инструмент Панель управления Windows можно сравнить с пультом дистанционного управления. Чтобы произвести настройки, не обязательно разбирать телевизор и лезть в него с паяльником, достаточно нажать на пульте нужные кнопки и, откинувшись на кресло, наблюдать результат. Аналогично и с Панелью управления: компоненты, собранные в ней, – это своего рода кнопки на пульте (рис. 4.1). Почти все параметры Windows можно настроить с помощью данных «кнопок».
Рис. 4.1. Панель управления Windows
В данной главе будут описаны компоненты, расположенные в Панели управления Windows XP.
Чтобы открыть Панель управления, откройте меню Пуск и выберите пункт Панель управления. При первом открытии Панели управления на ней будут отображены лишь наиболее часто используемые элементы, сгруппированные по категориям. Щелкните кнопкой мыши на ссылке Переключение к классическому виду, расположенной в левой части окна.
Как сделать, чтобы в папке сначала отображались самые новые файлы?
Если вы заметили, в верхней части окна Проводника расположены пункты меню. Выполните команду меню Вид ? Упорядочить значки ? Изменен. Подобным образом можно упорядочить файлы и по другим критериям, таким как имя, размер, комментарий. Для этого нужно лишь в подменю Упорядочить значки выбрать соответствующую команду.
Однако каждый раз использовать меню Вид, чтобы изменить порядок сортировки, не очень-то удобно, поэтому существует более быстрый способ. Сначала выберите табличное представление данных. Делается это так: откройте меню Вид и в нем выберите пункт Таблица. Файлы и папки упорядочатся в виде удобной таблицы, а сверху появятся названия столбцов (рис. 4.2). Теперь достаточно щелкнуть на любом из столбцов (например, Размер), и список автоматически будет отсортирован по его значению (в данном случае по размеру файлов – самые большие окажутся в верхней части списка). Повторный щелчок на столбце приведет к тому, что сортировка будет произведена в обратном порядке (в данном случае вверху списка уже окажутся самые маленькие файлы).
Рис. 4.2. Список файлов в виде таблицы
Обратите внимание, что по умолчанию сделанные вами настройки сохраняются только для текущей папки. О том, как применить их для всех папок на диске, вы узнаете далее.
Каждая папка в Проводнике выглядит по-разному. Как привести все к одному виду?
Если у вас в одной папке файлы представлены, например, в виде таблицы, а в другой – в виде списка или значков, то, прежде чем что-либо менять, определите, какое именно представление файлов и папок для вас наиболее удобно. Чаще всего используется отображение в виде таблицы (в меню Вид выберите Таблица).
Далее перейдите в меню Сервис ? Свойства папки. В открывшемся окне перейдите на вкладку Вид и снимите флажок Помнить параметры отображения каждой папки (рис. 4.3). Теперь нажмите кнопку Применить ко всем папкам и наслаждайтесь результатом.
Рис. 4.3. Настройка единого вида папок в Проводнике
Как создать фотоальбом?
Компьютер – вещь, несомненно, удобная, в частности для просмотра и хранения фотографий. Существует великое множество программ для создания фотоальбомов и просмотра фотографий: какие-то из них платные, какие-то – нет, у каждой есть свои плюсы и минусы, но пока лучше не используйте их. В Windows XP скрыто довольно много возможностей, и для начала хорошо бы научиться использовать их в полной мере, а уж только потом устанавливать программы сторонних разработчиков.
Итак, как создать фотоальбом средствами Windows XP?
• Создайте на любом диске, кроме С:, соответствующую папку и назовите ее как-нибудь понятно, например Фотоальбом.
Как записать файлы на компакт-диск?
Вставьте пустой записываемый компакт-диск в привод. Откройте папку Мой компьютер. Выделите файлы или папки, которые собираетесь скопировать на компакт-диск. Подведите указатель мыши к выделенным файлам, нажмите левую кнопку и, удерживая ее, перетащите файлы на значок компакт-диска в окне Мой компьютер.
Примечание
Чтобы выделить несколько файлов, щелкните кнопкой мыши на каждом из них, удерживая нажатой клавишу Ctrl.
Откройте в Проводнике компакт-диск. Вы увидите, что на нем уже виртуально расположены файлы, которые вы подготовили для записи. Однако имейте в виду, что в действительности они еще не записаны на диск! Вам еще предстоит это сделать, поэтому не доставайте CD из привода. Выполните команду меню Файл ? Записать файлы на компакт-диск либо в группе Задачи записи CD выберите ссылку Запись файлов на компакт-диск. Будет запущен мастер записи компакт-дисков. Следуйте появляющимся на экране инструкциям. Когда индикатор на CD-ROM начнет мигать – запись началась. Дождитесь завершения процесса и только потом доставайте диск. После копирования файлов или папок на компакт-диск полезно просмотреть его, чтобы убедиться в том, что файлы скопированы.
Внимание!
Объем копируемых файлов не должен превышать емкость компакт-диска. Стандартные компакт-диски вмещают до 650 Мбайт, а компакт-диски большой емкости – до 850 Мбайт.
Примечание
Убедитесь, что на диске С: достаточно свободного места для хранения временных файлов, создаваемых в ходе процесса записи компакт-диска. Для записи стандартного компакт-диска Windows резервирует до 700 Мбайт свободного дискового пространства, а для записи диска большой емкости – до 1 Гбайт.
Что делать, если надо создать несколько компакт-дисков с одним набором файлов?
Выполните команду меню Файл ? Записать файлы на компакт-диск либо в группе Задачи записи CD выберите ссылку Запись файлов на компакт-диск – будет запущен мастер записи компакт-дисков. На последней странице мастера после завершения процесса записи следует установить флажок, который позволяет записать еще один компакт-диск, идентичный только что созданному.
Установите флажок Да, записать эти же файлы на другой компакт-диск и вставьте в устройство записи пустой записываемый диск. Следуйте указаниям на экране.
Как переносить данные через USB-брелок («флэшку»)?
В последнее время чрезвычайную популярность приобрели переносные накопители с USB-интерфейсом, в народе часто называемые «флэшками». Они полностью вытеснили невместительные дискеты, производство которых уже остановлено.
Пользоваться «флэшкой» довольно просто. Вставьте устройство в USB-порт компьютера. После этого система сообщит, что найдено новое оборудование, и самостоятельно проведет его установку. Дождитесь сообщения о том, что новое оборудование установлено и готово к использованию. Откройте Мой компьютер и в списке дисков увидите новый диск, на который можете копировать данные.
Будьте внимательны: перед извлечением USB-брелока из компьютера крайне желательно осуществить его безопасное извлечение. Этот процесс изображен на рис. 3.20. Вызовите окно Безопасное извлечение устройства, выберите из предложенного списка свое устройство и нажмите кнопку Остановить. Появится окно Остановка устройства, в котором просто нажмите кнопку OK. Windows выдаст сообщение Оборудование может быть удалено. Теперь можете смело извлекать устройство.
Рис. 3.20. Безопасное извлечение устройства
Как уменьшить место, занимаемое файлом?
Архивирование – это процесс сжатия данных, который позволяет уменьшить размер файла или каталога с помощью специальных алгоритмов. Особенно эффективно архивирование для текстовых документов – их размер уменьшается приблизительно в десять раз. Существует множество форматов архивов, но наиболее популярный и общепринятый – ZIP. Работа с ним поддерживается и в Windows XP.
Чтобы заархивировать данные, щелкните на файле или папке правой кнопкой мыши, в открывшемся меню выберите Отправить ? Сжатая ZIP-папка. Через некоторое время в каталоге, в котором вы находитесь, появится еще один файл с расширением ZIP и значком, напоминающим папку, застегнутую молнией. Это и есть архив. Теперь его можно перемещать на «флэшку» или записывать на CD, и он будет занимать меньше места, чем несжатый файл или папка.
Когда я не работаю за компьютером, через некоторое время он отключается. Можно ли это исправить?
Откройте Панель управления ? Электропитание и в разделе Настройка схемы задайте устраивающие вас параметры отключения экрана, отключения дисков и перехода в ждущий режим.
Как правильно завершать работу компьютера?
Откройте меню Пуск и выберите команду Завершение работы. Появится окно Завершение работы Windows (рис. 3.21), в котором выберите пункт Завершение работы и нажмите кнопку OK.
Компьютер выключится, и вам останется лишь выключить монитор.
Рис. 3.21. Завершение работы Windows
Глава 4
Введение в Windows
Сидит программист за монитором. Его жена собирается куда-то уходить и подходит к мужу, протягивая фото:
– Видишь этого человека на фотографии?
Сегодня в шесть вечера заберешь его из детского садика…
Откуда можно настраивать систему?
Инструмент Панель управления Windows можно сравнить с пультом дистанционного управления. Чтобы произвести настройки, не обязательно разбирать телевизор и лезть в него с паяльником, достаточно нажать на пульте нужные кнопки и, откинувшись на кресло, наблюдать результат. Аналогично и с Панелью управления: компоненты, собранные в ней, – это своего рода кнопки на пульте (рис. 4.1). Почти все параметры Windows можно настроить с помощью данных «кнопок».
Рис. 4.1. Панель управления Windows
В данной главе будут описаны компоненты, расположенные в Панели управления Windows XP.
Чтобы открыть Панель управления, откройте меню Пуск и выберите пункт Панель управления. При первом открытии Панели управления на ней будут отображены лишь наиболее часто используемые элементы, сгруппированные по категориям. Щелкните кнопкой мыши на ссылке Переключение к классическому виду, расположенной в левой части окна.
Как сделать, чтобы в папке сначала отображались самые новые файлы?
Если вы заметили, в верхней части окна Проводника расположены пункты меню. Выполните команду меню Вид ? Упорядочить значки ? Изменен. Подобным образом можно упорядочить файлы и по другим критериям, таким как имя, размер, комментарий. Для этого нужно лишь в подменю Упорядочить значки выбрать соответствующую команду.
Однако каждый раз использовать меню Вид, чтобы изменить порядок сортировки, не очень-то удобно, поэтому существует более быстрый способ. Сначала выберите табличное представление данных. Делается это так: откройте меню Вид и в нем выберите пункт Таблица. Файлы и папки упорядочатся в виде удобной таблицы, а сверху появятся названия столбцов (рис. 4.2). Теперь достаточно щелкнуть на любом из столбцов (например, Размер), и список автоматически будет отсортирован по его значению (в данном случае по размеру файлов – самые большие окажутся в верхней части списка). Повторный щелчок на столбце приведет к тому, что сортировка будет произведена в обратном порядке (в данном случае вверху списка уже окажутся самые маленькие файлы).
Рис. 4.2. Список файлов в виде таблицы
Обратите внимание, что по умолчанию сделанные вами настройки сохраняются только для текущей папки. О том, как применить их для всех папок на диске, вы узнаете далее.
Каждая папка в Проводнике выглядит по-разному. Как привести все к одному виду?
Если у вас в одной папке файлы представлены, например, в виде таблицы, а в другой – в виде списка или значков, то, прежде чем что-либо менять, определите, какое именно представление файлов и папок для вас наиболее удобно. Чаще всего используется отображение в виде таблицы (в меню Вид выберите Таблица).
Далее перейдите в меню Сервис ? Свойства папки. В открывшемся окне перейдите на вкладку Вид и снимите флажок Помнить параметры отображения каждой папки (рис. 4.3). Теперь нажмите кнопку Применить ко всем папкам и наслаждайтесь результатом.
Рис. 4.3. Настройка единого вида папок в Проводнике
Как создать фотоальбом?
Компьютер – вещь, несомненно, удобная, в частности для просмотра и хранения фотографий. Существует великое множество программ для создания фотоальбомов и просмотра фотографий: какие-то из них платные, какие-то – нет, у каждой есть свои плюсы и минусы, но пока лучше не используйте их. В Windows XP скрыто довольно много возможностей, и для начала хорошо бы научиться использовать их в полной мере, а уж только потом устанавливать программы сторонних разработчиков.
Итак, как создать фотоальбом средствами Windows XP?
• Создайте на любом диске, кроме С:, соответствующую папку и назовите ее как-нибудь понятно, например Фотоальбом.