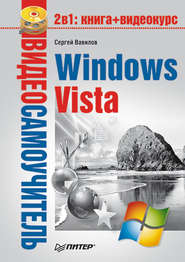По всем вопросам обращайтесь на: info@litportal.ru
(©) 2003-2025.
✖
Современный самоучитель работы на компьютере в Windows 7
Настройки чтения
Размер шрифта
Высота строк
Поля
• Огромные значки. В этом режиме отображения значки имеют самый большой размер. Изображения представлены в виде эскизов, видеофайлы – в виде эскизов первого кадра, на значках папок с вложенными файлами можно видеть эскизы файлов (рис. 3.7).
Рис. 3.7. Режим огромных значков
• Крупные значки. Режим аналогичен рассмотренному выше. Разница заключается лишь в размере значков: в данном варианте он немного меньше.
• Обычные значки. В данном представлении структура значков сохраняется, однако они имеют еще меньший размер по сравнению с двумя описанными выше режимами.
• Мелкие значки. В этом случае значки файлов и папок имеют минимальный размер и располагаются по алфавиту в строках.
• Список. В данном варианте значки объектов такие же мелкие, как и в предыдущем, однако они расположены по алфавиту в столбцах. Сначала по алфавиту выстраиваются папки, затем файлы.
• Таблица. В режиме таблицы наряду с мелкими значками объектов, расположенных, как и в случае списка, по алфавиту, в столбцах выводится информация о каждом объекте: размер, тип файла, дата последних изменений (рис. 3.8). Столбцы для отображения Windows выбирает автоматически, в зависимости от типа объектов, находящихся в папке. Однако при необходимости вы можете самостоятельно задать набор столбцов. Для этого щелкните правой кнопкой мыши на заголовке любого столбца и выберите команду Подробнее. В открывшемся окне (рис. 3.9) установите флажки возле названий нужных столбцов и снимите возле тех, которые вас не интересуют.
Рис. 3.8. Отображение значков в виде таблицы
Если текст в столбце отображается не полностью, вы можете изменить ширину столбца. Для этого протащите одну из вертикальных границ заголовка столбца в нужном направлении.
• Плитка. В этом случае значки всех объектов имеют средний размер и подробные подписи, в которых указан тип файла и его размер (для изображений выводится размер в пикселах по горизонтали и вертикали) (рис. 3.10).
Рис. 3.9. Окно выбора столбцов для отображения
Рис. 3.10. Отображение значков в виде плитки
• Содержимое. Этот вид представления объектов папок сочетает в себе средние размеры режима Плитка с информативностью режима Таблица (рис. 3.11).
Рис. 3.11. Представление файлов и папок в виде Содержимое
Кроме вариантов, перечисленных выше, в Проводнике Windows 7 можно выбрать промежуточный размер значков, установив ползунок в списке кнопки Изменить представление в любое положение между пунктами Огромные значки и Мелкие значки. Попробуйте плавно перемещать регулятор в этой области, и вы сразу заметите, как меняется размер объектов в окне Проводника.
Для упорядочения объектов в области содержимого вы можете применять сортировку, фильтрацию, группировку и разложение по стопкам. Рассмотрим по порядку эти операции.
Сортировка
В Проводнике Windows 7 заголовки столбцов, с помощью которых можно проводить сортировку объектов и другие действия, доступны при отображении значков в виде таблицы. Так, щелчком на заголовке любого столбца вы можете отсортировать содержимое папки по возрастанию выбранного признака. Повторный щелчок сортирует объекты по убыванию признака. Как уже говорилось выше, столбцы подбираются системой автоматически, в зависимости от содержимого папки, но вы всегда можете при необходимости изменить их набор в окне, изображенном на рис. 3.9. Сортировку можно проводить по любому из добавленных столбцов.
В случаях другого представления файлов и папок сортировка проводится с помощью пункта Сортировка контекстного меню. Данный пункт содержит команды, позволяющие отсортировать файлы и папки по имени, типу, размеру и другим параметрам.
Группировка и фильтрация
Если подвести указатель мыши к любому заголовку столбца, то в правой части заголовка появится стрелка. Щелкнув на ней, вы развернете панель с настройками фильтрации (рис. 3.12).
Рис. 3.12. Панель параметров группировки и фильтрации
Для фильтрации объектов по одному или нескольким признакам отметьте флажками категории, соответствующие условию отбора. Выполните эту же операцию для другого столбца, если требуется отфильтровать значки по нескольким параметрам.
Чтобы выйти из режима фильтрации, снимите флажки на панели, открываемой стрелкой заголовка столбца, по которому проводилась фильтрация.
Чтобы сгруппировать объекты по определенному признаку, щелкните правой кнопкой на свободном от папок или файлов участке окна, выполните команду Группировка и выберите нужный параметр. В результате значки будут распределены по группам, имеющим заголовки. Щелкнув на заголовке группы, вы сможете выделить все принадлежащие ей объекты. Двойным щелчком на заголовке можно сворачивать и разворачивать содержимое группы. Для отмены группировки снова щелкните правой кнопкой и выберите команду Нет подменю Группировка.
Организация данных библиотек по стопкам
Как уже упоминалось выше, окна библиотек отличаются от окон обычных папок. Кроме ссылки Включает, которую мы уже обсудили, окна библиотек содержат другой параметр группировки – Упорядочить (см. рис. 3.2). Эта функция позволяет разложить содержимое библиотеки по стопкам. Данная операция подразумевает организацию файлов текущей библиотеки и всех ее вложенных папок в виде стопок по определенному признаку, за который отвечает один из столбцов. Щелкните на стрелке списка и выберите значение группировки. В результате в окне Проводника отобразятся значки стопок с названиями, которые совпадают с параметром группировки (рис. 3.13).
Рис. 3.13. Организация объектов по стопкам по признаку Месяц
Со стопками можно работать так же, как с обычными папками: открывать их двойным щелчком, возвращаться к списку стопок с помощью кнопки Назад, переходить к другой стопке с помощью адресной строки.
Поиск
В процессе работы на компьютере накапливается большое количество файлов, и зачастую сориентироваться в них самостоятельно и найти нужный документ оказывается затруднительно. В этом случае на помощь придет система поиска. В Windows 7 она была значительно усовершенствована. Теперь, чтобы выполнить поиск файлов, не нужно открывать специальную панель в Проводнике, достаточно обратиться к строке поиска, которая находится в верхней части окна. Благодаря системе индексирования поиск в индексированных папках осуществляется очень быстро: отбор файлов начинается уже с первых введенных символов поискового запроса. Возможность сохранения поискового запроса избавит вас от необходимости повторно указывать критерии отбора при попытке найти нужные файлы.
Прежде чем начать разговор о системе поиска, рассмотрим, что такое система индексирования и индексированные папки.
Система индексирования – это специальная служба, которая занимается сбором сведений о файлах и сохраняет их в специальной же базе – индексе, расположенном в особой папке. Если информация о файлах была добавлена в индекс, папка, в которой они хранятся, становится индексированной. По умолчанию проиндексированными являются только личные папки пользователя, однако вы можете самостоятельно добавить в индекс любую папку. О том, как это сделать, будет рассказано ниже.
В индекс добавляется не только информация об именах файлов, но также и дополнительные сведения. Содержимое текстовых файлов добавляется в индекс полностью, что позволяет проводить поиск внутри самих файлов. При поиске в индексированных папках просматриваются все перечисленные параметры, поскольку поиск осуществляется не по всему компьютеру, а в индексе, что значительно ускоряет процесс. При поиске в неиндексированных папках системе приходится просматривать все их содержимое, что отнимает немало времени, поэтому в данном случае она ограничивается лишь просмотром имен, типов, размеров и даты последних изменений файлов.
Ввод запроса в строке поиска
Использование строки поиска не представляет никакой сложности: откройте папку, в которой нужно найти файл, и наберите в строке поиска имя файла. Уже после ввода первых символов имени начнется фильтрация содержимого папки и в области просмотра отобразятся объекты, удовлетворяющие запросу.
Как уже говорилось выше, если поиск выполняется в индексированной папке, система просматривает все свойства файлов, а также содержимое текстовых файлов. Таким образом, если вы ввели в строке поиска запрос верстка, будут найдены файлы, содержащие слово верстка в заголовке, ключевых словах, комментариях, списке авторов и других свойствах, а также в тексте (рис. 3.14). В неиндексированной папке будут отобраны только файлы, имеющие слово верстка в заголовке. Кроме того, вы увидите всплывающее сообщение о том, что поиск может быть медленным, и предложение добавить папку в индекс.
Рис. 3.14. Результат поиска файлов в библиотеке Книги
Для ускорения поиска можно добавить так называемый фильтр поиска, то есть ограничить его какими-либо условиями. В данном случае эти параметры можно задать дополнительно с помощью раскрывающегося списка поля поиска (рис. 3.15).
Рис. 3.15. Добавление фильтра поиска
Сохранение поискового запроса
Если вам часто приходится выполнять поиск по определенному набору параметров, имеет смысл сохранить этот набор, чтобы при необходимости быстро обратиться к нему, а не вводить запрос каждый раз.
Чтобы сохранить запрос, выполните поиск по нужным параметрам, нажмите на панели инструментов кнопку Сохранить условия поиска, в открывшемся окне наберите имя поискового запроса и нажмите Сохранить. По умолчанию все запросы сохраняются в папке Поиски, которая находится в личной папке пользователя. В следующий раз, чтобы обратиться к сохраненному запросу, зайдите в папку Поиски и выполните двойной щелчок на папке поиска с заданным именем.
Настройка внешнего вида и параметров Проводника
Вы можете настраивать по собственному желанию отображение некоторых компонентов окна Проводника. Нажмите на панели инструментов кнопку Упорядочить и зайдите в подменю Представление. Здесь вы увидите перечень элементов интерфейса, отображение которых можно включать и отключать. К ним относятся: строка меню, панель подробностей, область предпросмотра и панель навигации.
В отличие от предыдущих версий Windows, настроить вид панели инструментов по желанию в Проводнике Windows 7 нельзя.
Перетаскивая границы, вы можете регулировать размер панели навигации, панели предпросмотра, панели подробностей, а также размер самого окна Проводника.
Некоторые особенности работы с папками можно настроить на вкладках Общие и Настройка в окне свойств папок, которое можно открыть командой Упорядочить ? Свойства. Поскольку принципиальной необходимости в изменении настроек нет и назначение каждой интуитивно понятно, изучите их самостоятельно.
Операции с файлами и папками
В данном разделе мы рассмотрим важнейшие действия, которые можно выполнять с файлами и папками, хранящимися на компьютере, а также поговорим о том, как создавать новые объекты, записывать файлы на компакт-диск, flash-память и дискету.