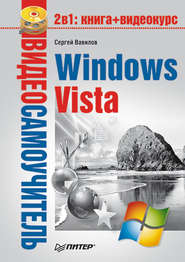По всем вопросам обращайтесь на: info@litportal.ru
(©) 2003-2025.
✖
Современный самоучитель работы на компьютере в Windows 7
Настройки чтения
Размер шрифта
Высота строк
Поля
Создание файлов, папок и ярлыков
Новый документ можно создать, не только находясь в соответствующей программе, но и с помощью контекстного меню области содержимого папки Проводникаили Рабочего стола. Откройте папку, в которой должен находиться новый документ (или вернитесь к Рабочему столу, если файл нужно разместить на нем), щелкните правой кнопкой на свободном участке рабочей области и в открывшемся контекстном меню наведите указатель мыши на пункт Создать. При этом развернется подменю (рис. 3.16), в котором щелчком можно выбрать команду создания файла нужного типа. Список типов файлов варьируется в зависимости от того, какие программы установлены на вашем компьютере.
Рис. 3.16. Перечень объектов, которые можно создать с помощью контекстного меню Рабочего стола
Щелкните на пункте, отвечающем за создание нужного вам типа файла. В том месте рабочей области, где было вызвано контекстное меню, появится значок файла, находящийся в режиме переименования (выделенное имя будет заключено в рамку). Наберите новое имя и нажмите Enter. Созданный файл не содержит никаких данных. Вы можете открыть его двойным щелчком: при этом будет запущена программа, которой принадлежит данный тип файла, и появится чистый бланк документа, только что созданного вами, который теперь предстоит заполнить.
В верхней части подменю Создать имеются команды создания папки и ярлыка. Новая папка создается таким же образом, что и файлы.
При вызове команды Ярлык появится окно (рис. 3.17), в котором нужно выполнить следующие действия.
1. Щелкнуть на кнопке Обзор и указать в дереве папок объект, для которого необходимо создать ярлык (при этом путь к объекту будет выведен в текстовом поле).
2. Нажать кнопку Далее, в поле ввода набрать имя ярлыка и нажать кнопку Готово. В результате в каталоге, где вы находитесь, появится значок нового ярлыка.
Рис. 3.17. Окно создания ярлыка
Создать ярлык можно и другим способом. Зайдите в папку, где размещается нужный объект, щелкните на нем правой кнопкой и выберите команду Создать ярлык. В результате в этой же папке появится ярлык выбранного объекта, который можно переместить на Рабочий стол или в другую папку.
Перемещение и копирование объектов
В процессе работы с файлами и папками часто возникает необходимость их перемещения или копирования из одной директории в другую. Существует несколько приемов выполнения этих действий. Рассмотрим их, чтобы вы смогли выбрать для себя наиболее удобный.
Щелкните на объекте (файле, папке, ярлыке), который хотите переместить или скопировать, правой кнопкой и выберите команду Вырезать (для перемещения) или Копировать (для копирования). При этом объект будет помещен в буфер обмена. Далее откройте папку, в которую нужно добавить элемент (или перейдите на Рабочий стол), щелкните правой кнопкой на рабочей области и выполните команду Вставить. В результате в окне появится значок объекта. В случае копирования значок останется и в предыдущей папке, при перемещении он исчезнет.
Удобнее всего перемещать объекты путем перетаскивания мышью. Для этого отобразите в дереве папок каталог для перемещения или просто откройте родительскую папку, в которой отображается значок нужной папки (если здесь же находится перемещаемый объект). Затем щелкните на объекте и, удерживая нажатой левую кнопку мыши, перетащите его на значок новой папки. Когда элементы совместятся, папка будет подсвечена, а надпись у полупрозрачного эскиза перемещаемого элемента четко укажет, куда именно он будет помещен. Отпустите кнопку мыши, в результате объект займет свое место в новом каталоге. Следует отметить, что поясняющая надпись появляется не во всех случаях.
В Проводнике Windows 7 была значительно улучшена визуализация процесса перетаскивания объектов: крупные полупрозрачные эскизы, наличие подписи и значка рядом с указателем мыши явно отображают суть операции и не позволят вам ошибиться (рис. 3.18).
Рис. 3.18. Графическое отображение различных операций перетаскивания
Если вы перемещаете объект с одного диска на другой, то он будет скопирован. Если вам нужно именно переместить, а не скопировать объект, удерживайте при перетаскивании нажатой клавишу Shift.
Точно таким же способом выполняется копирование объекта. Единственное, при его перетаскивании нужно удерживать нажатой клавишу Ctrl. Указатель мыши в этом случае будет сопровождаться плюсиком
Метод перетаскивания можно использовать и для создания ярлыков файлов и папок. Для этого при перетаскивании объекта нужно удерживать нажатым сочетание клавиш Ctrl+Shift или Alt. Указатель мыши при выполнении данной операции будет сопровождаться стрелочкой ярлыка.
В процессе перетаскивания внимательно следите за тем, чтобы значок папки был выделен, а указатель мыши имел соответствующий вид. Если он принимает вид
то, вероятно, вы неточно навели на папку перемещаемый файл и при данном положении указателя операцию выполнить нельзя.
Перемещение, копирование объекта и создание ярлыка также можно выполнить следующим образом. Щелкните на объекте правой кнопкой мыши и, удерживая ее, перетащите значок в новую папку. Отпустите кнопку и в появившемся меню выберите нужную команду.
Иногда возникает ситуация, когда имя перемещаемого или копируемого объекта совпадает с именем уже имеющегося в папке файла. Если это файлы одного типа, то появится окно с уведомлением о совпадении имен и предложением заменить существующий файл, отменить операцию или присвоить перемещаемому объекту другое имя (рис. 3.19). Вы можете выбрать щелчком любой из этих вариантов.
Рис. 3.19. Уведомление о совпадении имени копируемого файла с имеющимся в папке
Переименование объектов
При необходимости вы можете задать новое имя для любого объекта (файла, папки, ярлыка). Щелкните правой кнопкой мыши на интересующем вас объекте и обратитесь к команде Переименовать контекстного меню. При этом имя объекта будет переведено в режим редактирования (выделено и взято в рамку), а справа от последнего символа появится курсор. Удалив предыдущее имя, наберите с клавиатуры новое и нажмите Enter или щелкните кнопкой мыши на свободном участке рабочей области, чтобы изменения вступили в силу.
ПРИМЕЧАНИЕ
Если у вас включено отображение расширений файлов, то удалять следует только те символы, которые находятся левее точки.
Еще один способ перейти в режим переименования – щелкнуть на значке левой кнопкой мыши, а затем, спустя пару секунд, выполнить еще один щелчок и немного удержать левую кнопку мыши нажатой.
Если вы, войдя в режим редактирования имени, решили отказаться от переименования объекта, просто щелкните на свободном участке рабочей области или нажмите клавишу Esc.
Переименование удобно задействовать, когда нужно скопировать в буфер обмена имя объекта. Для этого достаточно войти в режим переименования одним из описанных способов и нажать сочетание клавиш Ctrl+C (щелкнуть на выделенном имени правой кнопкой и выбрать команду Копировать контекстного меню). После этого вы можете вставить имя в документ или же присвоить его другому объекту.
Имейте в виду, что в одной директории не могут находиться папки и файлы с одним расширением, имеющие одинаковые имена. При попытке задать для объекта имя уже существующего в данном каталоге файла или папки система выдаст сообщение о том, что объект с таким именем уже существует, и предложит ввести новое.
Удаление объектов
Любой ненужный объект (файл, папку, ярлык) можно удалить, чтобы освободить пространство на диске и очистить Рабочий стол или любую другую папку от лишних значков. Все удаленные объекты помещаются в специальную папку Корзина, значок которой имеется на Рабочем столе (это единственный значок, который можно видеть на Рабочем столе сразу после установки Windows), и при необходимости могут быть восстановлены на прежнее место. После удаления из Корзины объект уже не подлежит восстановлению.
Существует несколько способов удаления объекта.
• Щелкните на значке объекта правой кнопкой мыши и выберите команду Удалить.
• Выделите щелчком ненужный значок и нажмите клавишу Delete.
• Перетащите файл или папку на значок Корзины на Рабочем столе (данный способ подходит для удаления объектов с Рабочего стола).
Перед тем как переместить объект в Корзину, система уточнит у вас, действительно ли вы хотите удалить файл или папку. Для подтверждения этого нужно нажать кнопку Да в появившемся диалоговом окне (рис. 3.20).
Рис. 3.20. Подтверждение удаления файла
Обратите внимание, что вместе с папкой удаляется и все ее содержимое.
Если возникнет необходимость восстановить удаленный объект на прежнем месте, нужно открыть Корзину, выполнив двойной щелчок на ее значке на Рабочем столе, найти значок удаленного объекта, щелкнуть на нем, а затем нажать кнопку Восстановить объект на панели инструментов (или щелкнуть на объекте правой кнопкой мыши и выбрать команду Восстановить).
Для перемещения файла или папки в новую директорию воспользуйтесь командой Вырезать контекстного меню, а затем с помощью команды вставки поместите объект в новую папку.
Под Корзину резервируется определенная часть дискового пространства. Если в ней накопилось большое количество объемных файлов и папок, для освобождения места на диске стоит периодически проводить чистку Корзины. Для безвозвратного удаления всех объектов воспользуйтесь кнопкой Очистить корзину на панели инструментов или одноименной командой контекстного меню значка Корзины на Рабочем столе. Если общий объем файлов в Корзине окажется больше зарезервированного для нее объема, то наиболее старые файлы будут удалены автоматически. В Корзину нельзя поместить файл, размер которого превышает отведенный объем. В таком случае он удаляется безвозвратно. При удалении подобных файлов появляется соответствующее предупреждение.
Размер Корзины на каждом разделе жесткого диска можно регулировать самостоятельно. Щелкните правой кнопкой на значке Корзины на Рабочем столе и выберите команду Свойства. В открывшемся окне (рис. 3.21) выделите нужный раздел диска и в поле Максимальный размер (МБ) введите другое значение.
В этом же окне имеется функция, отвечающая за отключение Корзины: уничтожение файлов без их предварительного помещения в Корзину. Прибегать к ней стоит лишь в том случае, если экономия места на диске для вас принципиальна. Во избежание случайного удаления файлов не стоит снимать данный флажок. Лучше воспользуйтесь сочетанием клавиш Shift+Delete для безвозвратного удаления ненужных объектов.
Рис. 3.21. Окно настройки свойств Корзины
При снятии флажка Запрашивать подтверждение на удаление файлы будут перемещаться в Корзину без появления окна, изображенного на рис. 3.20.
Если вы работаете со съемными носителями, помните о том, что удаленные с них файлы в Корзину не помещаются.
Свойства файлов и папок