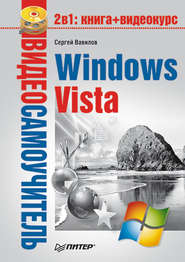По всем вопросам обращайтесь на: info@litportal.ru
(©) 2003-2025.
✖
Современный самоучитель работы на компьютере в Windows 7
Настройки чтения
Размер шрифта
Высота строк
Поля
Операции с файлами и папками
Работа со сменными носителями
Проводник Windows – это специальная программа, которая служит для отображения значков устройств, файлов и папок, а также содержит некоторые настройки данных объектов. Содержимое любой папки всегда открывается в окне Проводника, хотя часто его называют «окном папки».
По сравнению с предыдущими версиями Windows, в рассматриваемой операционной системе Проводник значительно изменился. В частности, изменения коснулись интерфейса. Кроме того, Проводник был дополнен некоторыми новыми возможностями для работы с файлами и папками. Подробнее о них мы и поговорим в данной главе.
Интерфейс Проводника Windows 7
Рассмотрим по порядку элементы окна Проводника на примере любой папки (рис. 3.1).
Рис. 3.1. Окно Проводника Windows 7
• Кнопка Назад. Становится доступной тогда, когда вы совершите хотя бы один переход из текущей папки в другую. Данная кнопка позволяет сделать шаг назад – вернуться в тот каталог, где вы находились перед тем, как открыть текущую папку.
• Кнопка Вперед. Противоположна по действию предыдущей и становится доступной тогда, когда вы хотя бы один раз вернетесь к ранее просмотренной папке с помощью кнопки Назад. Кнопка Вперед позволяет переместиться из текущей папки к той, которая была открыта после нее.
Если вы выполнили несколько переходов из одной папки в другую, Проводник запомнит, в какой последовательности вы это делали. Если при этом возникнет необходимость вернуться в начало или в конец пройденного пути, щелкните на стрелке справа от кнопок навигации и в появившемся списке выберите название нужной папки.
• Адресная строка. Отображает путь к открытой в данный момент папке. В Windows 7 навигация между папками с помощью адресной строки была значительно упрощена. Теперь вы можете попасть в нужную папку, выполнив всего лишь один щелчок. Подробности навигации в Проводнике мы рассмотрим ниже.
• Поле поиска. Позволяет быстро найти любой файл, находящийся в открытой или в одной из вложенных папок: фильтрация происходит уже по мере ввода запроса.
• Панель инструментов. Включает в себя кнопки для выполнения стандартных действий с файлами или папками. Содержимое панели инструментов меняется в зависимости от того, какой объект выделен в области содержимого папки.
• Панель навигации. Располагается на месте области задач, присутствовавшей в Проводнике Windows ХР. В верхней части панели навигации находится список избранных папок, в нижней – дерево папок.
• Область содержимого папки. Отображает значки файлов и папок, находящихся в открытой папке. Отображение значков в Проводнике Windows 7 значительно улучшилось. Теперь значок папки содержит эскизы файлов, находящихся внутри ее; при наличии вложенной папки она также отображается на значке в виде эскиза; значки мультимедийных файлов (рисунков, видео) также представлены в виде эскизов. Вариантов отображения значков стало больше по сравнению с предыдущими версиями Проводника. Подробнее об этом читайте ниже.
• Панель подробностей. Расположена в нижней части окна. На ней выводится информация о выделенном объекте. Некоторые данные о файле (например, имя автора, заголовок, ключевые слова, дату съемки) вы можете изменить вручную, щелкнув на нужном параметре. Закончив редактирование, не забудьте нажать кнопку Сохранить.
• Область предпросмотра. По умолчанию скрыта. Для ее визуализации нажмите на панели инструментов кнопку Упорядочить и выполните команду Представление ? Область предпросмотра или нажмите кнопку Показать область предварительного просмотра
Область предпросмотра предназначена для просмотра рисунков, веб-страниц, видеофайлов в уменьшенном виде.
Библиотеки Windows 7
В организации файлов в Windows 7 произошли изменения. Теперь вместе со знакомыми специальными папками Мои документы, Моя музыка, Мои изображения и Мои видеозаписи, расположенными в папке пользователя, появились особые, виртуальные, папки, которые называются библиотеками. Они значительно облегчают жизнь пользователю, поэтому постарайтесь внимательно прочитать данный раздел: это снимет многие вопросы, которые могут у вас возникнуть в ходе работы в Windows 7. Теперь нет необходимости напрямую обращаться к обычным папкам. Библиотеки – это не папки в общепринятом смысле. Они просто содержат информацию о расположении файлов и являются всего лишь каталогами ссылок, используя которые можно сразу перейти по нужному адресу. Других физических данных в библиотеках нет.
Доступ к любой встроенной библиотеке Windows 7 можно быстро получить из любого окна Проводника с помощью специальных ссылок, расположенных на панели навигации (рис. 3.2).
Рис. 3.2. Общий вид библиотеки и ссылки на нее на панели навигации Проводника
При сравнении типичного вида окна библиотеки и обычной папки можно сразу же заметить несколько важных различий. Окна библиотек включают в себя область заголовка, в которой отображено имя библиотеки, а также имеются ссылка Включает и раскрывающийся список Упорядочить, содержащие некоторые дополнительные настройки. В Windows 7 присутствует четыре библиотеки (Документы, Музыка, Изображения и Видео), которые объединяют в себе ссылки на содержимое двух реальных папок на компьютере. Так, библиотека Документы хранит ссылки на содержимое папок Мои документы (C:\Users\<имя_пользователя>\Documents) и Общие документы (C:\Users\Public\Documents). Вы можете добавлять или удалять папки, которые библиотеки будут просматривать на предмет новых ссылок.
Для просмотра или изменения папки, которая будет являться источником данных для соответствующей библиотеки, нужно щелкнуть на ссылке в области заголовка окна библиотеки напротив Включает. В результате откроется окно (рис. 3.3).
Рис. 3.3. Папки-источники данных для библиотеки Документы
Чтобы добавить новую папку, воспользуйтесь кнопкой Добавить. С помощью кнопки Удалить можно удалить ненужное расположение, просматриваемое соответствующей библиотекой.
Если четырех созданных по умолчанию библиотек покажется мало, вы можете увеличить их количество, создав собственные. Так, новые созданные библиотеки могут содержать ссылки на особые файлы или документы, расположенные отдельно от других личных файлов. Например, если вы журналист, то ссылки на все написанные вами статьи могут быть «свалены в кучу» в стандартной библиотеке Документы вместе с остальными документами или располагаться в созданной вами отдельной библиотеке Мои статьи. Вы, вероятно, предпочтете последний вариант.
Чтобы создать новую библиотеку, щелкните на кнопке Создать библиотеку в окне библиотеки (рис. 3.4).
Рис. 3.4. Создание новой библиотеки
Однако недостаточно просто создать значок для новой библиотеки. Нужно еще указать как минимум одну реальную папку, файлы которой будут служить источником данных для новой библиотеки. Щелкните на значке библиотеки, нажмите кнопку Добавить папку и выберите одну или несколько папок.
Навигация по папкам
Прежде чем перейти к описанию способов перемещения по папкам, рассмотрим их организацию на диске. Нагляднее всего иерархическая структура папок представлена в дереве папок в нижней части панели навигации.
Значки объектов в дереве расположены не в один вертикальный ряд, а с различными отступами по левому краю. Данные отступы явно отображают иерархию объектов. Если размещенный ниже объект находится чуть правее верхнего, это значит, что он вложен в него. Объекты, находящиеся на одной вертикали, принадлежат одному уровню (находятся внутри одной и той же папки).
Для открытия файла, который располагается в папке, размещенной в глубине дерева папок, необходимо перемещаться по цепочке, последовательно открывая вложенные папки, то есть пройти определенный путь к файлу. Путь (адрес) однозначно указывает на месторасположение файла на диске и позволяет быстро получить доступ к нему. В адресе файла идет последовательное уточнение от верхнего уровня к нижнему: сначала указывается, на каком диске находится файл, затем – иерархическая цепочка папок, по которой нужно переместиться, и, наконец, имя и расширение самого файла. Имена уровней в адресе файла разделяются символом «\».
ПРИМЕЧАНИЕ
Для важнейших системных папок и личных папок пользователя (таких как Мои документы, Моя музыка, Мои изображения и др.) Windows автоматически подставляет русское название вместо английского. Чтобы убедиться в этом, выделите любой файл в папке Мои документы и щелкните на свободном участке адресной строки. В ней сразу же отобразится адрес файла с названиями папок на английском языке.
Слева от значков некоторых папок имеется треугольник, который указывает на наличие вложенных папок. Щелкните на нем, чтобы развернуть ветвь дочерних папок. Повторный щелчок на треугольнике позволит свернуть папку.
Чтобы содержимое папки отобразилось справа в рабочей области окна, щелкните на ее имени или значке в дереве папок. Для быстрого перехода к содержимому другой папки просто щелкните на ее значке в дереве папок. Чтобы открыть папку, значок которой отображается в рабочей области окна, просто щелкните на нем дважды.
В верхней части панели навигации имеется список избранных ссылок на наиболее используемые папки. Щелкнув на любой из них, вы попадете в нужный каталог. Избранный список можно формировать самостоятельно. Чтобы создать ссылку на папку, переместитесь к ней по дереву в нижней части панели навигации, выделите папку щелчком и, удерживая нажатой левую кнопку, перетащите значок в список избранных ссылок. Для удаления ненужной ссылки из списка щелкните на ней правой кнопкой мыши и выберите команду Удалить.
При перемещении по папкам не забывайте и о кнопках Назад и Вперед, о которых мы говорили выше и которые позволяют сделать один шаг в прямом или обратном направлении.
В Проводнике Windows 7, используя адресную строку, можно не только узнать путь к открытой папке. Вы можете с помощью всего одного щелчка перейти в каталог, название которого отображается в адресной строке, а также в любую из принадлежащих ему папок. Рассмотрим пример.
Выполните такую последовательность переходов по папкам: Пуск ? Компьютер ?Локальный диск (С:) ? Пользователи ? Общие. Обратите внимание на содержимое адресной строки: справа от названия каждой родительской папки имеется стрелка. Щелкнув на ней, вы развернете список дочерних папок и сможете перейти к любой из них (рис. 3.5).
Можно также щелкнуть на названии самой родительской папки в адресной строке, чтобы открыть ее.
Рис. 3.5. Переход к дочерней папке с помощью адресной строки
При выполнении большого количества переходов названия всех пройденных папок могут не поместиться в адресной строке. В этом случае в ней отображаются только названия нескольких последних папок, слева от которых появляется двойная стрелка. Щелкнув на ней, вы развернете список папок, пройденных в начале пути. Кроме того, в нижней части списка будут присутствовать ссылки на системные папки верхнего уровня (рис. 3.6).
Рис. 3.6. Переход к папке верхнего уровня с помощью адресной строки
С адресной строкой можно работать и в режиме ручного ввода адресов. Так, если вы хотите попасть в одну из системных или личных папок, можно набрать ее русскоязычное название (например, Компьютер или Изображения) в адресной строке и нажать Enter. Аналогичным образом можно перейти в любую папку на компьютере, введя ее адрес в адресной строке в стандартном виде (например, С: \Program Files). Если вы, находясь в Проводнике, захотите посетить сайт в Интернете, наберите его адрес прямо в адресной строке Проводника и нажмите Enter. При этом будет открыто окно браузера и начнется загрузка страницы.
Представление значков в Проводнике
В Windows 7 были значительно усовершенствованы способы отображения значков в Проводнике. Теперь у вас есть не только больший по сравнению с Windows ХР выбор размеров значков, но и возможность сортировать, фильтровать и группировать значки с помощью заголовков столбцов при любом варианте их отображения.
Кнопка Изменить представление с раскрывающимся списком, находящаяся на панели инструментов Проводника, отвечает за то, каким образом будут отображаться значки объектов в области просмотра содержимого папки. Существует восемь способов визуализации значков (они предлагаются в списке, появляющемся при нажатии стрелки кнопки Изменить представление).