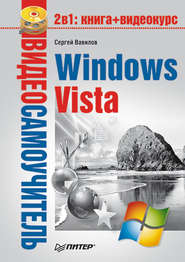По всем вопросам обращайтесь на: info@litportal.ru
(©) 2003-2025.
✖
Современный самоучитель работы на компьютере в Windows 7
Настройки чтения
Размер шрифта
Высота строк
Поля
В Windows различные системные события сопровождаются тем или иным звуком. Набор звуков, принятый по умолчанию, является стандартной звуковой схемой, однако вы можете менять звуки, которые сопровождают различные события, и сохранять внесенные изменения в виде отдельной звуковой схемы.
Щелкните на ссылке Звуки в окне Персонализация. В открывшемся окне вы увидите список программных событий, для которых доступно звуковое оформление. Выделив щелчком любое из них, задайте понравившийся звук в раскрывающемся списке Звуки. Для прослушивания нового звука нажмите кнопку Проверить. Вы можете также выбрать для озвучивания какого-либо процесса собственный файл, нажав кнопку Обзор.
Чтобы сохранить внесенные изменения в виде новой звуковой схемы, нажмите кнопку Сохранить как, введите название схемы и нажмите ОК.
При желании можно вообще отказаться от озвучивания системных событий. Для этого в списке Звуковая схема выберите пункт Без звука. При закрытии окна не забудьте нажать ОК.
Выбор заставки
Заставка – это простая анимация или картинка, которая появляется на экране монитора во время простоя компьютера. Выбрать одну из имеющихся заставок, а также настроить ее параметры можно, щелкнув на ссылке Заставка в окне Персонализация (рис. 2.14).
Рис. 2.14. Окно настройки экранной заставки
Чтобы сменить заставку, выберите нужную из раскрывающегося списка. Для некоторых заставок можно изменять настройки (например, задать надпись, тип ее вращения, выбрать папку с изображениями, скорость смены рисунка) в окне, открываемом кнопкой Параметры. Чтобы увидеть выбранную заставку в действии, нажмите кнопку Просмотр. Демонстрация заставки прекращается сразу после того, как вы подвигаете мышь или нажмете любую клавишу. Промежуток времени, по прошествии которого будет включаться показ заставки, можно установить в числовом поле Интервал.
Флажок Начинать с экрана входа в систему предназначен для защиты компьютера от несанкционированного доступа во время отсутствия пользователя. Установка данного флажка имеет смысл только в том случае, если ваша учетная запись защищена паролем. Тогда после выхода из заставки появится окно входа в систему с предложением ввести пароль. Прежде чем защитить компьютер подобным образом, обратите внимание на временной интервал включения заставки – если он достаточно велик, злоумышленник может сделать «все свои дела» еще до ее появления.
В нижней части окна имеется ссылка Изменить параметры электропитания. Щелкнув на ней, вы перейдете в окно настройки режимов энергосбережения. Здесь можно выбрать один из трех стандартных планов, а также настроить каждый из них, щелкнув на ссылке Настройка плана.
Изменение значков Рабочего стола
Как уже говорилось в начале главы, после установки Windows на Рабочем столе имеется всего один значок – Корзина. Доступ к системным папкам можно получить только с помощью меню Пуск. Однако вы можете поместить на Рабочий стол значки важнейших системных папок. Для этого щелкните на ссылке Изменение значков рабочего стола в окне Персонализация и в открывшемся окне (рис. 2.15) отметьте флажками названия тех папок, которые желаете видеть на Рабочем столе.
В центре данного окна можно видеть значки, используемые по умолчанию для системных папок. При желании вы можете выбрать для любой из них другой значок. Для этого щелкните на ее значке, нажмите кнопку Сменить значок и в открывшемся окне укажите один из множества образцов. Вернуться к стандартному виду значка можно с помощью кнопки Обычный значок.
Можно менять размеры значков на Рабочем столе, а также упорядочивать их по определенному признаку.
Щелкните правой кнопкой мыши на свободном участке Рабочего стола, зайдите в подменю Вид и выберите один из трех вариантов размеров значков.
Чтобы упорядочить значки, щелкните на свободном месте Рабочего стола правой кнопкой мыши и выберите нужную команду подменю Сортировка. Есть возможность отсортировать значки по имени, размеру, типу и дате изменения.
Рис. 2.15. Окно настройки элементов Рабочего стола
Выбор указателей мыши
Еще одной отличительной особенностью интерфейса Windows 7 стал набор указателей мыши изящных видов. Как и в предыдущих версиях Windows, есть возможность изменять вид указателя мыши в различных ситуациях. Щелкните на ссылке Изменение указателей мыши в окне Персонализация. В открывшемся окне вы увидите примеры указателей для выбранной схемы (рис. 2.16).
В составе Windows имеется большое количество наборов указателей мыши. Сменить текущий набор можно с помощью раскрывающегося списка Схема.
Вы можете создать собственную схему, выбрав для каждого состояния определенный вид указателя. Для этого в списке Настройка выделите нужный режим, нажмите кнопку Обзор, в открывшемся окне щелкните на понравившемся указателе и нажмите Открыть. Кстати, существует два типа указателей: простые (CUR-файлы) и анимированные (ANI-файлы). Для сохранения внесенных изменений в виде схемы нажмите кнопку Сохранить как, введите название схемы и нажмите ОК.
Настройка параметров монитора
При выполнении команды Разрешение экрана контекстного меню Рабочего стола открывается окно с настройками важнейших характеристик монитора, от которых зависит качество изображения и здоровье ваших глаз (рис. 2.17).
Рис. 2.16. Окно выбора указателей мыши
Рис. 2.17. Окно Разрешение экрана
С помощью раскрывающегося списка Разрешение можно установить подходящее разрешение для вашего монитора. Обратите внимание, что для жидкокристаллического монитора следует выбрать значение, которое рекомендуется в технической документации (так называемое оптимальное разрешение, позволяющее достичь наилучшего качества изображения).
Изменение размера текста
Если экранные шрифты кажутся вам слишком мелкими, можете увеличить их размер. Для этого в окне Разрешение экрана пройдите по ссылке Сделать текст и другие элементы больше или меньше (рис. 2.18).
Рис. 2.18. Изменение размеров текста
В открывшемся окне установите переключатель Удобство чтения с экрана в положение Средний или Крупный для увеличения размера текста.
Активация и настройка ClearType
Помимо неправильного разрешения, монитор может некорректно отображать шрифты. Это можно исправить с помощью технологии ClearType, позволяющей сгладить неровности экранных шрифтов. Вы можете сами настроить параметры ClearType с помощью специального мастера. Для его вызова щелкните на ссылке Настройка текста ClearType в окне, показанном на рис. 2.18. От вас потребуется установить соответствующий флажок и выбрать подходящий вид текста из предложенных вариантов для точной настройки сглаживания.
Изменение размера шрифта
Кроме размера и сглаживания текста, вы можете дополнительно настроить размер шрифтов. Для этого нажмите кнопку Другой размер шрифта и в открывшемся окне перетаскивайте линейку вправо или влево до тех пор, пока размер символов текста под линейкой вас не устроит. Учтите, чтобы изменения масштаба вступили в силу, потребуется перезагрузка компьютера.
Панель задач
Панель задач предназначена для отображения ярлыков открытых окон и переключения между работающими программами.
Здесь также расположено главное меню компьютера – меню кнопки Пуск. Панель задач для Windows 7 сильно изменилась и включает в себя много структурных и графических новшеств. Например, в явном виде панель быстрого запуска, которая располагалась в левой части, отсутствует. Область уведомлений, расположенная справа, содержит в себе часы и значки программ, работающих в фоновом режиме, и совмещена с обновленной кнопкой Свернуть все окна. Это, конечно, не все. Рассмотрим все новинки и улучшения панели подробнее.
Состав Панели задач
По умолчанию ярлыки, обозначающие запущенные процессы, полностью обезличены. Они только обозначают запущенный процесс или программу, а вот более детальные подробности можно увидеть лишь при наведении указателя мыши на нужный ярлык. Теперь, смотря на новую Панель задач, невозможно абсолютно точно сказать о том, сколько всего открыто окон или запущено процессов. А все потому, что за одним значком может скрываться не одно окно.
Попытайтесь навести указатель мыши на значок запущенной программы, который расположен на Панели задач. В результате вы увидите эскиз этого открытого окна. Как уже было сказано выше, если одинаковых процессов или программ запущено несколько, то все они будут ассоциированы с одним значком. При этом количество эскизов будет равно количеству запущенных копий (рис. 2.19).
Кроме того, если вы пробежитесь указателем мыши по появившимся эскизам, то при этом будут появляться полноценные окна соответствующих программ.
Рис. 2.19. Эскизы запущенных программ
Таким образом можно быстро ознакомиться со всем содержимым. Однако как только вы уберете указатель мыши с эскизов, первоначальные активные окна вернутся.
Итак, панели быстрого запуска больше не существует. Теперь эту роль выполняют сами ярлыки, которые заодно обозначают запущенные процессы. Ярлыки теперь можно разделить на два вида.
• Закрепленные на Панели задач. Такие ярлыки вы можете видеть на рис. 2.19 слева. По умолчанию это ярлыки Internet Explorer, Проводника и Проигрывателя Windows Media.
• Незакрепленные ярлыки, которые ассоциированы с конкретной запущенной утилитой. Каждая программа ассоциирована с одним ярлыком, при этом на Панели задач не может быть двух одинаковых ярлыков: все запущенные копии скрываются под одним. Единственное, что говорит о том, что окон данной программы открыто больше одного, – это нарисованная стопка ярлыков, как в случае с ярлыком Mozilla Firelox (см. рис. 2.19).
Чем же отличаются ярлыки первого вида от вторых? Различие заключается в том, что после того, как все окна программы закрываются, «обыкновенные» незакрепленные ярлыки исчезают с Панели задач, а закрепленные превращаются в плоские картинки, которые ожидают, когда вы на них щелкнете. Отличить закрепленный ярлык от незакрепленного в том случае, когда программы запущены, невозможно, да, пожалуй, и не нужно.
На Панели задач можно совершать следующие действия.
• Закреплять буквально любое приложение с помощью соответствующей команды контекстного меню, переводя ярлык программы в другой тип ярлыков. Например, в меню Все программы главного меню Пуск вы находите нужную утилиту, щелкаете на ней правой кнопкой мыши и выбираете команду Закрепить на панели задач.
• Перемещать закрепленные ярлыки, просто щелкнув и перетащив их так, как нужно. Можно, например, поместить незакрепленный ярлык между двумя закрепленными. Если ярлык программы не закреплен на Панели задач, то, как только приложение неассоциированного ярлыка будет закрыто и ярлык исчезнет, закрепленные ярлыки опять сдвинутся.