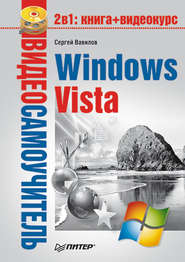По всем вопросам обращайтесь на: info@litportal.ru
(©) 2003-2025.
✖
Современный самоучитель работы на компьютере в Windows 7
Настройки чтения
Размер шрифта
Высота строк
Поля
• Компакт-диск или DVD. При использовании этих носителей на старом ПК должен быть установлен пишущий CD– или DVD-привод.
• USB flash-память (флешка).
• Внешний жесткий диск.
Для переноса файлов и параметров сделайте следующее.
1. Вставьте DVD с дистрибутивом Windows 7 в DVD-привод компьютера. Закройте все запущенные с помощью автозапуска окна.
2. Откройте окно Мой компьютер, щелкните правой кнопкой мыши на значке DVD-привода и выберите команду Открыть.
3. В появившемся окне перейдите по адресу Е:\support\migwiz (будем считать, что Е: – это ваш DVD-привод, однако буква может отличаться).
4. Найдите и запустите файл migsetup.ехе. В результате появится окно утилиты переноса файлов и параметров.
5. Нажмите кнопку Next (Далее) и выберите способ переноса (рис. 1.12).
Рис. 1.12. Выбор способа переноса данных из предыдущей версии Windows
После выбора способа, например Внешний диск или USD-устройство флэш-памяти, будет запущено сканирование данных, доступных для переноса. По завершении этого процесса в новом окне отобразится информация об объеме, который займет перемещяемая информация для каждой учетной записи. Здесь также можно выбрать, какие данные не следует переносить. Для этого воспользуйтесь командой Настройка (рис. 1.13).
6. Затем введите пароль, с помощью которого перемещаемые данные будут защищены. Нажатие кнопки Далее запустит процесс копирования.
СОВЕТ
Перед переносом параметров рекомендуется выполнить резервное копирование всех данных, которые расположены на диске. Для этого можно воспользоваться, например, программой Acronis.
Рис. 1.13. Информация о переносимых файлах
7. После того как вы полностью подготовили файлы и параметры к переносу в новую систему, установите Windows 7, как описано в подразделе «Установка Windows 7 как единственной операционной системы».
8. Для переноса скопированных файлов и параметров в новую операционную среду вам следует подключить съемный носитель, на котором они хранятся, и выполнить двойной щелчок на них. Средство переноса данных запросит у вас пароль, а после его ввода запустит процесс копирования.
9. Вы можете выбрать данные, которые будут скопированы. Для этого воспользуйтесь командой Настройка. Также можно воспользоваться расширенными возможностями, которые позволят вам перенести старые данные в учетную запись с другим именем в новой операционной системе. Для этого необходимо применить команду Дополнительные возможности.
10. После завершения переноса данных вы получите полный отчет о скопированной информации, а также список программ, которые, скорее всего, захотите установить. В завершение система попросит вас перезагрузить компьютер.
Обновление Windows Vista до Windows 7
Если последней операционной системой, установленной на компьютер, была Windows Vista, вы легко можете обновить ее до Windows 7. Огромное преимущество этого способа установки новой ОС заключается в том, что все файлы, программы и настройки сохраняются, а не исчезают бесследно.
Процесс обновления системы очень похож на описанную выше установку. Пожалуй, единственное отличие заключается во времени: обновление может занять часы, а не десятки минут, как в случае «чистой» установки.
Для обновления операционной системы вставьте диск с дистрибутивом Windows 7 в DVD-привод и в загруженном приложении нажмите кнопку Установить. Пройдя стадии инсталляции, описанные выше, на шаге, где будет предложено выбрать вариант установки, укажите Обновление.
После этого процесс инсталляции проверит совместимость. В результате будет представлена информация о том, какие программы потребуется переустановить после завершения обновления.
Как только процесс обновления завершится, все ваши данные, программы и установки, включая вид Рабочего стола, будут перенесены в новую операционную систему.
Глава 2
Знакомство с Windows 7 и настройка интерфейса
Windows Aero
Другие приятные штучки
Гаджеты, или Все, что осталось от боковой панели
Настройка Рабочего стола
Панель задач
Меню Пуск
В данной главе мы обсудим нововведение интерфейса Windows 7 – новый «старый» стиль Windows Aero, рассмотрим структуру и настройку Рабочего стола, меню Пуск и Панели задач, поскольку с данными элементами вы будете постоянно иметь дело, работая на компьютере.
Сразу после установки операционной системы вам будет предложено войти в нее, щелкнув на значке своей учетной записи на экране приветствия.
Учетные записи существуют для удобства работы за компьютером нескольких человек. Каждый пользователь, войдя в систему под своей учетной записью, может настроить интерфейс по собственному желанию и хранить файлы в личных папках. При защите учетной записи паролем никто не сможет войти в систему под вашим именем и получить доступ к личным документам. Подробнее об учетных записях мы поговорим в соответствующем разделе главы 8, а пока вернемся к экрану приветствия. Если вы являетесь единственным пользователем компьютера и ваша учетная запись не защищена паролем, при последующих загрузках экран приветствия не появится, а вход в систему всегда будет выполняться под вашим именем.
После того как произойдет загрузка операционной системы, на экране появится Рабочий стол и Панель задач с находящейся на ней кнопкой Пуск и областью уведомлений. При первом запуске Windows 7 на Рабочем столе можно видеть только один значок – Корзина. По мере работы на компьютере пользователь сам помещает значки на Рабочий стол, они также могут добавляться автоматически при установке программ (рис. 2.1).
Рис. 2.1. Рабочий стол Windows 7
Windows Aero
Начнем наш разговор со стиля Windows Aero – одного из ключевых элементов интерфейса, доставшегося от Windows Vista.
Windows Aero обеспечивает потрясающие визуальные эффекты и делает работу в новой ОС приятной и удобной.
Полупрозрачные окна и меню Пуск, новые цветовые схемы, эффект эргономичного пролистывания, эскизы окон на Панели задач, анимация при работе с окнами (сворачивании, разворачивании, закрытии) – все эти возможности обеспечиваются стилем Windows Aero, так хорошо знакомым тем, кто рискнул установить увесистую и «прожорливую» Windows Vista.
Полупрозрачность заголовка становится заметна при перемещении окна над находящимися ниже объектами – их размытое содержимое видно под активным окном (рис. 2.2).
Рис. 2.2. Эффект полупрозрачности окон
Эффект эргономичного пролистывания стал своего рода визитной карточкой как Windows Vista, так и новой, седьмой операционной системы (рис. 2.3). Теперь у вас есть возможность получить такую же картинку на собственном мониторе. Эргономичное пролистывание призвано обеспечить удобство переключения между большим количеством открытых окон, поскольку сориентироваться в крупных эскизах гораздо проще, чем в многочисленных кнопках панели инструментов. Чтобы выполнить пролистывание, нажмите сочетание клавиш Windows+Tab. В результате на Рабочем столе появятся трехмерные эскизы открытых окон, так, как это показано на рис. 2.3. Продолжая удерживать клавишу Windows, нажимайте Tab или прокручивайте колесико мыши для пролистывания эскизов. Когда нужный образец переместится на передний план, отпустите клавишу Windows. В результате эскиз переместится в плоскость экрана и развернется в окно. Чтобы выполнять пролистывание без удержания клавиши Windows, нажмите сочетание клавиш Ctrl+Windows+Tab.
Рис. 2.3. Эргономичное пролистывание
В Windows 7 сохранилась функция стандартного переключения между окнами с помощью сочетания клавиш Alt+Tab: на полупрозрачной панели появляются эскизы окон, а не их значки (рис. 2.4).
Рис. 2.4. Переключение между окнами с помощью сочетания Alt+Tab
Нажмите клавишу Alt и, удерживая ее, последовательно нажимайте Tab для перемещения к нужному эскизу. Затем отпустите клавишу Alt, чтобы окно развернулось во весь экран.
Еще одна приятная особенность стиля Windows Aero – наличие эскизов окон для кнопок запущенных приложений на Панели задач. Наведите указатель мыши на любую из них – и всплывающий эскиз сразу же проинформирует вас о содержимом окна (рис. 2.5).