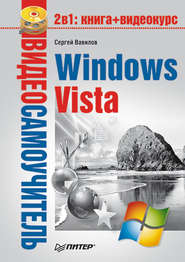По всем вопросам обращайтесь на: info@litportal.ru
(©) 2003-2025.
✖
Современный самоучитель работы на компьютере в Windows 7
Настройки чтения
Размер шрифта
Высота строк
Поля
Чаще всего пользователи прибегают к одному из двух вариантов установки Windows 7: как единственной операционной системы на компьютере или в качестве второй, с сохранением предшествующей версии Windows. Мы рассмотрим оба этих варианта, чтобы вы могли выбрать подходящий для себя.
Установка Windows 7 как единственной операционной системы
Если жесткий диск вашего компьютера пуст или же на нем имеется Windows предыдущей версии, которую вы хотите полностью удалить, заменив Windows 7, придерживайтесь следующих инструкций при установке Windows 7.
Вставьте установочный диск Windows 7 в DVD-привод компьютера.
В первую очередь в настройках BIOS в качестве первого загрузочного устройства необходимо указать CD-ROM, так как установка системы будет проводиться с DVD. Поскольку вы являетесь начинающим пользователем и наверняка ни разу не сталкивались с BIOS, рассмотрим пошагово весь процесс изменения порядка загрузки компьютера на примере Phoenix-Award BIOS. Если ваш ПК имеет другую версию BIOS, вид меню и название его пунктов могут несколько отличаться, но принципиально порядок действий останется тем же.
ОПРЕДЕЛЕНИЕ
BIOS (от англ. Basic Input-Output System – базовая система ввода-вывода) – это программа, записанная на микросхеме постоянной памяти, которая вмонтирована в материнскую плату. BIOS исполняется при включении компьютера, в ее задачу входит тестирование работоспособности всех устройств и подготовка ПК к загрузке операционной системы.
Чтобы попасть в меню BIOS, сразу после включения компьютера многократно нажимайте клавишу Delete. В результате на экране появится меню, изображенное на рис. 1.3. С помощью клавиш управления курсором переместитесь к пункту Advanced BIOS Features (Расширенные настройки BIOS) и нажмите Enter. В открывшемся подменю (рис. 1.4) нас интересует пункт Boot Seq & Floppy Setup (Последовательность загрузки и установки дисковода), находящийся в списке первым. Убедитесь, что он выделен красным цветом, и нажмите Enter.
Рис. 1.3. Меню настройки параметров BIOS (фотография экрана)
Рис. 1.4. Подменю Advanced BIOS Features (Расширенные настройки BIOS) (фотография экрана)
На следующем этапе вам предстоит изменить устройство, с которого должна производиться загрузка. Первым в списке находится пункт First Boot Device (Первое устройство загрузки), он должен быть выделен. Нажмите Enter, чтобы открыть меню выбора устройства, представленное в центре рис. 1.5. С помощью клавиш управления курсором переместитесь к варианту CDROM и нажмите Enter для сохранения изменений.
Рис. 1.5. Выбор приоритетного устройства для загрузки компьютера (фотография экрана)
Чтобы покинуть меню настройки BIOS с сохранением новых настроек, нажмите клавишу F10 и подтвердите выход нажатием Enter. После этого компьютер будет перезагружен и на экране может появиться сообщение Press any key to boot from CD or DVD (Нажмите любую клавишу для загрузки с CD или DVD). Выполните эту рекомендацию для начала загрузки с диска.
После того как будет выполнено копирование файлов, необходимых для начала работы программы установки Windows 7, вы увидите ее первое окно (рис. 1.6), в котором нужно будет выбрать устанавливаемый язык, формат времени и раскладку клавиатуры. Если во всех списках указан вариант Русский, не меняйте данные настройки и просто нажмите Далее. На следующем этапе предстоит выбрать действие, которое вы хотите совершить, используя программу установки. Это может быть как собственно установка, так и восстановление работоспособности системы, в которой произошел сбой. Поскольку сейчас нас интересует первый вариант, щелкните на кнопке Установить.
Рис. 1.6. Окно выбора языковых параметров установки
На следующей странице откроется лицензионное соглашение. Чтобы принять его и продолжить процесс инсталляции, установите флажок Я принимаю условия лицензии и нажмите Далее.
Затем предлагается выбрать тип установки системы: обновить предыдущую версию до Windows 7 или выполнить полную установку. В нашем случае необходимо выбрать полную установку.
На следующем этапе откроется окно выбора раздела жесткого диска, на который будет инсталлироваться Windows 7, с информацией о полном размере и свободном пространстве разделов винчестера. Выделите щелчком кнопкой мыши подходящий том. Если жесткий диск не разбит на разделы, список будет содержать только один пункт.
Если программа установки обнаружит на выбранном разделе предыдущую версию Windows, вы получите уведомление об этом. Подтвердив свои намерения установить новую версию Windows, автоматически дадите согласие на то, чтобы после инсталляции файлы старой операционной системы были сохранены в папку Windows.old. Вы сможете открывать их, однако запустить предыдущую ОС уже не удастся.
Далее начнется непосредственно установка Windows 7. Она протекает в автоматическом режиме и не требует вашего участия. В процессе инсталляции компьютер будет несколько раз перезагружен. Поскольку в настройках BIOS все еще указана загрузка с CD-ROM, не нажимайте никаких клавиш после появления сообщения Press any key to boot from CD or DVD (Нажмите любую клавишу для загрузки с CD или DVD), чтобы загрузка началась с жесткого диска.
Когда установка Windows 7 будет успешно завершена, произойдет запуск системы, однако перед тем, как попасть на Рабочий стол, вам предстоит создать учетную запись, настроить дату, время и часовой пояс, а также выбрать имя компьютера и фон Рабочего стола.
В первых диалоговых окнах потребуется ввести имя и, если есть необходимость защитить компьютер от посторонних лиц, пароль своей учетной записи (рис. 1.7). Подробно о том, что представляет собой учетная запись, рассказывается в начале главы 8.
Рис. 1.7. Ввод имени пользователя
Далее появится окно ввода ключа продукта для выполнения активации (рис. 1.8), так как каждому изданию Windows 7 соответствует свой ключ активации. Однако вы можете установить систему и без ввода серийного номера, сняв флажок Автоматически активировать Windows при подключении к Интернету.
Далее вы сможете выбрать специальные параметры загрузки обновлений, часовой пояс и время, а также текущее расположение компьютера: набор сетевых параметров, задающихся на основании того, к какому типу сети будет подключен ваш ПК (рис. 1.9).
Рис. 1.8. Окно ввода ключа для активации Windows
Рис. 1.9. Завершение настройки
Можно сказать, что Windows 7 установлена. Однако я советую закончить инсталляцию новой операционной системы проверкой драйверов. Так, в лучшем случае все «железо» должно быть определено, а все драйверы установлены. Чтобы посмотреть, все ли в порядке, вам следует обратиться к Диспетчеру устройств. Для этого выполните команду Пуск ? Панель управления ? Система и безопасность ? Система ? Диспетчер устройств или в поисковом поле меню Пуск введите словосочетание диспетчер устройств. Откроется окно (рис. 1.10).
Рис. 1.10. Диспетчер устройств
Если в Диспетчере устройств какая-либо часть открыта и помечена маленьким желтым восклицательным знаком, то настоятельно рекомендуется установить драйверы для указанных компонентов компьютера. Для этого вы можете поступить следующим образом.
• Обновить автоматически. Щелкните правой кнопкой на неопределенном или неподдерживаемом устройстве и выберите команду Обновить конфигурацию оборудования. Хотя этот метод зачастую не помогает, можно все-таки его попробовать.
• Обновить с помощью поиска в Интернете. Этот способ оптимальнее предыдущего. Щелкните правой кнопкой мыши на неопределенном устройстве и выберите команду Обновить драйверы. Затем в окне задания способа обновления укажите Автоматический поиск обновленных драйверов.
Установка Windows 7 как второй операционной системы
Возможно, для того, чтобы постепенно привыкнуть к особенностям новой операционной системы, или по каким-либо другим причинам вы захотите установить Windows 7, сохранив предыдущую версию Windows. Можно выполнить это при соблюдении следующих требований: жесткий диск должен быть разбит как минимум на два раздела (на одном из них будет находиться предыдущая версия Windows), на свободный раздел объемом не менее 20 Гбайт будет инсталлирована Windows 7.
ПРИМЕЧАНИЕ
Если винчестер разбит на два раздела, один из которых удовлетворяет требованиям Windows 7, а второй практически целиком заполнен, программа инсталляции может потребовать наличия не менее 500 Мбайт свободного пространства на первом разделе для развертывания установочного образа (впоследствии этот объем будет освобожден).
Находясь в старой версии Windows, вставьте в DVD-привод установочный диск Windows 7 и дождитесь появления окна, изображенного на рис. 1.11. Щелкните на ссылке Установить и пройдите этапы, описанные в предыдущем разделе. Единственное отличие возникнет во время выбора места установки.
Рис. 1.11. Окно программы установки в Windows ХР
Когда инсталляция Windows 7 будет завершена и произойдет перезагрузка компьютера, вы увидите на экране Диспетчер загрузки Windows, в котором с помощью клавиш управления курсором необходимо переместиться к нужной операционной системе и нажать Enter для начала ее загрузки. Если на данном этапе вы не предпримете никаких действий, то по прошествии 30 секунд начнется загрузка Windows 7 как операционной системы, выбранной по умолчанию.
Средство переноса файлов и параметров
В составе программы установки Windows 7 имеется специальное средство переноса файлов и параметров, которым вы можете воспользоваться для перемещения личных файлов, настроек ряда программ и Рабочего стола как при переходе на другой компьютер, так и при установке на своем ПК новой операционной системы. С помощью средства переноса можно переместить на новый компьютер (или в новую операционную систему) следующие компоненты.
• Личные файлы и папки (такие как Документы, Изображения, Видео и др.), а также любые другие файлы и папки, указав их в качестве дополнительных.
• Все настройки и сообщения электронной почты, а также список контактов.
• Параметры Internet Explorer.
• Настройки программ. Следует отметить, что сами приложения средство переноса данных не перемещает. Их нужно установить отдельно, а после этого перенести все необходимые параметры со старого компьютера.
• Учетные записи и настройки пользователей. В их число входят все параметры оформления Рабочего стола (фоновый рисунок, экранная заставка, вид указателей мыши), настройки меню Пуск и Панели задач, а также сетевые соединения и настройки для сетевых дисков и принтеров.
Имейте в виду, что все сохраненные на компьютере пароли (электронной почты, учетных записей, подключений) не переносятся в целях обеспечения безопасности. На новом ПК их придется вводить заново.
Способов переноса файлов и параметров существует несколько.
• Специальный USB-кабель для переноса данных с помощью рассматриваемого средства, который нужно приобретать отдельно. Следует заметить, что обычный USB-кабель в данном случае не подойдет.
• Соединение компьютеров по локальной сети.