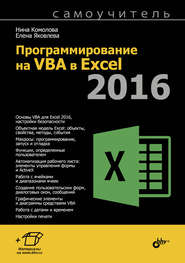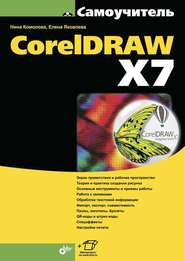По всем вопросам обращайтесь на: info@litportal.ru
(©) 2003-2025.
✖
Самоучитель CorelDRAW 12
Настройки чтения
Размер шрифта
Высота строк
Поля
Наклон объектов
В режиме вращения угловые манипуляторы используются собственно для поворота объектов. Боковые манипуляторы, тоже имеющие вид стрелок, позволяют наклонять объекты:
1. Выделите любой контур и щелкните на нем мышью еще раз, переведя объект в режим вращения.
2. Подведите курсор к верхнему боковому манипулятору контура.
3. Нажмите левую кнопку мыши и, не отпуская ее, перемещайте курсор вправо. Контур будет наклоняться в ту же сторону (рис. 3.25). Текущий угол наклона отображается в строке состояния. Если требуется иное направление наклона, следует воспользоваться другим боковым манипулятором объекта.
Рис. 3.25. Наклон объектов с помощью инструмента Pick
4. Отпустите кнопку мыши.
Угол наклона также можно задавать, вводя число, но для этого следует воспользоваться специальным докером Transformation (Преобразование).
Докер Transformation
Все рассмотренные операции перемещения и трансформирования можно производить с помощью мыши или вводом точных параметров в поля панели свойств инструмента Pick (Указатель). Тем не менее, CorelDRAW предлагает некоторые дополнительные средства точного управления трансформированием, обеспечиваемые докером Transformation (Преобразование) (рис. 3.26). Докер имеет пять режимов, соответствующих основным трансформациям: перемещению – Position (Положение), повороту – Rotate (Вращение), отражению – Scale and Mirror (Масштаб/Отражение), масштабированию – Size (Размер), наклону – Skew (Скос). Докер открывается выбором любого из режимов в меню Window | Dockers | Transformation (Окно | Докеры | Преобразование). Эти режимы представлены рядом кнопок в верхней части докера.
Рис. 3.26. Докер Transformation
Нажатие на любую из них открывает собственный набор элементов управления:
? Position (Положение) – в полях ввода Position (Положение) демонстрируются текущие координаты объекта по горизонтали и вертикали. В зависимости от состояния флажка Relative Position (Относительное положение) это могут быть абсолютные координаты (относительно начала координат в окне документа) или нулевые значения (флажок установлен). В последнем случае ввод в поля Position (Положение) трактуется как величина смещения относительно текущего положения объекта на странице, а не как его новые координаты. Схема-переключатель, расположенная ниже, имеет девять позиций, соответствующих манипуляторам объекта. Она задает точку отсчета, относительно которой происходит перемещение;
? Rotate (Вращение) – поле Angle (Наклон) устанавливает угол поворота выделенного объекта, а поля Center (Центр) – координаты центра вращения. Они могут считаться как абсолютными, так и относительно центра объекта в зависимости от положения флажка Relative Center (Относительно центра). Девятипозиционный переключатель позволяет быстро совместить центр вращения с одной из точек габаритной рамки объекта;
? Scale and Mirror (Масштаб/Отражение) – поле Scale (Масштаб) задает коэффициенты масштабирования объекта по горизонтали и по вертикали, а кнопки Mirror (Отражение) – направление зеркального отражения объекта. Флажок Non-proportional (Сохранять пропорции) переключает пропорциональное и непропорциональное масштабирование. Схема, расположенная далее, устанавливает точку габаритного прямоугольника объекта, относительно которой будет выполнена команда;
? Size (Размер) – в полях Size (Размер) задается новый размер объекта. Если флажок Non-proportional снят, достаточно ввести размер только по одному измерению: второе будет рассчитано автоматически. Безымянный переключатель устанавливает точку габаритной рамки, относительно которой будет проводиться масштабирование;
? Skew (Скос) – в полях Skew (Скос) задается угол наклона объекта по горизонтали и/или вертикали. Если установлен флажок Use Anchor Point (От точки схода), становится доступен переключатель, позволяющий выбрать точку габаритного прямоугольника, относительно которой будет произведено трансформирование.
В нижней части докера находятся кнопки Apply (Применить) и Apply То Duplicate (Применить к дубликату). Все настройки трансформирования будут назначены объекту только после нажатия кнопки Apply (Применить). Использование кнопки Apply То Duplicate (Применить к дубликату) не трансформирует сам объект, а создает поверх него копию, к которой и применяется выбранная трансформация. Эта операция исключительно удобна для создания серии объектов, расположенных на одинаковом расстоянии, с последовательно изменяющимися размерами, развернутых с определенным шагом и т. п. Для получения такого эффекта достаточно сделать необходимые установки трансформирования и нажать кнопку Apply То Duplicate (Применить к дубликату) несколько раз. Подробнее этот прием обсуждается в главе 7.
Копирование и дублирование объектов
Для столь частых операций, как копирование и дублирование объектов, CorelDRAW предлагает сразу несколько способов. «Канонический» способ, очевидный для любого пользователя компьютера, заключается в использовании команд Copy (Копировать) и Paste (Вставить) меню Edit (Правка). Команда Copy (Копировать) копирует выделенный объект в системный буфер обмена, а команда Paste (Вставить) вставляет содержимое буфера на страницу документа. При вставке из буфера обмена он не очищается, и каждая следующая команда Paste (Вставить) помещает в документ еще одну копию объекта. Все копии исходного объекта CorelDRAW располагает в том самом месте страницы, где находился во время копирования оригинал. Даже если после команды Copy (Копировать) вы переместите или удалите оригинал, команда Paste (Вставить) вставит содержимое буфера на его прежнее место:
1. Выделите любой контур (или несколько контуров одновременно) на странице документа.
2. Выберите команду Copy (Копировать) меню Edit (Правка). Контур (или контуры) будет скопирован в буфер обмена.
3. Сместите исходный контур немного в сторону.
4. Снова вызовите команду Paste (Вставить) меню Edit (Правка). Перед вами копия исходного контура (или контуров).
5. Сместите копию немного в сторону.
6. Выберите команду Paste (Вставить) меню Edit (Правка). Получена еще одна копия исходного контура (или контуров).
С помощью команд Copy (Копировать) и Paste (Вставить) можно создавать копии объектов не только в пределах одного документа, но и копировать их в другие документы и даже в другие приложения.
Столь же простой и быстрый способ копирования существует и для работы в пределах одного документа:
1. Выделите любой контур на странице документа.
2. Поместите курсор мыши на центральный манипулятор или на сам контур.
3. Нажмите левую кнопку мыши.
4. Слегка сдвиньте мышь в любую сторону, будто вы хотите просто переместить контур.
5. Нажмите правую кнопку мыши.
6. Отпустите левую кнопку мыши.
7. Отпустите правую кнопку мыши. На указанном вами месте появится копия исходного контура.
Создать копию таким способом можно не только в процессе перемещения объекта, но и при любой трансформации.
Получение нескольких копий объекта
Программа позволяет быстро создать несколько копий объекта. Для этого в процессе перемещения инструментом Pick (Указатель) нажмите клавишу <Пробел>. Там, где в тот момент находился курсор, появится копия объекта.
Кроме команд Copy (Копировать) и Paste (Вставить) CorelDRAW располагает специальной командой для дублирования объектов – Duplicate (Дублировать). Эта команда за один прием создает копию выделенного объекта и размещает ее на странице. В отличие от команды Paste (Вставить), копия располагается не поверх исходного объекта, а с некоторым сдвигом. Величина сдвига задается в полях Duplicate Distance (Расстояние до копии) на панели свойств инструмента Pick (Указатель) при отсутствии выделенных объектов:
1. Выберите инструмент Pick (Указатель) на панели инструментов.
2. Отмените выделение всех объектов в документе.
3. Введите в поля Duplicate Distance (Расстояние до копии) на панели свойств числа 5 и 5. Это означает, что копия объекта должна быть сдвинута относительно оригинала на 5 миллиметров вправо и вверх. Если задать для величины смещения нулевые значения, копия объекта будет размещена поверх оригинала, как при использовании команды Paste (Вставить).
4. Выделите на странице любой контур (или несколько контуров).
5. Выберите команду Duplicate (Дублировать) меню Edit (Правка). На странице появилась копия выделенного объекта, размещенная с заданным сдвигом относительно оригинала.
Копирование объектов с помощью мыши и команды Duplicate (Дублировать) принципиально отличается от копирования с использованием пары команд Copy (Копировать) и Paste (Вставить). В отличие от последнего варианта, первые два способа не связаны с буфером обмена. Поэтому они выполняются существенно быстрее и не требуют дополнительной памяти для постоянного хранения копии объекта. При действии этих команд объект не попадает в буфер обмена и не может быть получен из него с помощью команды Paste (Вставить). В целом, использование команды Duplicate (Дублировать) и копирование с помощью мыши предпочтительнее команд Copy (Копировать) и Paste (Вставить). Применяйте последние только при копировании объектов между документами и приложениями.
Быстрый доступ к командам копирования
Поскольку команды копирования используются очень часто, для них имеются "горячие" клавиши и одноименные кнопки на стандартной панели управления. "Горячие" клавиши наверняка вам знакомы по опыту работы с другими приложениями: Copy (Копировать) – комбинация клавиш <Ctrl>+<C> или <Ctrl>+ <Ins>, Paste (Вставить) – комбинация клавиш <Ctrl>+<V> или <Shift>+<Ins>.
Удаление объектов
На находящейся перед вами странице CorelDRAW в результате разных экспериментов должно было скопиться множество лишних объектов. Пора провести хорошую чистку! Для удаления объектов имеется специальная команда Delete (Удалить) меню Edit (Правка). Она действует на любой выделенный объект (или на несколько выделенных объектов). Поскольку команда удаления используется очень часто, она имеет хорошо запоминающуюся «горячую» клавишу – <Delete>.
1. Выберите инструмент Pick (Указатель) на панели инструментов.