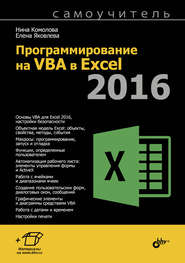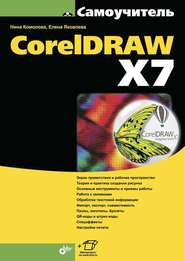По всем вопросам обращайтесь на: info@litportal.ru
(©) 2003-2025.
✖
Самоучитель CorelDRAW 12
Настройки чтения
Размер шрифта
Высота строк
Поля
1. Отступите немного вниз от предыдущего рисунка и переместите курсор инструмента Bezier (Кривая Безье) к левому краю листа.
2. Нажмите левую кнопку мыши.
3. Не отпуская кнопку, перемещайте мышь по горизонтали вправо.
4. Отпустите кнопку мыши.
5. Переместите курсор по диагонали вниз.
6. Щелкните левой кнопкой мыши (рис. 3.7, а). Первый криволинейный сегмент построен. Его создание завершилось простым щелчком мыши без настройки управляющих линий. В результате у последнего узла не будет управляющей линии со стороны следующего сегмента.
7. Переместите курсор по диагонали вверх, чтобы он оказался примерно на одной горизонтали с первым узлом контура.
8. Щелкните левой кнопкой мыши. Прямолинейный сегмент построен (рис. 3.7, б). Создавая его второй узел, вы также не настраивали управляющие линии. Поэтому сегмент получился прямым: оба его узла не имеют управляющих линий. Следующий сегмент задуман как криволинейный, поэтому последний построенный узел все-таки должен иметь одну управляющую линию.
Рис. 3.7. Построение кривой с прямолинейными и криволинейными сегментами
9. Подведите курсор мыши к последнему сегменту.
10. Нажмите левую кнопку мыши. Перемещайте мышь по горизонтали вправо, следя за тем, чтобы длина управляющей линии для нового узла была той же самой, что и для первого (рис. 3.7, в). Отпустите кнопку мыши. Мы получили узел с управляющей линией только с одной стороны.
11. Переместите курсор по диагонали вниз, чтобы он оказался примерно на одной горизонтали со вторым узлом контура.
12. Сделайте щелчок мышью (рис. 3.7, г). Теперь контур состоит из трех сегментов: двух криволинейных и одного прямолинейного.
13. Добавьте еще два сегмента самостоятельно, чтобы результат был таким, как показано на рис. 3.7, д.
Теперь проделаем ту же работу, только инструментом 3 Point Curve (Кривая по трем точкам).
1. Установите курсор на свободном месте страницы.
2. Нажмите левую кнопку мыши, переместите мышь по диагонали вниз и отпустите кнопку.
3. Переместите курсор мыши вправо и вверх. Добейтесь нужной кривизны первого сегмента кривой и зафиксируйте его щелчком левой кнопкой мыши.
4. Установите курсор мыши над конечным узлом сегмента.
5. Нажмите левую кнопку мыши и переместите курсор вправо и вверх.
6. Отпустите кнопку мыши, и, не перемещая ее, щелкните левой кнопкой еще раз. Прямолинейный сегмент построен.
7. Повторите шаги 2–6 еще раз, дополнив кривую еще двумя сегментами.
Замкнутые контуры
До сих пор мы имели дело с незамкнутыми контурами. Они имели начальный и конечный узлы. Теперь построим замкнутый контур, например, эллипс, у которого начальный и конечный узлы совпадают:
1. Выберите на листе свободное место и активизируйте инструмент Bezier (Кривая Безье).
2. Нарисуйте контур, изображенный на рис. 3.8, а.
Рис. 3.8. Построение замкнутого контура
3. Подведите курсор к первому узлу контура. Он должен принять вид изогнутой стрелки, как при дополнении контуров (рис. 3.8, б).
4. Нажмите левую кнопку мыши и переместите курсор вправо, задавая длину управляющих линий (рис. 3.8, в).
5. Отпустите кнопку мыши.
Эллипс построен. Он представляет собой замкнутый контур, т. к. его начальный и конечный узлы совпадают.
Замкнутые контуры можно строить и с помощью инструмента 3 Point Curve (Кривая по трем точкам). Особенность построения сводится к тому, что конец последнего сегмента необходимо точно совместить с началом первого. Если все сделано правильно, программа замкнет контур автоматически.
Инструмент Pick
Инструмент Pick (Указатель) в CorelDRAW многофункционален. Он используется для выделения объектов, изменения их размеров, поворота, отражения и наклона. С его помощью можно изменять положение узлов отдельных контуров.
Объект представляет собой более общее понятие, чем контур. И хотя в этом разделе вы будете иметь дело лишь с отдельными контурами, учтите, что инструмент Pick (Указатель) одинаково работает не только с ними, но и с более сложными объектами. Вы скоро убедитесь в этом при изучении главы 8.
Как и большинство других инструментов, Pick (Указатель) имеет панель свойств. Она содержит различные элементы управления, в зависимости от того, есть ли в документе выделенные объекты (рис. 3.9). Большинство элементов управления на этих панелях вам пока незнакомы, вы узнаете о них по мере изучения книги.
Рис. 3.9. Панель свойств инструмента Pick: а – при отсутствии выделенных объектов; б – при выделении нескольких объектов
Выделение объектов
Любой из контуров, находящийся на рабочей странице CorelDRAW, можно отредактировать или дополнить новыми сегментами. Чтобы сообщить программе, с каким из контуров вы намерены работать, его следует выделить с помощью инструмента Pick (Указатель):
1. Выберите инструмент Pick (Указатель) на панели инструментов.
2. Подведите курсор инструмента к любой точке первой зигзагообразной кривой.
3. Щелкните левой кнопкой мыши. Контур выделен, вокруг него появятся черные квадратные манипуляторы (рис. 3.10), показывающие его габаритные размеры (габаритный прямоугольник). Манипуляторы используются для трансформирования (масштабирования, поворота, искажения и отражения) контуров. С их использованием вы познакомитесь далее.
Рис. 3.10. Манипуляторы вокруг выделенного объекта. Пунктиром показан невидимый габаритный прямоугольник
4. Выберите инструмент Bezier (Кривая Безье) на панели инструментов.
5. Подведите курсор к последнему узлу выделенного контура. Он должен принять вид изогнутой стрелки.
6. Сделайте щелчок левой кнопкой мыши. Курсор обретет вид, характерный для инструмента Bezier (Кривая Безье).
7. Переместите курсор по диагонали вниз.
8. Щелкните левой кнопкой мыши. Вы дополнили выделенный контур еще одним сегментом.
Выделить контур можно и другим способом – с помощью выделительной рамки:
1. Выберите инструмент Pick (Указатель) на панели инструментов.