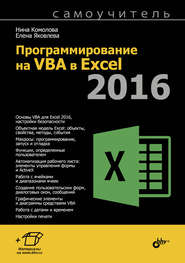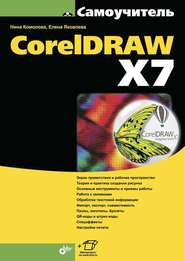По всем вопросам обращайтесь на: info@litportal.ru
(©) 2003-2025.
✖
Самоучитель CorelDRAW 12
Настройки чтения
Размер шрифта
Высота строк
Поля
2. Поместите курсор мыши левее и выше второго контура.
3. Нажмите левую кнопку мыши.
4. Не отпуская кнопку мыши, перемещайте мышь по диагонали вправо и вниз. За курсором потянется синяя пунктирная рамка, показывающая границу выделения. Перемещайте курсор мыши до тех пор, пока весь второй контур не окажется внутри выделительной рамки (рис. 3.11).
Рис. 3.11. Использование выделительной рамки
5. Отпустите кнопку мыши. Контур выделен.
Такой способ удобен для выделения нескольких контуров одновременно. Чтобы отменить выделение контура, достаточно щелкнуть мышью на любом свободном месте листа при активном инструменте Pick (Указатель).
1. Отмените выделение щелчком мышью на свободном месте рабочей страницы.
2. Выделите два последних контура с помощью выделительной рамки.
3. Отмените выделение.
Несколько контуров можно выделить и без использования выделительной рамки, по очереди:
1. Для начала выделите первый контур, щелкнув на нем курсором инструмента Pick (Указатель).
2. Нажмите клавишу <Shift> и, не отпуская ее, щелкните на втором контуре. Теперь выделены два контура одновременно.
3. Щелкните мышью на третьем контуре. Тем самым вы присоедините его к текущему выделению.
4. Чтобы снять выделение с одного из контуров, необходимо щелкнуть на нем мышью еще раз. Например, щелкните мышью на первом контуре. Остались выделенными только второй и третий контуры.
Простейшие обводки и заливки
Контур представляет собой геометрическое понятие: он не имеет толщины, поэтому виден только в специальном режиме просмотра Wireframe (Каркас). Если вы видите контуры в обычном – Normal (Обычный) или Enhanced (Улучшенный) – режиме, то это только благодаря обводке. Она делает контур физическим понятием – придает ему толщину. Обводка может быть назначена любому контуру, может иметь любые толщину и цвет. Незамкнутые контуры в CorelDRAW могут иметь только обводку, а замкнутые – еще и заливку. Заливка – это способ заполнения внутренней области замкнутого контура. Она может быть сплошной или иметь один из множества типов, предопределенных в CorelDRAW. Подробно вы познакомитесь с параметрами обводок и заливок при изучении главы 7.
Придадим замкнутому контуру (эллипсу) обводку и заливку с помощью палитры цветов.
1. Выделите эллипс с помощью инструмента Pick (Указатель) (рис. 3.12, а).
Рис. 3.12. Заливка: а – замкнутый контур; б – сплошная заливка контура
2. Щелчок левой кнопкой мыши на образце палитры цветов придает выделенному контуру или контурам заливку выбранного цвета. Щелкните левой кнопкой мыши на красном образце палитры цветов. Контур приобрел сплошную красную заливку (рис. 3.12, б).
3. Щелчок правой кнопкой мыши на образце палитры цветов придает выделенному контуру (или контурам) обводку выбранного цвета. Назначьте контуру синюю обводку.
4. Если обводка не видна, увеличьте ее толщину. Текущее значение обводки указано в списке Outline Width (Толщина абриса) на панели свойств. Выберите в этом списке большее значение (рис. 3.13).
Рис. 3.13. Обводка контура: а – назначение обводки; б – список толщин обводки на панели свойств
Воспользуемся возможностью выделения нескольких контуров одновременно для придания им одинаковой обводки:
1. Выделите с помощью инструмента Pick (Указатель) три первых контура одновременно. Вы можете сделать это, поочередно добавляя их к выделению при нажатой клавише <Shift> или с помощью рамки.
2. Щелкните правой кнопкой мыши на зеленом образце в палитре цветов. Все выделенные контуры получили зеленую обводку.
3. Попробуйте выполнить заливку этих незамкнутых контуров. Щелкните левой кнопкой мыши на желтом образце в палитре цветов. Никаких видимых изменений не произошло, поскольку заливка назначается только замкнутым контурам. Тем не менее, CorelDRAW «помнит» о вашей попытке залить выделенные контуры желтым, и вы в этом можете убедиться.
4. Отмените выделение щелчком на пустом пространстве рабочей страницы.
5. Выделите один из контуров с зеленой обводкой.
6. Нажмите кнопку Auto-Close Curve (Автоматически замыкающиеся кривые) на панели свойств. CorelDRAW по этой команде замыкает новым сегментом крайние точки выделенного контура (рис. 3.14). Обратите внимание на его желтую заливку. Как только контур стал замкнутым, проявился цвет заливки, назначенный на шаге 3. Если в результате замыкания контур стал самопересекающимся, в нем появятся «дырки».
Рис. 3.14. Замыкание контура: а – автоматическое; б – кнопка Auto-Close Curve на панели свойств
Особое назначение в палитре цветов имеет первый образец, перечеркнутый крест-накрест. Он используется для удаления заливок и обводок. Если щелкнуть на нем левой кнопкой мыши, то объект лишится заливки, а если правой – обводки.
Перемещение объектов
С помощью инструмента Pick (Указатель) можно менять положение контуров на рабочей странице. Переместим нарисованный вами эллипс немного вправо:
1. Выделите эллипс с помощью инструмента Pick (Указатель). Вокруг эллипса появились восемь манипуляторов: четыре угловых и по одному боковому[1 - Заметьте, что в данной терминологии слово «боковой» не означает «сбоку» (слева или справа). Боковой манипулятор – это тот манипулятор, который находится между угловыми.] – у каждой стороны габаритного прямоугольника. Еще один манипулятор находится в его центре и имеет вид перекрестия.
2. Подведите курсор мыши к центральному манипулятору. Курсор примет вид четырех стрелок, символизирующих свободное перемещение в любом направлении.
3. Нажмите левую кнопку мыши и, не отпуская ее, передвиньте курсор немного вправо. Текущее положение контура при перемещении будет показано синим цветом (рис. 3.15).
Рис. 3.15. Перемещение объекта с помощью инструмента Pick
4. Отпустите кнопку мыши. Контур передвинут на новое место.
Если контур замкнут и имеет заливку, для его выделения и перемещения можно использовать любую точку его внутренней области, а не только центральный манипулятор. Замкнутый контур, не имеющий заливки, можно выделить таким способом, только если установлен режим Treat As Filled (Считать заполненными). Он переключается одноименной кнопкой на панели свойств инструмента Pick (Указатель), появляющейся при отсутствии выделенных контуров. Если кнопка нажата, замкнутый контур можно выделить щелчком мышью на любой точке его внутренней области. В противном случае требуется щелчок точно на самом контуре.
Перемещение контуров вручную нельзя считать точным. К счастью, CorelDRAW поддерживает численный ввод расстояний. Для этого предназначены поля Object(s) Position (Положение объектов) на панели свойств инструмента Pick (Указатель). Они имеют обозначения х и у и соответствуют горизонтальной и вертикальной координатам выделенного объекта. Для точного размещения объекта необходимо ввести в эти поля новые координаты. С другой стороны, их можно использовать и для контроля при ручном перемещении объектов, поскольку координаты обновляются динамически. Часто удобнее отслеживать не абсолютные координаты объекта, а расстояние, на которое он переместился. Это значение отображается в строке состояния, причем двумя способами (рис. 3.16):
Рис. 3.16. Строка состояния при перемещении объектов
? поля DX и DY – эти величины показывают смещение объекта по горизонтали и вертикали соответственно;
? поля Distance (Расстояние) и Angle (Угол) – демонстрируют расстояние, на которое переместился объект по прямой, и направление перемещения.
Используем численный ввод координат для перемещения объектов.
1. Выделите эллипс инструментом Pick (Указатель).
2. Перетаскиванием мышью попробуйте переместить объект ровно на 1 см влево. Отслеживайте текущую величину смещения на панели свойств или в строке состояния. Вероятно, вам не удастся выполнить эту задачу, не прибегнув к большому увеличению масштаба просмотра страницы. В противном случае даже малейшее движение мыши приводит к значительному смещению объекта.
3. Посмотрите на значение в поле х (горизонтальная координата объекта) на панели свойств. Прибавьте к нему 10 мм и введите полученное число в то же самое поле.
4. Нажмите клавишу <Enter>. Эллипс переместится ровно на 1 см вправо.
5. Переместите эллипс в прежнее положение, уменьшив горизонтальную координату на 1 см.