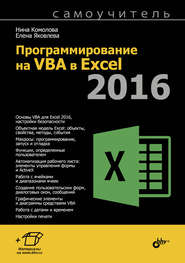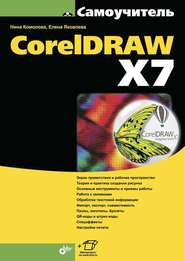По всем вопросам обращайтесь на: info@litportal.ru
(©) 2003-2025.
✖
Самоучитель CorelDRAW 12
Настройки чтения
Размер шрифта
Высота строк
Поля
2. С помощью выделительной рамки, последовательного выделения или комбинации этих способов выделите все дублирующиеся объекты.
3. Нажмите клавишу <Delete>. Выделенные объекты удалены.
В принципе, для удаления можно использовать и команду Cut (Вырезать) меню Edit (Правка). Она тоже удаляет со страницы выделенные объекты, но помещает их в буфер обмена. Удаленные ею объекты можно снова вставить в документ командой Paste (Вставить), если содержимое буфера за этот промежуток времени не изменилось. Такой способ удаления объектов вряд ли можно признать удачным. Он требует гораздо больше времени, занимает память для хранения объектов в буфере обмена, удаляет из буфера ранее скопированные объекты. Используйте команду Cut (Вырезать) только тогда, когда вам действительно требуется перенести объект в буфер обмена.
Команда Undo
Даже при аккуратной работе трудно избежать случайного удаления нужных объектов или ошибочных шагов при редактировании. Если вы сразу обнаружили ошибку, то вам поможет команда Undo (Отменить) меню Edit (Правка). При каждом вызове команда Undo (Отменить) отменяет одно выполненное действие. В принципе, выбрав команду Undo (Отменить) много раз, вы можете вернуть документ в то состояние, которое он имел на момент открытия. Если при этом вы промахнулись и отменили правильное действие, воспользуйтесь находящейся по соседству командой Redo (Повторить). Она имеет противоположное назначение – выполняет следующую из отмененных команд. Для быстрого обращения к командам отмены и возврата действий используйте комбинации «горячих» клавиш <Ctrl>+<Z> и <Ctrl>+<Shift>+<Z> соответственно.
Особенно удобный доступ к функциям отмены и возврата команд дает стандартная панель управления. На ней размещаются кнопки Undo (Отменить) и Redo (Повторить). Кнопка с треугольной стрелкой рядом с кнопкой Undo (Отменить) открывает список всех выполненных в сеансе работы команд (рис. 3.27). Используя его, можно достаточно точно определить, какие команды следует отменить. Затем их надо отметить в этом списке, и CorelDRAW вернет документ в заданное состояние. Аналогичный список имеется на стандартной панели управления и для команды Redo (Повторить).
Рис. 3.27. Список выполненных операций на стандартной панели управления CorelDRAW
Максимальное количество команд отмены
Все действия, выполненные вами в сеансе работы с программой, запоминаются в специальном буфере. Данные из этого буфера используются командами Undo (Отменить) и Redo (Повторить). Чем больше буфер отмен, тем на большее количество шагов редактирования можно вернуться командой Undo (Отменить). С другой стороны, буфер отмен занимает ценное место в памяти компьютера. К счастью, протокол работы с векторными изображениями гораздо компактнее, чем с точечными. Поэтому по умолчанию емкость буфера отмен установлена на 99 шагов редактирования. Вы можете изменить это значение при помощи поля Regular (Основной) в разделе General (Общие) диалогового окна Options (Параметры). Количество шагов отмены при работе с точечными изображениями задается отдельно в поле Bitmap Effects (Растровые эффекты) и по умолчанию равно двум. Если в процессе работы с CorelDRAW вы ощущаете нехватку оперативной памяти компьютера, уменьшите емкость буфера отмен.
В CorelDRAW существует специализированный докер, выполняющий аналогичные функции (рис. 3.28). В нем также находится протокол всех ваших действий, но в обратном порядке – сверху вниз. Щелчок на любом элементе списка отменяет все команды, проделанные позднее (т. е. расположенные в списке ниже).
Рис. 3.28. Докер Undo
Инструмент Free Transform
Инструмент Free Transform (Свободное преобразование) тоже предназначен для трансформирования объектов, но в несколько другом, более наглядном стиле.
Как и докер Transformation (Преобразование), он имеет несколько режимов, соответствующих отдельным типам трансформаций. Переключение режимов осуществляется кнопками на панели свойств инструмента. На ней также находятся поля ввода числовых значений координат объекта, его размеров, коэффициента масштабирования, углов поворота и наклона, а также кнопки режимов Relative to Object (Относительно объекта) и Apply to Duplicate (Применить к дубликату). Режим Relative to Object (Относительно объекта) выполняет функции, аналогичные флажкам Relative Position (Относительное положение), Relative Center (Относительно центра) докера Transformation (Преобразование), которые устанавливают расчет параметров трансформаций относительно текущего положения объекта. Кнопка Apply to Duplicate (Применить к дубликату) заставляет программу трансформировать не оригинал, а копию выделенного объекта. Режим Apply to Duplicate (Применить к дубликату) действует только в том случае, если вы численно задаете параметры трансформирования, вводя их в поля панели свойств. Если же вы используете интерактивный режим работы с инструментом, то все действия выполняются над оригиналом выделенного объекта.
Численное задание параметров трансформирования
Рассмотрим численное задание параметров трансформирования с помощью панели свойств инструмента Free Transform (Свободное преобразование). Начнем, например, с вращения объекта.
1. Выделите любой контур с помощью инструмента Pick (Указатель).
2. Выберите инструмент Free Transform (Свободное преобразование) на панели инструментов. Его курсор имеет форму тонкого перекрестия.
3. Введите в поле Angle of Rotation (Угол поворота) число 45 и нажмите клавишу <Enter>. Объект повернется на 45° против часовой стрелки.
4. Установите смещение центра вращения. Удобнее всего это сделать в режиме относительного задания параметров трансформирования. Нажмите кнопку Relative to Object (Относительно объекта) на панели свойств инструмента Free Transform (Свободное преобразование).
5. В поле х группы Center of Rotation Position (Положение центра вращения) введите число, приблизительно равное ширине объекта (посмотрите его в поле Object(s) Size (Размеры объекта) левее на панели свойств).
6. Нажмите клавишу <Enter>. Никаких видимых изменений произойти не должно, поскольку при активном инструменте Free Transform (Свободное преобразование) центр вращения программа никак не отображает.
7. Введите в поле Angle of Rotation (Угол поворота) число –45 и нажмите клавишу <Enter>. Объект повернется на 45° против часовой стрелки, но не вернется в исходное положение. Поворот произойдет вокруг точки, находящейся примерно посередине правой стороны габаритного прямоугольника объекта.
Зеркальное отражение объекта делается столь же просто, как и с помощью панели свойств инструмента Pick (Указатель). Нажмите кнопку зеркального отражения по горизонтали в группе кнопок Mirror Button (Кнопка Зеркало) на панели свойств, и объект будет зеркально отражен по горизонтали.
Перемещение объекта сводится к заданию его новых координат или величины смещения относительно текущего положения.
1. Поскольку в данный момент установлен режим Relative to Object (Относительно объекта), числа, вводимые в поля Object(s) Position (Положение объекта), будут трактоваться программой как смещение объекта. Введите в поле х группы Object(s) Position (Положение объекта) число, примерно равное ширине объекта, и нажмите клавишу <Enter>. Объект сместится вправо на расстояние, равное его горизонтальному размеру.
2. Нажмите кнопку Relative to Object (Относительно объекта). Этим вы установите режим использования абсолютных координат.
3. Уменьшите значение координаты в поле х группы Object(s) Position (Положение объекта) на число, примерно равное ширине объекта, и нажмите клавишу <Enter>. Объект переместится влево на расстояние, соответствующее его ширине. Как видите, этот режим задания координат удобен не столько для перемещения объектов, сколько для точного их размещения в нужной точке страницы.
Масштабирование также задается двумя способами: указанием новых размеров объекта или вводом коэффициента масштабирования.
1. Проверьте состояние кнопки Nonproportional Scaling/Sizing Ratio (Непропорциональные размеры) на панели свойств. Если она активизирована (замок на ее пиктограмме открыт), то нажмите ее еще раз. Тем самым вы установите режим пропорционального масштабирования.
2. Запомните примерное значение ширины объекта, приведенной в поле Objects(s) Size (Размеры объекта). Введите в одно из полей группы Scale Factor (Коэффициент масштабирования) число 80 и нажмите клавишу <Enter>. Объект пропорционально уменьшится на 20 %.
3. Задайте в поле Objects(s) Size (Размеры объекта) значение ширины объекта, которое вы запомнили перед масштабированием, и нажмите клавишу <Enter>. Объект приобретет первоначальные размеры. Таким образом, вы опробовали точное масштабирование по абсолютной величине, а также с помощью ввода коэффициента масштабирования.
Для наклона объекта достаточно ввести соответствующие углы в поля группы Skew Angle (Угол наклона) на панели свойств.
1. Введите 20° в оба поля Skew Angle (Угол наклона).
2. Нажмите клавишу <Enter>. Объект наклонится на 20° влево.
Итак, вы ознакомились с численным заданием параметров всех операций трансформирования с помощью панели свойств инструмента Free Transform (Свободное преобразование). Оно мало отличается от работы с полями ввода в докере Transformation (Преобразование) и предоставляет аналогичные возможности. Тем не менее, Free Transform (Свободное преобразование) – это инструмент, предполагающий интерактивную работу.
Команды пункта меню Edit
Команды пункта меню Edit (Правка или Редактирование) позволяют выполнять редактирование выделенных объектов.
Рис. 3.29. Команды пункта меню Edit
При выборе пункта меню Edit (Правка или Редактирование) на экран выводится раскрывающееся меню команд, представленное на рис. 3.29 и в табл. 3.1.
Таблица 3.1. Перечень команд меню Edit
На рис. 3.30 показаны команды пункта меню Edit (Правка или Редактирование) с раскрывающимся меню Paste Special… (Специальная вставка).
Рис. 3.30. Диалоговое окно команды Paste Special…
На рис. 3.31 показаны команды пункта меню Edit (Правка или Редактирование) с раскрывающимся списком команд Symbol (Символы).
Рис. 3.31. Команды пункта меню Edit с раскрывающимся списком команды Symbol
На рис. 3.32 показаны команды пункта меню Edit (Правка или Редактирование) с раскрывающимся меню Copy Properties From (Копировать свойства из).
Рис. 3.32. Диалоговое окно Copy Properties
На рис. 3.33 показаны команды пункта меню Edit (Правка или Редактирование) с раскрывающимся меню Select all (Выделение).
Рис. 3.33. Команды пункта меню Edit с раскрывающимся списком команды Select All
На рис. 3.34 показаны команды пункта меню Edit (Правка или Редактирование) с раскрывающимся списком команды Find and Replace (Найти и заменить).