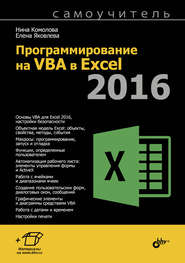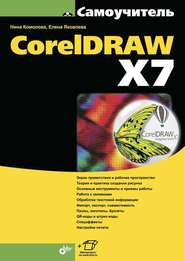По всем вопросам обращайтесь на: info@litportal.ru
(©) 2003-2025.
✖
Самоучитель CorelDRAW 12
Настройки чтения
Размер шрифта
Высота строк
Поля
Если теперь снова выбрать инструмент Bezier (Кривая Безье) и воспользоваться им, будет построен другой контур. Тем не менее, существует возможность дополнить уже существующий контур новыми сегментами:
1. Выберите инструмент Bezier (Кривая Безье).
2. Подведите курсор к начальному или конечному узлу контура. Курсор при этом должен принять вид изогнутой вниз стрелки (рис. 3.3).
Рис. 3.3. Вид курсора при дополнении контура новыми сегментами
3. Сделайте щелчок левой кнопкой мыши. Теперь можно дополнять контур.
4. Переместите курсор мыши.
5. Щелкните мышью. Созданы новый узел и сегмент контура. Повторяя шаги 4 и 5, можно создать контур любой сложности.
Построение кривых
Построение криволинейных контуров тоже выполняется инструментом Bezier (Кривая Безье). Нарисуем волнистую линию и посмотрим, как создаются криволинейные сегменты контуров:
1. Отступите немного вниз от предыдущего рисунка и переместите курсор инструмента Bezier (Кривая Безье) к левому краю листа.
2. Нажмите левую кнопку мыши.
3. Не отпуская кнопку, перемещайте мышь по горизонтали вправо. За курсором потянутся управляющие линии. Пусть они будут примерно такой длины, как показано на рис. 3.4, а. Длина управляющих линий определяет кривизну сегментов.
Рис. 3.4. Рисование кривой
4. Отпустите кнопку мыши.
5. Переместите курсор по диагонали вниз.
6. Нажмите левую кнопку мыши.
7. Не отпуская кнопку, перемещайте мышь по горизонтали вправо (рис. 3.4, б). Постарайтесь получить управляющие линии примерно такой же длины, что и для предыдущего узла. Если вам это удастся, сегмент будет симметричным.
8. Отпустите кнопку мыши. Первый криволинейный сегмент построен.
9. Переместите курсор по диагонали вверх, чтобы он оказался примерно на одной горизонтали с первым узлом контура. Постарайтесь, чтобы расстояние по горизонтали от курсора до второго узла равнялось расстоянию между первыми двумя узлами. Чем точнее вы это сделаете, тем ровнее будет контур.
10. Нажмите левую кнопку мыши.
11. Перемещайте мышь по горизонтали вправо, следя за тем, чтобы длина направляющих линий для нового узла была той же самой, что и для остальных (рис. 3.4, в).
12. Отпустите кнопку мыши. Теперь контур состоит из двух сегментов.
13. Повторяя шаги 5–12, вы можете создать контур из любого количества сегментов. Добавьте самостоятельно еще один сегмент (рис. 3.4, г).
14. Если контур получился неровным, измените положение узлов так же, как вы это делали для контура с прямолинейными сегментами.
Построенный контур является гладким. Теперь создадим контур, в котором соседние сегменты образуют острый перегиб.
1. Отступите немного вниз от предыдущего рисунка и переместите курсор инструмента Bezier (Кривая Безье) к левому краю листа.
2. Нажмите левую кнопку мыши.
3. Не отпуская кнопку, перемещайте мышь по горизонтали вправо.
4. Отпустите кнопку мыши.
5. Переместите курсор по диагонали вниз.
6. Щелкните левой кнопкой мыши. Первый сегмент построен (рис. 3.5, а). Его форма отличается от S-образной формы сегментов в предыдущем упражнении.
Рис. 3.5. Рисование кривой с острым перегибом
7. Переместите курсор по диагонали вверх, чтобы он оказался примерно на одной горизонтали с первым узлом контура.
8. Нажмите левую кнопку мыши.
9. Перемещайте мышь по горизонтали вправо, следя за тем, чтобы длина направляющих линий для нового узла была такой же, что и для первого (рис. 3.5, б).
10. Отпустите кнопку мыши. Теперь контур состоит из двух сегментов. Они соединяются под острым углом в нижнем узле контура.
11. Повторяя шаги 5–10, добавьте самостоятельно еще два сегмента. У вас должен получиться контур, изображенный на рис. 3.5, в.
Инструмент 3 Point Curve (Кривая по трем точкам) находится на той же всплывающей панели. Функционально он аналогичен инструменту Bezier (Кривая Безье), но работает несколько иначе. Построим такой же контур, как в предыдущем упражнении, с помощью этого инструмента (рис. 3.6).
Рис. 3.6. Построение кривой инструментом 3 Point Curve
1. Выберите в палитре инструментов инструмент 3 Point Curve (Кривая по трем точкам).
2. Перейдите на свободное место страницы. Установите курсор в точку, где должна начинаться кривая.
3. Нажмите левую кнопку мыши и перетащите курсор по диагонали вниз. За курсором потянется линия, изображающая прямолинейный сегмент (рис. 3.6, а). Отпустите кнопку мыши.
4. Сместите курсор вправо и вверх – линия сегмента станет кривой (рис. 3.6, б). Перемещая курсор, отрегулируйте кривизну сегмента. Когда сегмент приобретет нужную форму, зафиксируйте ее щелчком мыши. Первый сегмент построен.
5. Подведите курсор к последней точке сегмента (рис. 3.6, в). При этом курсор примет вид перекрестия с изогнутой стрелкой, символизирующей продолжение контура.
6. Нажмите левую кнопку мыши и перетащите курсор по диагонали вверх. За курсором потянется линия, изображающая прямолинейный сегмент (рис. 3.6, г). Отпустите кнопку мыши.
7. Сделайте двойной щелчок мышью (рис. 3.6, д). Построен второй, прямолинейный сегмент.
8. Повторите шаги 2–7 еще раз, построив третий и четвертый сегменты.
На наш взгляд, новый инструмент удобнее в обращении, чем традиционный инструмент Bezier (Кривая Безье). С другой стороны, он имеет и свои ограничения. Например, с его помощью нельзя построить кривую из S-образных сегментов, как в первом примере этого раздела (см. рис 3.4).
Контуры с сегментами разных типов
Инструмент Bezier (Кривая Безье) позволяет создавать контуры с прямолинейными и криволинейными сегментами. Построим контур, совмещающий оба типа сегментов, которые будут в нем чередоваться: