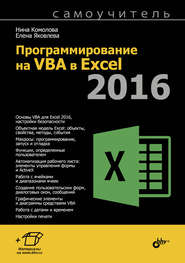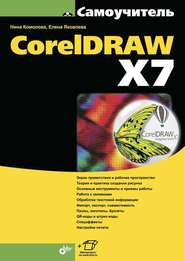По всем вопросам обращайтесь на: info@litportal.ru
(©) 2003-2025.
✖
Самоучитель CorelDRAW 12
Настройки чтения
Размер шрифта
Высота строк
Поля
Как видите, докер занимает несколько больше места, чем плавающая палитра, но зато он не перекрывает окно документа. Докер можно свернуть нажатием кнопки с двумя треугольными стрелками в его левом верхнем углу (рис. 2.18).
Рис. 2.18. Свернутый докер
Свернув докер, вы одним щелчком мыши освобождаете пространство для окна документа. Это исключительно удобно. В полной мере вы сможете оценить преимущества докеров, если откроете их несколько.
1. Выберите команду Dockers (Докеры) меню Window (Окно).
2. В списке докеров отметьте пункт Link Manager (Диспетчер связей).
3. Появившийся докер Link Manager (Диспетчер связей) закрыл докер View Manger (Диспетчер видов), но вы можете легко переключаться между ними, щелкая на ярлыках. Как видите, при увеличении количества открытых докеров занимаемое ими пространство экрана не увеличивается.
К тому же, вы можете быстро освободить и его, свернув все докеры одновременно единственным щелчком мышью.
Докеры сохранили и функциональность палитр. Чтобы убедиться в этом:
1. Подведите курсор мыши к заголовку докера.
2. Перетащите окно докера в направлении окна документа. Докеры стали плавающими, т. е. превратились в палитры. При этом оба докера занимают единственное окно и активизируются щелчком мыши на ярлыке с именем.
3. Подведите курсор мыши к ярлыку одного из докеров.
4. Перетащите выбранный докер за пределы второго. В результате вы получите две "палитры".
5. Плавающие докеры можно снова закрепить вдоль любой стороны главного окна программы. Перетащите один из докеров к правому краю окна программы. Он закреплен.
6. Перетащите второй докер к закрепленному. Оба докера снова закреплены.
7. Если докер больше не нужен, его можно закрыть щелчком на пиктограмме с изображением маленького крестика. Закройте активный докер.
8. Щелкните на пиктограмме с большим крестиком в окне докеров. Этим вы закроете все активные докеры.
Настройки программы
CorelDRAW имеет огромное количество настроек, определяющих каждый нюанс поведения программы и ее внешний вид. Эти настройки сосредоточены в сложном по структуре диалоговом окне Options (Параметры), открывающемся одноименной командой меню Tools (Сервис) или нажатием комбинации клавиш <Ctrl>+<J> (рис. 2.19).
Рис. 2.19. Диалоговое окно Options
Диалоговое окно разделено на две области. Слева находится древовидный список разделов настройки, справа – элементы управления выбранного раздела. В зависимости от отмеченного в списке раздела будет отличаться содержимое правой части. Некоторые разделы списка включают в себя подразделы, которые раскрываются щелчком мышью на пиктограмме "+" рядом с именем раздела (или нажатием клавиши <+> на клавиатуре).
Первый раздел настроек, который вы видите, открыв диалоговое окно Options (Параметры), – это Workspace (Рабочая область). Он представляет обобщенную настройку всех элементов интерфейса программы. Если, скажем, вы привыкли работать с Adobe Illustrator и не хотите осваивать интерфейс CorelDRAW, вы можете отметить галочкой в списке, представленном в левой части раздела, имя знакомой программы. После нажатия на кнопку OK программа CorelDRAW будет сконфигурирована таким образом, чтобы как можно больше напоминать Adobe Illustrator. Сходными окажутся и панель инструментов, и палитры, и «горячие» клавиши, и даже команды меню! Вы можете сами создавать подобные конфигурации в соответствии с вашими привычками работы в CorelDRAW или других программах. Более того, бывает удобно организовать и использовать попеременно несколько конфигураций для разных видов работ.
Кроме настроек интерфейса, диалоговое окно Options (Параметры) позволяет регулировать множество параметров, определяющих режимы редактирования и просмотра документов, цветокоррекции, сохранения файлов, печати и т. д. Мы будем знакомить вас с установками программы по мере ее изучения.
Справочная система
Легкость освоения CorelDRAW обеспечивается не только продуманным и логичным интерфейсом, но и подробной справочной системой. Когда это необходимо, каждое ваше действие в программе может сопровождаться подсказками и инструкциями.
Если вы впервые запустили CorelDRAW и не знаете, как называются элементы интерфейса, которые вы видите перед собой, подведите курсор мыши к интересующему вас объекту. Через секунду рядом с ним появится желтый ярлычок подсказки с названием.
CorelDRAW – исключительно мощная и богатая возможностями программа. Даже опытному пользователю иногда приходится обращаться к справочной системе, чтобы уяснить тонкости тех или иных функций или изучить функции, к которым до сих пор не приходилось прибегать. Список рубрик справочной системы вызывается командой Help Topics (Вызов справки) меню Help (Помощь) или нажатием клавиши <F1> (рис. 2.20). Команды представлены также в табл. 2.4. Работа со справочной системой CorelDRAW ничем не отличается от таковой для большинства других программ Windows. Вы можете выбрать интересующий вас раздел справки по оглавлению и указателю, а также осуществить поиск любого ключевого слова по всей справочной системе.
Рис. 2.20. Команды меню Help
Таблица 2.4. Перечень команд меню Help
Окно документа
Команды пункта меню Window (Окно) представлено на рис. 2.21 и в табл. 2.5.
Рис. 2.21. Команды пункта меню Window
Таблица 2.5. Перечень команд пункта меню Window
Команды пункта меню Window (Окно) с раскрывающимся списком команды Color Palettes (Цветовая палитра) представлены на рис. 2.22.
Рис. 2.22. Команды пункта меню Window с раскрывающимся списком команды Color Palettes
Команды пункта меню Window (Окно) с раскрывающимся списком команды Dockers (Докеры) представлены на рис. 2.23.
Рис. 2.23. Команды пункта меню Window с раскрывающимся списком команды Dockers
Команды пункта меню Window (Окно) с раскрывающимся списком команды Toolbars (Панели инструментов) представлены на рис. 2.24.
Рис. 2.24. Команды пункта меню Window с раскрывающимся списком команды Toolbars
Основную часть окна CorelDRAW занимают окна редактируемых документов. Ниже мы рассмотрим, как управлять этими окнами и масштабом просмотра иллюстраций.
Открытие документов
Вам уже известен один из способов открытия документов с помощью кнопки Open (Открыть) стандартной панели управления. Этой кнопке соответствует одноименная команда меню File (Файл). Она открывает то же окно Open Drawing (Открытие документа) (рис. 2.25), в котором вы можете выбрать нужный файл.
Рис. 2.25. Диалоговое окно Open Drawing
Кроме обычных элементов, характерных для подобных диалоговых окон, оно содержит несколько дополнительных.
? Список типов файлов. CorelDRAW может открывать документы не только в собственном формате, но и в форматах других популярных программ. По умолчанию в списке Files of type (Тип файлов) установлен вариант All File Formats (Все файлы). В этом случае программа сама определяет формат открываемого файла.
? Ключ сортировки. В списке Sort type (Сортировка) вы можете выбрать подходящий принцип сортировки файлов. Сортировка производится по расширениям (Extension), описаниям (Description), по дате последнего использования (Most Recently Used). Вариант Vector (Векторные) соответствует отображению только векторных форматов файлов. По умолчанию (Default) сортировка отключена.
? Ключевые слова. В поле Keywords (Ключевые слова) могут присутствовать ключевые слова, описывающие выбранную иллюстрацию. По этим ключевым словам специализированные программы каталогизации изображений (например, Canto Cumulus Desktop, входящая в поставку CorelDRAW) осуществляют поиск в большом количестве файлов. Ключевые слова должны быть предварительно введены автором иллюстрации при сохранении файла (см. далее). Если этого не было сделано, то при открытии данного файла соответствующее поле в диалоговом окне Open Drawing (Открытие документа) будет пустым.
? Примечания. Большое поле ввода Notes (Примечания) может содержать произвольную поясняющую информацию. Это может быть, например, информация об авторском праве, назначении документа, ограничениях в его использовании и т. п. Примечания также вводятся автором при сохранении документа.
? Область предварительного просмотра. Ниже кнопок Open (Открыть) и Cancel (Отменить) располагается область предварительного просмотра. Если в области выбора файла выделено какое-нибудь имя, то в области просмотра вы увидите миниатюру иллюстрации, находящейся в этом файле. Предварительный просмотр облегчает выбор нужного файла, особенно, если его имя неинформативно. Данный режим несколько замедляет работу в диалоговом окне Open Drawing (Открытие документа) и может быть отключен снятием флажка Preview (Просмотр).
Почему не показывается миниатюра
Не все файлы, которые вы можете открыть, содержат миниатюры. CorelDRAW не создает их, а только считывает из выбранного документа. Если в нем миниатюры нет, то область предварительного просмотра останется пустой.