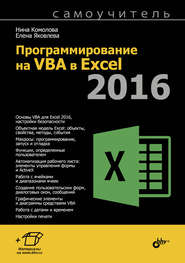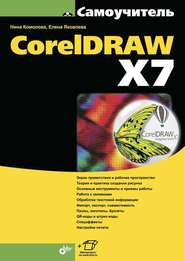По всем вопросам обращайтесь на: info@litportal.ru
(©) 2003-2025.
✖
Самоучитель CorelDRAW 12
Настройки чтения
Размер шрифта
Высота строк
Поля
? CorelTUTOR (Учебник CorelTUTOR). Запускается небольшая обучающая программа, в которой на примере создания несложной иллюстрации пользователь осваивает основные приемы работы в CorelDRAW и узнает возможности пакета.
? What's New (Что нового?). Если вы переходите на новую версию CorelDRAW и уже имеете опыт работы с этой программой, то данная кнопка позволяет вкратце ознакомиться с возможностями новой версии.
Если вы запустили CorelDRAW первый раз после установки, кнопка Open Last Edited (Открыть последнюю) будет недоступна. Для дальнейшего ознакомления с интерфейсом программы удобно открыть какую-нибудь готовую иллюстрацию, например, одну из находящихся в папке Samples, вложенной в папку Draw:
1. Нажмите кнопку Open Graphic (Открыть).
2. В открывшемся диалоговом окне выберите папку, в которой установлена программа CorelDRAW; откройте вложенные папки Draw, а затем Samples.
3. Щелчком мыши выберите файл Samplel.cdr.
4. Нажмите кнопку Open (Открыть).
Открытый документ размещается в отдельном окне документа, которое находится внутри окна программы. Главное окно с открытым документом изображено на рис. 2.3.
Здесь расположены:
? заголовок, отображающий имя программы и текущего документа;
? рамка, перетаскивая которую, можно изменять размер окна программы;
? кнопки сворачивания, разворачивания и закрытия окна программы;
? главное меню, через которое осуществляется доступ ко всем функциям программы.
Кроме обычных для большинства приложений элементов окно CorelDRAW содержит множество специфических (о них речь пойдет далее).
Рис. 2.3. Главное окно CorelDRAW
Новая версия программы предлагает 72 шаблона для создания документов, выбрать которые можно с помощью команды File | New From Template (Файл | Новый из шаблонов) (рис. 2.4).
Рис. 2.4. Диалоговое окно New From Template
Шаблон – это специальный файл, хранящий основу разработанных заранее типов документов и их содержательную часть. Шаблоны часто используют в качестве бланка, содержащего часто применяемые параметры страниц, заданные по умолчанию настройки документа и другие свойства. Файлы шаблонов программы CorelDRAW имеют расширение cdt.
Главное меню
Вторая строчка, расположенная под строкой заголовка, – строка главного командного меню. Она является неотъемлемым элементом интерфейса программ, работающих в операционной системе Windows. Причем, некоторые команды можно встретить почти во всех приложениях, например такие, как: File (Файл), Edit (Правка или Редактирование), View (Вид), Window (Окно), Text (Текст), Help (Помощь). Команды Layout (Макет), Arrange (Упорядочить), Effects (Эффекты), Bitmap (Растровые изображения), Tools (Сервис) – характерны только для программы CorelDRAW.
В CorelDRAW так много команд и режимов, что если поместить их все в главное меню, оно стало бы чересчур многоуровневым. В таком меню было бы трудно (если вообще возможно) ориентироваться. Доступ к большей части функций программы осуществляется не из главного меню, а с помощью других элементов интерфейса: панелей управления, докеров, палитр и диалоговых окон. Главное меню преимущественно управляет этими элементами и содержит команды, стандартные для любого приложения Windows:
? File (Файл) – открытие, закрытие, импорт, экспорт и сохранение файлов;
? Edit (Правка) – работа с буфером обмена и внедренными объектами, команды дублирования и поиска объектов;
? View (Вид) – режимы просмотра документа и переключение видимости различных вспомогательных линий разметки страницы;
? Layout (Макет) – работа со страницами документа;
? Arrange (Упорядочить) – управление взаимным расположением объектов;
? Effects (Эффекты) – некоторые специальные эффекты;
? Bitmap (Растровые изображения) – работа с импортированными точечными изображениями;
? Text (Текст) – команды по размещению и форматированию текста;
? Tools (Сервис) – настройки интерфейса и режимов CorelDRAW, цветовых палитр, вызова различных библиотек, макрокоманд и т. п.;
? Window (Окно) – стандартные команды управления несколькими открытыми окнами документов, а также список большинства докеров и цветовых палитр;
? Help (Помощь) – вызов справочной системы.
При выборе пункта меню File (Файл) на экран выводится раскрывающееся меню команд, представленное на рис. 2.5.
Рис. 2.5. Команды пункта меню File
Команды пункта меню File (Файл) с открывающимся списком команды Send То (Послать) представлены на рис. 2.6. Если в конце команды стоят три точки, то при активизации такой команды появляется диалоговое окно, если в конце команды находится маленький треугольник, смотрящий вправо, то при выборе такой команды появляется список дополнительных команд.
Рис. 2.6. Перечень команд пункта меню File с открывшимся списком Send То
На рис. 2.7 показано диалоговое окно команды File | Export For Office (Файл | Экспорт в Office).
Рис. 2.7. Диалоговое окно Export For Office
На рис. 2.8 показано диалоговое окно команды File | Document Information (Файл | Информация о документе).
Рис. 2.8. Диалоговое окно Document Information
В табл. 2.1 показан перечень команд пункта меню File (Файл).
Таблица 2.1. Перечень команд пункта меню File
Панель инструментов
Вдоль левого края главного окна программы располагается панель инструментов (рис. 2.9). Нажатие на кнопку этой панели (выбор инструмента) указывает программе, каким видом работ вы намерены заниматься. Например, активизация кнопки Pick (Указатель) говорит программе о том, что вы собираетесь выбрать какой-либо из объектов иллюстрации; вызов инструмента Rectangle (Прямоугольник) означает, что вы хотите нарисовать прямоугольник и т. п. Выбор правильного инструмента в CorelDRAW необходим, как и в реальной жизни: не стоит пытаться резать стекло с помощью молотка или забивать гвозди стеклорезом.
Рис. 2.9. Набор инструментов
В табл. 2.2 показаны пиктограммы и назначение каждого из инструментов.
Таблица 2.2. Перечень инструментов
На экране видна только часть инструментов. На пиктограммах некоторых из них есть черная треугольная стрелка, показывающая, что за этим инструментом скрывается еще несколько. Чтобы получить к ним доступ:
1. Подведите курсор мыши к пиктограмме инструмента.
2. Нажмите левую кнопку мыши и удерживайте ее нажатой пару секунд.