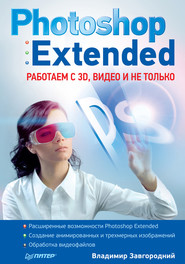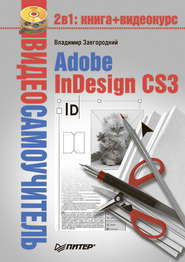По всем вопросам обращайтесь на: info@litportal.ru
(©) 2003-2025.
✖
Adobe Photoshop CS3
Жанр
Серия
Год написания книги
2008
Настройки чтения
Размер шрифта
Высота строк
Поля
• Save (Сохранить) – текущий документ сохраняется в том же формате и под тем же именем; для ранее не сохранявшегося документа эта команда равнозначна команде Save As (Сохранить как);
• Save As (Сохранить как) – при сохранении мы можем изменить имя файла и выбрать формат сохранения;
• Save for Web and Devices (Сохранить для Интернета и мобильных устройств) – эта команда открывает окно, в котором мы можем сравнить результаты сохранения в форматах веб-графики и выбрать оптимальные настройки.
Команда Save (Сохранить) не выдает ни сообщений, ни окон – файл просто сохраняется. Выбрав команду Save As (Сохранить как) или сохраняя новый файл первый раз, мы должны указать место сохранения, имя файла и его формат в окне, показанном на рис. 7.2.
Рис. 7.2. Окно сохранения документа (в стиле Windows)
Имя файла указывается в поле File Name (Имя файла). Расширение файла можно не указывать: оно будет назначено автоматически при выборе формата в раскрывающемся списке Format (Формат). Выбрать каталог для сохранения можно из раскрывающегося списка Save In (Сохранить в) и поля в центре окна.
При сохранении в зависимости от формата и самого документа могут быть доступны различные дополнительные настройки:
• As a Copy (Как копию) – этот флажок позволяет добавить в название документа слово «copy» (копия) и сохранить файл в упрощенном виде (без слоев, без альфа-каналов);
• Alpha Channels (Альфа-каналы) – этот флажок позволяет включить или отключить сохранение альфа-каналов в документе (см. главу 15);
• Layers (Слои) – этот флажок позволяет включить или отключить сохранение слоев в документе (см. главу 10);
• Annotations (Комментарии) – этот флажок позволяет включить или отключить сохранение комментариев в документе;
• Spot Colors (Каналы плашечных цветов) – этот флажок позволяет включить или отключить сохранение дополнительных цветовых каналов в документе;
• Use Proof Setup (Использовать настройки цветоделения) – этот флажок позволяет сохранить в файле информацию о настройках разделения его на цвета CMYK (название текущих настроек выводится рядом с названием флажка);
• ICC Profile (Цветовой профиль ICC) – этот флажок позволяет сохранить в файле информацию о цветовом профиле, который корректирует отображение файла на экране (название профиля выводится рядом с названием флажка);
• Thumbnail (Значки) – этот флажок позволяет включить сохранение значков предпросмотра в документе (для некоторых форматов он всегда включен);
• Use Lower Case Extension (Писать расширение строчными символами) – этот флажок позволяет переключаться между разными вариантами написания расширения: строчными буквами (Название.jpeg) и заглавными (Название.JPEG).
В левом нижнем углу окна есть кнопка Use Adobe Dialog (Использовать диалоговое окно Adobe), которая позволяет сменить интерфейс окна, приближенного к стандартам Windows, на интерфейс Adobe, который может показаться более сложным, но отображает гораздо больше информации о графических файлах (рис. 7.3).
Рис. 7.3. Окно сохранения документа (в стиле Adobe)
Сохранять и открывать документ можно в окнах обоих «стандартов». Переключаться между ними помогает упомянутая кнопка; в режиме «стандарта» Adobe надпись на кнопке меняется на Use OS Dialog (Использовать диалоговое окно операционной системы). В зависимости от выбранного формата для сохранения файла программа может выдать дополнительное окно с предложением выбрать настройки формата.
Примечание
Если цветовые режимы документа и выбранный формат не соответствуют друг другу (например, сохранение полноцветного изображения в формате GIF89a), может быть дополнительно выдано окно преобразования цветового режима.
В некоторых цветовых режимах список доступных форматов будет сокращенным (например, изображение в режиме L*a*b нельзя сохранить в формате JPEG).
При сохранении в формате BMP мы можем выбрать варианты формата, глубину цвета, сжатие (рис. 7.4).
Рис. 7.4. Окно настроек при сохранении в формате BMP
Переключатель File Format (Формат файла) позволяет сохранить BMP-файл для одной из двух операционных систем: Windows или OS/2. Конечно, большинство читателей будут пользоваться только параметром Windows, так как операционная система OS/2 сегодня практически не используется, и переключатель сохранен исключительно в целях совместимости.
Переключатель Depth (Глубина) позволяет установить глубину разрешения цвета – от 1 до 32 бит. Если необходимо, при сохранении можно искусственно занизить глубину разрешения цвета, чтобы файл получился меньшего объема.
Флажок Compress (RLE) (Сжатие (RLE)) позволяет сохранить файл с использованием несложной компрессии, которая все же уменьшает объем файла.
Флажок Flip Row Order (Изменить порядок строк) нужен для технических целей при сохранении изображений для каких-либо программ (например, для использования в играх) и нами рассматриваться не будет.
При сохранении в формате GIF89a доступна лишь одна настройка (рис. 7.5): выбрать нормальную (Normal) или чересстрочную (Interlaced) загрузку. (Как уже было сказано, к этому может добавиться окно преобразования цветового режима в индексированный.)
Рис. 7.5. Окно настроек при сохранении в формате GIF89a
При сохранении в формате JPEG (рис. 7.6) основной настройкой является баланс качества изображения и коэффициента сжатия, но и в этом случае существуют некоторые дополнительные настройки, которые стоит знать.
Рис. 7.6. Окно настроек при сохранении в формате JPEG
Раскрывающийся список Matte (Цвет фона) активен при сохранении документов с прозрачными областями. Формат JPEG не позволяет сохранять прозрачные области, и в раскрывающемся списке можно установить цвет фона будущего файла.
В группе настроек Image Options (Настройки изображения) выбирается степень компрессии изображения – а значит, и качество картинки. Чем меньше значение Quality (Качество), тем меньшего размера будет файл формата JPEG, однако тем сильнее ухудшится его качество. Качество изображения и степень можно установить с помощью ползунка, или из раскрывающегося списка, или ввести в поле вручную (от 0 до 12). Качество будущего файла можно увидеть прямо в окне документа, если установлен флажок Preview (Предпросмотр). До сохранения файла мы можем узнать и его размер: он отображается в правой части окна. В приведенном на рис. 7.6 примере размер файла составит ориентировочно 27,2 Кбайт.
Группа настроек Format Options (Настройки формата) позволяет выбрать один из подформатов JPEG: Baseline (Базовый), Optimized (Оптимизированный) и Progressive (Прогрессивный).
• Подформат Baseline («Standard») (Базовый стандартный) – это самый распространенный вид JPEG, однако и менее экономный, чем оптимизированный. Файлы, сохраненные в этом формате, не будут вызывать проблем при открывании другими программами.
• Подформат Baseline Optimized (Базовый оптимизированный) создает файлы несколько меньшего размера, чем стандартный подформат, в среднем экономя 5–10 % объема файла (это важно при работе с веб-графикой). Однако такие файлы могут не показываться в старых браузерах и не открываться в устаревших программах – хотя это и очень небольшой процент программ.
• Подформат Progressive (Прогрессивный) сохраняет файлы с меньшей компрессией, чем оба стандартных подформата, однако файлы JPEG такого подформата отображаются в окне браузера по мере загрузки, в несколько приемов: сначала изображение низкого качества, которое постепенно улучшается и прорисовывает новые детали. Таким образом, пользователь может составить себе представление об изображении до его полной загрузки и остановить загрузку, если изображение ему не нужно. Количество прорисовок устанавливается в раскрывающемся списке Scans (Прорисовки) – от 3 до 5.
Настройки формата PNG, как и настройки формата GIF89a, предельно лаконичны: нам предлагается выбрать между обычной и чересстрочной загрузкой (рис. 7.7). Однако следует заметить, что формат PNG – в первую очередь формат веб-графики, и, возможно, поэтому наиболее гибко настроить его можно в диалоговом окне команды Save for Web and Devices (Сохранить для Интернета и мобильных устройств).
Рис. 7.7. Окно настроек при сохранении в формате PNG
При сохранении в формате TIFF доступны разнообразные настройки, связанные с многочисленными подформатами и расширенными возможностями формата TIFF. Сразу предупредим, что не только старые, но и многие современные программы «не понимают» некоторые настройки, которые способен выполнить Photoshop (правда, и другие гра фи ческие редакторы могут сохранить файл TIFF так, что Photoshop его не сможет открыть).
На рис. 7.8 окно для настройки формата TIFF показано с безопасными настройками, придерживаясь которых вы можете быть уверены, что файл смогут открыть все программы.
Рис. 7.8. Окно настроек при сохранении в формате TIFF
Группа настроек Image Compression (Компрессия изображения) содержит параметры сжатия файла, чтобы он занимал меньший объем памяти на диске:
• None (Без сжатия) сохраняет файл без компрессии;
• LZW сохраняет файл с использованием алгоритма сжатия LZW – это распространенный алгоритм, и большинство графических программ без проблем открывают такие файлы (известное исключение среди них – программа макетирования и верстки QuarkXPress);
• ZIP сохраняет файл с использованием алгоритма архивации ZIP;
• JPEG позволяет сохранить файл TIFF с использованием алгоритма компрессии формата JPEG – это наиболее редкий и непопулярный вариант, и такие файлы большинство программ (кроме продуктов фирмы Adobe) открыть не смогут.
Переключатели Pixel Order (Порядок пикселов) и Byte Order (Порядок байтов) позволяют выбрать порядок записи информации. Эти настройки применяются в технических целях или для совместимости с другими платформами (например, с компьютерами Apple Macintosh).
Флажок Save Image Pyramid (Сохранить разные размеры) позволяет в одном файле сохранить несколько копий разного размера – при таком подходе программа, в которую мы будем импортировать файл, сможет выбрать больший или меньший размер документа, не прибегая к изменению его размера. Это не является «стандартной» возможностью формата TIFF, и многие программы не могут открыть такие файлы.
• Save As (Сохранить как) – при сохранении мы можем изменить имя файла и выбрать формат сохранения;
• Save for Web and Devices (Сохранить для Интернета и мобильных устройств) – эта команда открывает окно, в котором мы можем сравнить результаты сохранения в форматах веб-графики и выбрать оптимальные настройки.
Команда Save (Сохранить) не выдает ни сообщений, ни окон – файл просто сохраняется. Выбрав команду Save As (Сохранить как) или сохраняя новый файл первый раз, мы должны указать место сохранения, имя файла и его формат в окне, показанном на рис. 7.2.
Рис. 7.2. Окно сохранения документа (в стиле Windows)
Имя файла указывается в поле File Name (Имя файла). Расширение файла можно не указывать: оно будет назначено автоматически при выборе формата в раскрывающемся списке Format (Формат). Выбрать каталог для сохранения можно из раскрывающегося списка Save In (Сохранить в) и поля в центре окна.
При сохранении в зависимости от формата и самого документа могут быть доступны различные дополнительные настройки:
• As a Copy (Как копию) – этот флажок позволяет добавить в название документа слово «copy» (копия) и сохранить файл в упрощенном виде (без слоев, без альфа-каналов);
• Alpha Channels (Альфа-каналы) – этот флажок позволяет включить или отключить сохранение альфа-каналов в документе (см. главу 15);
• Layers (Слои) – этот флажок позволяет включить или отключить сохранение слоев в документе (см. главу 10);
• Annotations (Комментарии) – этот флажок позволяет включить или отключить сохранение комментариев в документе;
• Spot Colors (Каналы плашечных цветов) – этот флажок позволяет включить или отключить сохранение дополнительных цветовых каналов в документе;
• Use Proof Setup (Использовать настройки цветоделения) – этот флажок позволяет сохранить в файле информацию о настройках разделения его на цвета CMYK (название текущих настроек выводится рядом с названием флажка);
• ICC Profile (Цветовой профиль ICC) – этот флажок позволяет сохранить в файле информацию о цветовом профиле, который корректирует отображение файла на экране (название профиля выводится рядом с названием флажка);
• Thumbnail (Значки) – этот флажок позволяет включить сохранение значков предпросмотра в документе (для некоторых форматов он всегда включен);
• Use Lower Case Extension (Писать расширение строчными символами) – этот флажок позволяет переключаться между разными вариантами написания расширения: строчными буквами (Название.jpeg) и заглавными (Название.JPEG).
В левом нижнем углу окна есть кнопка Use Adobe Dialog (Использовать диалоговое окно Adobe), которая позволяет сменить интерфейс окна, приближенного к стандартам Windows, на интерфейс Adobe, который может показаться более сложным, но отображает гораздо больше информации о графических файлах (рис. 7.3).
Рис. 7.3. Окно сохранения документа (в стиле Adobe)
Сохранять и открывать документ можно в окнах обоих «стандартов». Переключаться между ними помогает упомянутая кнопка; в режиме «стандарта» Adobe надпись на кнопке меняется на Use OS Dialog (Использовать диалоговое окно операционной системы). В зависимости от выбранного формата для сохранения файла программа может выдать дополнительное окно с предложением выбрать настройки формата.
Примечание
Если цветовые режимы документа и выбранный формат не соответствуют друг другу (например, сохранение полноцветного изображения в формате GIF89a), может быть дополнительно выдано окно преобразования цветового режима.
В некоторых цветовых режимах список доступных форматов будет сокращенным (например, изображение в режиме L*a*b нельзя сохранить в формате JPEG).
При сохранении в формате BMP мы можем выбрать варианты формата, глубину цвета, сжатие (рис. 7.4).
Рис. 7.4. Окно настроек при сохранении в формате BMP
Переключатель File Format (Формат файла) позволяет сохранить BMP-файл для одной из двух операционных систем: Windows или OS/2. Конечно, большинство читателей будут пользоваться только параметром Windows, так как операционная система OS/2 сегодня практически не используется, и переключатель сохранен исключительно в целях совместимости.
Переключатель Depth (Глубина) позволяет установить глубину разрешения цвета – от 1 до 32 бит. Если необходимо, при сохранении можно искусственно занизить глубину разрешения цвета, чтобы файл получился меньшего объема.
Флажок Compress (RLE) (Сжатие (RLE)) позволяет сохранить файл с использованием несложной компрессии, которая все же уменьшает объем файла.
Флажок Flip Row Order (Изменить порядок строк) нужен для технических целей при сохранении изображений для каких-либо программ (например, для использования в играх) и нами рассматриваться не будет.
При сохранении в формате GIF89a доступна лишь одна настройка (рис. 7.5): выбрать нормальную (Normal) или чересстрочную (Interlaced) загрузку. (Как уже было сказано, к этому может добавиться окно преобразования цветового режима в индексированный.)
Рис. 7.5. Окно настроек при сохранении в формате GIF89a
При сохранении в формате JPEG (рис. 7.6) основной настройкой является баланс качества изображения и коэффициента сжатия, но и в этом случае существуют некоторые дополнительные настройки, которые стоит знать.
Рис. 7.6. Окно настроек при сохранении в формате JPEG
Раскрывающийся список Matte (Цвет фона) активен при сохранении документов с прозрачными областями. Формат JPEG не позволяет сохранять прозрачные области, и в раскрывающемся списке можно установить цвет фона будущего файла.
В группе настроек Image Options (Настройки изображения) выбирается степень компрессии изображения – а значит, и качество картинки. Чем меньше значение Quality (Качество), тем меньшего размера будет файл формата JPEG, однако тем сильнее ухудшится его качество. Качество изображения и степень можно установить с помощью ползунка, или из раскрывающегося списка, или ввести в поле вручную (от 0 до 12). Качество будущего файла можно увидеть прямо в окне документа, если установлен флажок Preview (Предпросмотр). До сохранения файла мы можем узнать и его размер: он отображается в правой части окна. В приведенном на рис. 7.6 примере размер файла составит ориентировочно 27,2 Кбайт.
Группа настроек Format Options (Настройки формата) позволяет выбрать один из подформатов JPEG: Baseline (Базовый), Optimized (Оптимизированный) и Progressive (Прогрессивный).
• Подформат Baseline («Standard») (Базовый стандартный) – это самый распространенный вид JPEG, однако и менее экономный, чем оптимизированный. Файлы, сохраненные в этом формате, не будут вызывать проблем при открывании другими программами.
• Подформат Baseline Optimized (Базовый оптимизированный) создает файлы несколько меньшего размера, чем стандартный подформат, в среднем экономя 5–10 % объема файла (это важно при работе с веб-графикой). Однако такие файлы могут не показываться в старых браузерах и не открываться в устаревших программах – хотя это и очень небольшой процент программ.
• Подформат Progressive (Прогрессивный) сохраняет файлы с меньшей компрессией, чем оба стандартных подформата, однако файлы JPEG такого подформата отображаются в окне браузера по мере загрузки, в несколько приемов: сначала изображение низкого качества, которое постепенно улучшается и прорисовывает новые детали. Таким образом, пользователь может составить себе представление об изображении до его полной загрузки и остановить загрузку, если изображение ему не нужно. Количество прорисовок устанавливается в раскрывающемся списке Scans (Прорисовки) – от 3 до 5.
Настройки формата PNG, как и настройки формата GIF89a, предельно лаконичны: нам предлагается выбрать между обычной и чересстрочной загрузкой (рис. 7.7). Однако следует заметить, что формат PNG – в первую очередь формат веб-графики, и, возможно, поэтому наиболее гибко настроить его можно в диалоговом окне команды Save for Web and Devices (Сохранить для Интернета и мобильных устройств).
Рис. 7.7. Окно настроек при сохранении в формате PNG
При сохранении в формате TIFF доступны разнообразные настройки, связанные с многочисленными подформатами и расширенными возможностями формата TIFF. Сразу предупредим, что не только старые, но и многие современные программы «не понимают» некоторые настройки, которые способен выполнить Photoshop (правда, и другие гра фи ческие редакторы могут сохранить файл TIFF так, что Photoshop его не сможет открыть).
На рис. 7.8 окно для настройки формата TIFF показано с безопасными настройками, придерживаясь которых вы можете быть уверены, что файл смогут открыть все программы.
Рис. 7.8. Окно настроек при сохранении в формате TIFF
Группа настроек Image Compression (Компрессия изображения) содержит параметры сжатия файла, чтобы он занимал меньший объем памяти на диске:
• None (Без сжатия) сохраняет файл без компрессии;
• LZW сохраняет файл с использованием алгоритма сжатия LZW – это распространенный алгоритм, и большинство графических программ без проблем открывают такие файлы (известное исключение среди них – программа макетирования и верстки QuarkXPress);
• ZIP сохраняет файл с использованием алгоритма архивации ZIP;
• JPEG позволяет сохранить файл TIFF с использованием алгоритма компрессии формата JPEG – это наиболее редкий и непопулярный вариант, и такие файлы большинство программ (кроме продуктов фирмы Adobe) открыть не смогут.
Переключатели Pixel Order (Порядок пикселов) и Byte Order (Порядок байтов) позволяют выбрать порядок записи информации. Эти настройки применяются в технических целях или для совместимости с другими платформами (например, с компьютерами Apple Macintosh).
Флажок Save Image Pyramid (Сохранить разные размеры) позволяет в одном файле сохранить несколько копий разного размера – при таком подходе программа, в которую мы будем импортировать файл, сможет выбрать больший или меньший размер документа, не прибегая к изменению его размера. Это не является «стандартной» возможностью формата TIFF, и многие программы не могут открыть такие файлы.