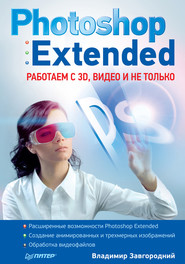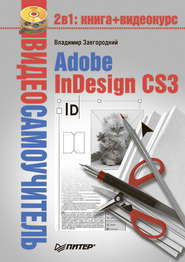По всем вопросам обращайтесь на: info@litportal.ru
(©) 2003-2025.
✖
Adobe Photoshop CS3
Жанр
Серия
Год написания книги
2008
Настройки чтения
Размер шрифта
Высота строк
Поля
При сохранении файла используется встроенная компрессия LZW, которая может уменьшить размер файла на 20–40 % в зависимости от изображения. В настройках формата предусмотрена возможность чересстрочной загрузки, при которой можно получить представление об изображении прежде, чем оно загрузится полностью, – это позволяет прервать загрузку ненужного изображения и сэкономить время. Схематичное изображение процесса чересстрочной загрузки показано на рис. 4.1.
Рис. 4.1. Чересстрочная загрузка файла формата GIF: промежуточная стадия (слева) и окончательное изображение (справа)
В формате GIF также можно создавать покадровую анимацию, которая широко используется в анимированных изображениях для Интернета.
Формат JPEG (Joint Photographic Experts Group) – один из самых распространенных форматов. Он широко используется в Интернете и в любой ситуации, когда требуется сохранить изображение, уменьшив его размер. Формат JPEG позволяет очень сильно уменьшить объем изображения (в десятки раз) за счет компрессии с потерей информации. Изображение, сохраненное в файле, будет отличаться от оригинала: его качество немного снизится, однако выигрыш в объеме файла зачастую позволяет смириться с ухудшением качества.
Внимание!
При низкой степени компрессии формат JPEG может не оказывать видимого воздействия на изображение, однако качество изображения ухудшается всегда, даже если этого не видно невооруженным глазом. Не следует использовать JPEG в качестве «рабочего» формата файлов, поскольку с каждым последующим сохранением качество будет ухудшаться все сильнее.
Сохраняя в формат JPEG, мы можем выбрать степень сжатия изображения; чем выше степень сжатия, тем сильнее будут искажения в изображении и тем сильнее упадет его качество (рис. 4.2).
Рис. 4.2. Изображение в полном качестве (слева) и сохраненное в формате JPEG со средним (в центре) и низким (справа) качеством
Эффективнее всего компрессия JPEG работает на размытых, нечетких областях изображения, не содержащих резких границ и контрастных переходов. Поэтому и сохранить в формате JPEG можно изображения только в режимах Grayscale (Оттенки серого), RGB или CMYK – то есть полноцветные изображения.
В качестве дополнительной возможности можно сохранить «прогрессивный» JPEG-файл, который будет постепенно прорисовываться в окне интернет-браузера, подобно тому как показывается чересстрочный вариант GIF-файла. Однако не все браузеры правильно отображают такие изображения.
Формат JPEG не позволяет сохранять никаких дополнительных элементов (слоев, дополнительных каналов) по причине экономии объема файла. В нем также невозможно реализовать прозрачные области изображения.
Формат PNG (Portable Network Graphics) существует в двух вариантах: PNG-8 и PNG-24.
Подформат PNG-8 как бы служит «заменой» несколько устаревшему формату GIF, практически дублируя его функции, однако предлагая более совершенный механизм компрессии, а стало быть – меньший размер файлов.
Подформат PNG-24 позволяет сохранять изображения в режиме RGB и использовать «плавную» прозрачность с возможностью создания полупрозрачных областей (формат GIF такого не позволяет). Однако, несмотря на хороший механизм компрессии, файлы PNG-24 значительно большего размера, чем файлы JPEG, что задерживает развитие и популяризацию формата.
Формат TIFF (Tagged Image File Format) – профессиональный формат, предназначенный в первую очередь для сохранения высококачественных изображений. Интересная особенность формата TIFF – некоторая свобода в его интерпретации: разные программы поддерживают разные дополнительные возможности. К сожалению, это же является и недостатком: дополнительные возможности могут сделать файл «непонятным» другой программе и не позволят открыть его.
Формат TIFF сохраняет изображения в любых цветовых режимах, в него можно включать дополнительные альфа-каналы, он позволяет хранить один векторный контур (для создания фигурной границы изображения при помещении в программу макетирования и верстки). Некоторые программы могут сохранять в изображении прозрачные области и даже слои, хотя это не является стандартным параметром и наверняка создаст проблемы при открытии файла в другой программе. В дополнение формат TIFF позволяет сохранять файлы без компрессии изображения или задействовав один из алгоритмов:
• LZW – распространенный алгоритм компрессии, позволяющий добиться сжатия на 20–40 % без потери информации;
• ZIP – встроенный алгоритм широко известной программы-архиватора, позволяющий добиться сжатия на 30–50 % без потери информации;
• JPEG – встроенный алгоритм JPEG, позволяющий совместить бульшие возможности формата TIFF и компрессию JPEG с потерей информации (и качества);
• CCITT – алгоритм, используемый в протоколе передачи факсов для сжатия двухцветных изображений.
Внимание!
Не все программы поддерживают те или иные алгоритмы компрессии формата TIFF, поэтому использование компрессии чревато невозможностью открытия файла в другой программе.
И наконец, формат PSD (PhotoShop Document) – это специализированный формат программы Adobe Photoshop, позволяющий с идеальным качеством сохранить все элементы созданного в программе дизайна. Таким образом, файл остается полностью редактируемым, и это делает формат PSD единственным, который можно порекомендовать в качестве «рабочего»: сохраняя промежуточные этапы работы в этом формате, можно не беспокоиться о потере качества или невозможности последующего редактирования.
В силу повсеместной распространенности Adobe Photoshop и фактического звания «флагмана» растровых графических редакторов многие программы поддерживают формат PSD в качестве «дополнительного» и могут открывать и сохранять файлы в этом формате.
Часть II
Знакомство с Adobe Photoshop CS3
Во второй части книги мы бросим первый взгляд на программу Adobe Photoshop CS3 и научимся инсталлировать ее, а также:
• познакомимся с основными настройками программы, которые следует проверить перед началом работы;
• окинем «хозяйским взглядом» интерфейс программы, в которой мы будем работать;
• узнаем, чем отличаются операции с файлами в Photoshop от известных нам и свойственных обычным, менее сложным программам Windows.
Эти главы носят преимущественно ознакомительный характер и необходимы в первую очередь новичкам в растровой графике. Те из наших читателей, кто имеет небольшой (а может быть, и немалый) опыт работы с Adobe Photoshop, могут пропустить эти разделы без особого вреда.
Глава 5
Установка Adobe Photoshop CS3
Для изучения программы Adobe Photoshop нам потребуется постоянно обращаться к ней, пробовать в работе новые команды и инструменты, проводить эксперименты. Поэтому следует удостовериться, что на компьютере установлена программа Adobe Photoshop версии CS3, или установить ее.
Примечание
Большинство из рассмотренных в книге команд и инструментов присутствуют и в более ранних версиях программы, поэтому, в принципе, устаревшие версии использовать допустимо. Однако названия и местонахождение в интерфейсе команд и инструментов в более ранних версиях могут отличаться от указанных в книге. Некоторые из примеров практической работы невозможно выполнить в другой версии программы, или же для этого потребуются другие техники, отличные от описанных. Все примеры в книге соответствуют версии Adobe Photoshop CS3.
Стоит заметить, что написанное в этой главе не будет одинаково справедливым для всех наших читателей. После объединения программ Adobe в пакет Creative Suite («Творческая сюита») для каждой из них теперь есть два разных варианта установки: с дисков пакета Creative Suite или с «индивидуального» диска программы. Соответственно, если вы устанавливаетесь с диска под названием «Adobe Photo shop CS3», вы можете инсталлировать только одну-единственную программу и файлы, требующиеся для ее работы. Если же вы используете диск «сюиты», то с одного диска вы можете установить все программы пакета – или же только некоторые из них.
Установка программы с дисков Creative Suite чуть более сложна (требуется выбрать, какую или какие программы мы собираемся устанавливать), поэтому рассмотрим именно этот вариант. После установки вы должны активизировать свою копию Photoshop. Ее нельзя будет использовать без активизации.
Примечание
Установка может отличаться, если вы используете переиздания Creative Suite, локализованные версии или инсталляционные файлы, загруженные из Интернета.
Шаг 1. Запускаем установку. При запуске установки мы увидим окно инициализации (рис. 5.1), которое извещает нас о необходимости подождать, пока файлы установки будут переписаны с компакт-диска.
Рис. 5.1. Инициализация программы установки
Шаг 2. Выбираем необходимую операцию. В следующем окне указываем действие, которое будет произ водить программа инсталляции (рис. 5.2). Это может быть Install or Reinstall (Инсталляция или восстановление программы) или же Remove… (Удаление…). Если вы устанавливаете программы Adobe Creative Suite в первый раз, то, конечно же, выбираете первую команду.
Рис. 5.2. Выбор действия
После выбора нажимаем кнопку Next (Дальше) для перехода к очередному окну.
Шаг 3. Выбираем устанавливаемые программы. Это окно присутствует только при установке пакета Creative Suite. В списке мы можем отметить программы, которые хотим установить (рис. 5.3). В рамках книги мы рассматриваем только программу Adobe Photoshop, а потому выберем для инсталляции только ее.
Рис. 5.3. Выбор инсталлируемых программ
Шаг 4. Подтверждаем выбор. В очередном окне нам приводится конспект сделанных выборов (рис. 5.4), и мы можем проверить, правильно ли отметили устанавливаемые компоненты.
Рис. 5.4. Отображение настроек инсталляции
Если мы обнаружили какие-то ошибки, то можем вернуться к предыдущим окнам, нажав кнопку Back (Назад). Если вся информации введена правильно, то нажимаем кнопку Install (Установить) для начала установки.
Рис. 4.1. Чересстрочная загрузка файла формата GIF: промежуточная стадия (слева) и окончательное изображение (справа)
В формате GIF также можно создавать покадровую анимацию, которая широко используется в анимированных изображениях для Интернета.
Формат JPEG (Joint Photographic Experts Group) – один из самых распространенных форматов. Он широко используется в Интернете и в любой ситуации, когда требуется сохранить изображение, уменьшив его размер. Формат JPEG позволяет очень сильно уменьшить объем изображения (в десятки раз) за счет компрессии с потерей информации. Изображение, сохраненное в файле, будет отличаться от оригинала: его качество немного снизится, однако выигрыш в объеме файла зачастую позволяет смириться с ухудшением качества.
Внимание!
При низкой степени компрессии формат JPEG может не оказывать видимого воздействия на изображение, однако качество изображения ухудшается всегда, даже если этого не видно невооруженным глазом. Не следует использовать JPEG в качестве «рабочего» формата файлов, поскольку с каждым последующим сохранением качество будет ухудшаться все сильнее.
Сохраняя в формат JPEG, мы можем выбрать степень сжатия изображения; чем выше степень сжатия, тем сильнее будут искажения в изображении и тем сильнее упадет его качество (рис. 4.2).
Рис. 4.2. Изображение в полном качестве (слева) и сохраненное в формате JPEG со средним (в центре) и низким (справа) качеством
Эффективнее всего компрессия JPEG работает на размытых, нечетких областях изображения, не содержащих резких границ и контрастных переходов. Поэтому и сохранить в формате JPEG можно изображения только в режимах Grayscale (Оттенки серого), RGB или CMYK – то есть полноцветные изображения.
В качестве дополнительной возможности можно сохранить «прогрессивный» JPEG-файл, который будет постепенно прорисовываться в окне интернет-браузера, подобно тому как показывается чересстрочный вариант GIF-файла. Однако не все браузеры правильно отображают такие изображения.
Формат JPEG не позволяет сохранять никаких дополнительных элементов (слоев, дополнительных каналов) по причине экономии объема файла. В нем также невозможно реализовать прозрачные области изображения.
Формат PNG (Portable Network Graphics) существует в двух вариантах: PNG-8 и PNG-24.
Подформат PNG-8 как бы служит «заменой» несколько устаревшему формату GIF, практически дублируя его функции, однако предлагая более совершенный механизм компрессии, а стало быть – меньший размер файлов.
Подформат PNG-24 позволяет сохранять изображения в режиме RGB и использовать «плавную» прозрачность с возможностью создания полупрозрачных областей (формат GIF такого не позволяет). Однако, несмотря на хороший механизм компрессии, файлы PNG-24 значительно большего размера, чем файлы JPEG, что задерживает развитие и популяризацию формата.
Формат TIFF (Tagged Image File Format) – профессиональный формат, предназначенный в первую очередь для сохранения высококачественных изображений. Интересная особенность формата TIFF – некоторая свобода в его интерпретации: разные программы поддерживают разные дополнительные возможности. К сожалению, это же является и недостатком: дополнительные возможности могут сделать файл «непонятным» другой программе и не позволят открыть его.
Формат TIFF сохраняет изображения в любых цветовых режимах, в него можно включать дополнительные альфа-каналы, он позволяет хранить один векторный контур (для создания фигурной границы изображения при помещении в программу макетирования и верстки). Некоторые программы могут сохранять в изображении прозрачные области и даже слои, хотя это не является стандартным параметром и наверняка создаст проблемы при открытии файла в другой программе. В дополнение формат TIFF позволяет сохранять файлы без компрессии изображения или задействовав один из алгоритмов:
• LZW – распространенный алгоритм компрессии, позволяющий добиться сжатия на 20–40 % без потери информации;
• ZIP – встроенный алгоритм широко известной программы-архиватора, позволяющий добиться сжатия на 30–50 % без потери информации;
• JPEG – встроенный алгоритм JPEG, позволяющий совместить бульшие возможности формата TIFF и компрессию JPEG с потерей информации (и качества);
• CCITT – алгоритм, используемый в протоколе передачи факсов для сжатия двухцветных изображений.
Внимание!
Не все программы поддерживают те или иные алгоритмы компрессии формата TIFF, поэтому использование компрессии чревато невозможностью открытия файла в другой программе.
И наконец, формат PSD (PhotoShop Document) – это специализированный формат программы Adobe Photoshop, позволяющий с идеальным качеством сохранить все элементы созданного в программе дизайна. Таким образом, файл остается полностью редактируемым, и это делает формат PSD единственным, который можно порекомендовать в качестве «рабочего»: сохраняя промежуточные этапы работы в этом формате, можно не беспокоиться о потере качества или невозможности последующего редактирования.
В силу повсеместной распространенности Adobe Photoshop и фактического звания «флагмана» растровых графических редакторов многие программы поддерживают формат PSD в качестве «дополнительного» и могут открывать и сохранять файлы в этом формате.
Часть II
Знакомство с Adobe Photoshop CS3
Во второй части книги мы бросим первый взгляд на программу Adobe Photoshop CS3 и научимся инсталлировать ее, а также:
• познакомимся с основными настройками программы, которые следует проверить перед началом работы;
• окинем «хозяйским взглядом» интерфейс программы, в которой мы будем работать;
• узнаем, чем отличаются операции с файлами в Photoshop от известных нам и свойственных обычным, менее сложным программам Windows.
Эти главы носят преимущественно ознакомительный характер и необходимы в первую очередь новичкам в растровой графике. Те из наших читателей, кто имеет небольшой (а может быть, и немалый) опыт работы с Adobe Photoshop, могут пропустить эти разделы без особого вреда.
Глава 5
Установка Adobe Photoshop CS3
Для изучения программы Adobe Photoshop нам потребуется постоянно обращаться к ней, пробовать в работе новые команды и инструменты, проводить эксперименты. Поэтому следует удостовериться, что на компьютере установлена программа Adobe Photoshop версии CS3, или установить ее.
Примечание
Большинство из рассмотренных в книге команд и инструментов присутствуют и в более ранних версиях программы, поэтому, в принципе, устаревшие версии использовать допустимо. Однако названия и местонахождение в интерфейсе команд и инструментов в более ранних версиях могут отличаться от указанных в книге. Некоторые из примеров практической работы невозможно выполнить в другой версии программы, или же для этого потребуются другие техники, отличные от описанных. Все примеры в книге соответствуют версии Adobe Photoshop CS3.
Стоит заметить, что написанное в этой главе не будет одинаково справедливым для всех наших читателей. После объединения программ Adobe в пакет Creative Suite («Творческая сюита») для каждой из них теперь есть два разных варианта установки: с дисков пакета Creative Suite или с «индивидуального» диска программы. Соответственно, если вы устанавливаетесь с диска под названием «Adobe Photo shop CS3», вы можете инсталлировать только одну-единственную программу и файлы, требующиеся для ее работы. Если же вы используете диск «сюиты», то с одного диска вы можете установить все программы пакета – или же только некоторые из них.
Установка программы с дисков Creative Suite чуть более сложна (требуется выбрать, какую или какие программы мы собираемся устанавливать), поэтому рассмотрим именно этот вариант. После установки вы должны активизировать свою копию Photoshop. Ее нельзя будет использовать без активизации.
Примечание
Установка может отличаться, если вы используете переиздания Creative Suite, локализованные версии или инсталляционные файлы, загруженные из Интернета.
Шаг 1. Запускаем установку. При запуске установки мы увидим окно инициализации (рис. 5.1), которое извещает нас о необходимости подождать, пока файлы установки будут переписаны с компакт-диска.
Рис. 5.1. Инициализация программы установки
Шаг 2. Выбираем необходимую операцию. В следующем окне указываем действие, которое будет произ водить программа инсталляции (рис. 5.2). Это может быть Install or Reinstall (Инсталляция или восстановление программы) или же Remove… (Удаление…). Если вы устанавливаете программы Adobe Creative Suite в первый раз, то, конечно же, выбираете первую команду.
Рис. 5.2. Выбор действия
После выбора нажимаем кнопку Next (Дальше) для перехода к очередному окну.
Шаг 3. Выбираем устанавливаемые программы. Это окно присутствует только при установке пакета Creative Suite. В списке мы можем отметить программы, которые хотим установить (рис. 5.3). В рамках книги мы рассматриваем только программу Adobe Photoshop, а потому выберем для инсталляции только ее.
Рис. 5.3. Выбор инсталлируемых программ
Шаг 4. Подтверждаем выбор. В очередном окне нам приводится конспект сделанных выборов (рис. 5.4), и мы можем проверить, правильно ли отметили устанавливаемые компоненты.
Рис. 5.4. Отображение настроек инсталляции
Если мы обнаружили какие-то ошибки, то можем вернуться к предыдущим окнам, нажав кнопку Back (Назад). Если вся информации введена правильно, то нажимаем кнопку Install (Установить) для начала установки.