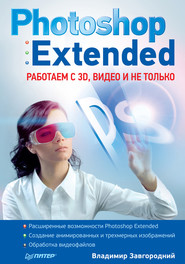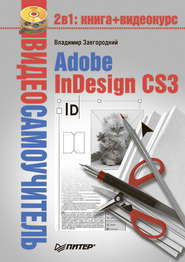По всем вопросам обращайтесь на: info@litportal.ru
(©) 2003-2025.
✖
Adobe Photoshop CS3
Жанр
Серия
Год написания книги
2008
Настройки чтения
Размер шрифта
Высота строк
Поля
Шаг 5. Установка. Установка программы проходит автоматически (рис. 5.5) и не требует вмешательства пользователя (за исключением смены дисков при установке с CD).
Рис. 5.5. Отображение процесса установки программы
Шаг 6. Регистрация и активизация программы. После установки при запуске Adobe Photoshop будет предложено ввести личные данные, зарегистрировать и активизировать программу. Альтернатива этому – возможность в течение 30 дней использовать программу без регистрации для знакомства с ее возможностями.
Глава 6
Интерфейс и базовые настройки Adobe Photoshop CS3
• Общий вид интерфейса
• Команды меню
• Панель инструментов
• Плавающие палитры
• Панель управления
• Интерфейс окна документа
• Базовые настройки
Интерфейс Adobe Photoshop и приемы работы, которые в нем используются, во многом подобны другим программам фирмы Adobe. Ее огромной заслугой следует признать унификацию интерфейсов, которая достигла своего пика при объединении отдельных программных продуктов в Adobe Creative Suite. Таким образом, изучая одну программу, пользователь может уверенно ориентироваться в других, поскольку они разделяют общие принципы построения интерфейса, название и положение команд в меню и даже клавиатурные сокращения.
В то же время графические программы Adobe сильно отличаются не только от привычных нам программ-утилит и стандартных программ Windows, но и от других графических редакторов. Поэтому для новичка они могут казаться чрезмерно сложными и непонятными, тем более что для экономии экранного места значительная часть параметров и настроек спрятана и по умолчанию не отображается на экране.
В этой главе мы познакомимся с интерфейсом Adobe Photoshop CS3 и поверхностно затронем тему настроек программы, которые нужно проверить и/или изменить после установки для дальнейшей нормальной работы.
Данной главе соответствует видеоурок «Интерфейс Adobe Photoshop», в котором вы увидите, как автор подстраивает интерфейс программы Adobe Photoshop – по своему вкусу и для собственного удобства. Этот видеоурок лучше изучить после прочтения главы, поскольку значению тех или иных элементов интерфейса в нем практически не уделяется внимания.
Общий вид интерфейса
Первого же взгляда на программу Adobe Photoshop (рис. 6.1) достаточно, чтобы увидеть знакомые элементы управления: кнопки управления окном, строку меню, полосы прокрутки у отдельных окон. В то же время есть и полностью незнакомые элементы. Мы рассмотрим их подробно в следующих разделах, а сейчас просто перечислим и укажем, где они находятся.
Рис. 6.1. Общий вид окна Adobe Photoshop
В верхней части окна расположены:
• заголовок окна программы с кнопками управления окном;
• строка меню программы;
• контекстуально-чувствительная панель управления.
В третьей версии Adobe Creative Suite по бокам экрана выделяется специальное место для плавающих палитр, которое недоступно для окна документа, благодаря чему изображение документа не скрывается под элементами интерфейса.
В левой части окна находится панель инструментов, на которой собраны все инструменты программы (хотя не все они видны одновременно). В правой части расположены плавающие палитры, на которых отображается информация о документе, выполняются настройки и разнообразные действия. В принципе, палитры могут находиться в любом месте экрана (потому они и плавающие), однако по умолчанию они помещены в правой части экрана, и обычно их там и оставляют.
Кроме того, само окно документа содержит некоторые дополнительные элементы, которые мы рассмотрим в соответствующем разделе.
Команды меню
Из-за большого количества команд в Adobe Photoshop меню программы довольно сложное: в нем постоянно встречаются подменю, в которых сгруппированы схожие команды. На рис. 6.2 приведен пример подменю Rotate Canvas (Поворот холста), находящегося в меню Image (Изображение). В подменю собраны все команды, относящиеся к повороту и перевороту холста.
Рис. 6.2. Меню и подменю Adobe Photoshop
Обращения к меню мы будем записывать так: Image ? Rotate Canvas ? 90° CW (Изображение ? Поворот холста ? На 90° по часовой стрелке) – соответственно, следует выбрать пункт меню Image (Изображение), найти в нем подменю Rotate Canvas (Поворот холста), а в нем выбрать команду 90° CW (На 90° по часовой стрелке).
Многие частоупотребимые команды имеют клавиатурные эквиваленты, или клавиатурные сокращения: с их помощью можно выполнить команду или вызвать окно, не обращаясь к меню. На рис. 6.2 можно видеть, что команда Image Size (Размер изображения) может быть вызвана клавиатурным сокращением Alt+Ctrl+I.
Примечание
Клавиатурные сокращения в программах Adobe могут не работать, если в операционной системе выбрана русская раскладка клавиатуры или если она установлена в качестве основной. Для нормальной работы клавиатурных эквивалентов необходимо убедиться, что по умолчанию раскладка клавиатуры английская.
Как и во многих других программах, некоторые команды меню открывают окна, а некоторые сразу выполняют какое-то действие, поскольку не имеют настроек. Те команды, которые открывают окна, отмечены многоточием в конце названия – в примере, показанном на рис. 6.3, команды Levels (Уровни) и Curves (Кривые) откроют окна, а команда Auto Levels (Автоуровни) просто выполнится.
Рис. 6.3. Команды меню Adobe Photoshop
То же подразумевается и при работе с окнами. Кнопки, название которых заканчивается многоточием, откроют дополнительное окно.
Клавиатурные сокращения команд меню можно изменить или создать новые клавиатурные эквиваленты для тех команд, которые их не имели. Это не рекомендуется, потому что таким образом очень легко настроить программу для своих целей, однако впоследствии, сев за чужой компьютер, вы будете путаться в клавиатурных сокращениях и не сможете работать эффективно. При рассмотрении материала мы будем придерживаться настроек по умолчанию.
Панель инструментов
Программа Adobe Photoshop CS3 содержит 59 разных инструментов, компактно помещенных на панели инструментов. Разумеется, отобразить их все одновременно просто невозможно (панель будет слишком большой), поэтому инструменты группируются в одну кнопку на панели по сходству действия, как команды в подменю. Инструменты рисования собраны в одну кнопку, инструменты ретуши – в другую и т. д.
В третьей версии Adobe Creative Suite панель инструментов может отображаться двумя способами: с кнопками инструментов в один ряд и в два (первый вариант позволяет немного сэкономить экранное пространство, а второй привычнее для опытных пользователей). Переключение между режимами осуществляется с помощью стрелочки на заголовке панели.
Каждая кнопка, в правом нижнем углу которой изображена маленькая черная стрелка-треугольник, скрывает в себе несколько инструментов (рис. 6.4).
Рис. 6.4. Панель инструментов и ее подменю
Для вызова меню с выбором инструментов следует нажать и удержать кнопку мыши на инструменте.
Большинству инструментов соответствуют клавиатурные эквиваленты – на этот раз достаточно просто нажать клавишу клавиатуры. Многим инструментам соответствует одна и та же клавиша: например, все инструменты, работающие с текстом, вызываются клавишей T. В этом случае вызывается последний использованный инструмент, а переключаться между ними можно нажатием комбинации клавиш Shift+T.
Наша книга ориентирована преимущественно на начинающих пользователей (хотя и пользователи со стажем наверняка найдут в ней что-то новое). К сожалению, объем и направленность издания не позволяют охватить все аспекты работы в Adobe Photoshop. По этим причинам мы не будем рассматривать некоторые инструменты программы – те из них, которые применяются в профессиональной работе или в каких-то узких областях дизайна. Вот список инструментов программы с указаниями, для чего они предназначены и (для инструментов, рассматриваемых в данном издании) когда мы с ними познакомимся.
• Инструменты выделения Rectangular Marquee (Прямоугольное выделение), Elliptical Marquee (Эллиптическое выделение), Single Row Marquee (Выделение строки), Single Column Marquee (Выделение колонки), Lasso (Лассо), Polygonal Lasso (Полигональное лассо), Magnetic Lasso (Магнитное лассо), Magic Wand (Волшебная палочка), Quick Selection (Быстрое выделение) мы изучим в главе 15, которая посвящена операциям выделения областей.
• Инструмент Move (Перемещение) мы изучим в главе 10, в которой рассказывается о работе со слоями.
• Инструменты Slice (Сегмент) и Slice Select (Выбор сегмента) применяются при работе с веб-графикой для разделения изображения на отдельные части с последующей «сборкой» прямо на веб-странице.
• Инструменты ретуши Spot Healing Brush (Точечная кисть ретуши), Healing Brush (Кисть ретуши), Patch (Заплатка), Clone Stamp (Клонирующий штамп), Blur (Размытие), Sharpen (Четкость), Smudge (Смазывание), Dodge (Осветление), Burn (Затемнение), Sponge (Губка) мы изучим в главе 17, где рассматриваются инструменты ретуши и коррекции.
• Инструменты рисования Brush (Кисть), Pencil (Карандаш), Gradient (Градиент), Paint Bucket (Заливка), Pattern Stamp (Узорчатый штамп) мы изучим в главе 12, посвященной инструментам рисования и заливки.
Рис. 5.5. Отображение процесса установки программы
Шаг 6. Регистрация и активизация программы. После установки при запуске Adobe Photoshop будет предложено ввести личные данные, зарегистрировать и активизировать программу. Альтернатива этому – возможность в течение 30 дней использовать программу без регистрации для знакомства с ее возможностями.
Глава 6
Интерфейс и базовые настройки Adobe Photoshop CS3
• Общий вид интерфейса
• Команды меню
• Панель инструментов
• Плавающие палитры
• Панель управления
• Интерфейс окна документа
• Базовые настройки
Интерфейс Adobe Photoshop и приемы работы, которые в нем используются, во многом подобны другим программам фирмы Adobe. Ее огромной заслугой следует признать унификацию интерфейсов, которая достигла своего пика при объединении отдельных программных продуктов в Adobe Creative Suite. Таким образом, изучая одну программу, пользователь может уверенно ориентироваться в других, поскольку они разделяют общие принципы построения интерфейса, название и положение команд в меню и даже клавиатурные сокращения.
В то же время графические программы Adobe сильно отличаются не только от привычных нам программ-утилит и стандартных программ Windows, но и от других графических редакторов. Поэтому для новичка они могут казаться чрезмерно сложными и непонятными, тем более что для экономии экранного места значительная часть параметров и настроек спрятана и по умолчанию не отображается на экране.
В этой главе мы познакомимся с интерфейсом Adobe Photoshop CS3 и поверхностно затронем тему настроек программы, которые нужно проверить и/или изменить после установки для дальнейшей нормальной работы.
Данной главе соответствует видеоурок «Интерфейс Adobe Photoshop», в котором вы увидите, как автор подстраивает интерфейс программы Adobe Photoshop – по своему вкусу и для собственного удобства. Этот видеоурок лучше изучить после прочтения главы, поскольку значению тех или иных элементов интерфейса в нем практически не уделяется внимания.
Общий вид интерфейса
Первого же взгляда на программу Adobe Photoshop (рис. 6.1) достаточно, чтобы увидеть знакомые элементы управления: кнопки управления окном, строку меню, полосы прокрутки у отдельных окон. В то же время есть и полностью незнакомые элементы. Мы рассмотрим их подробно в следующих разделах, а сейчас просто перечислим и укажем, где они находятся.
Рис. 6.1. Общий вид окна Adobe Photoshop
В верхней части окна расположены:
• заголовок окна программы с кнопками управления окном;
• строка меню программы;
• контекстуально-чувствительная панель управления.
В третьей версии Adobe Creative Suite по бокам экрана выделяется специальное место для плавающих палитр, которое недоступно для окна документа, благодаря чему изображение документа не скрывается под элементами интерфейса.
В левой части окна находится панель инструментов, на которой собраны все инструменты программы (хотя не все они видны одновременно). В правой части расположены плавающие палитры, на которых отображается информация о документе, выполняются настройки и разнообразные действия. В принципе, палитры могут находиться в любом месте экрана (потому они и плавающие), однако по умолчанию они помещены в правой части экрана, и обычно их там и оставляют.
Кроме того, само окно документа содержит некоторые дополнительные элементы, которые мы рассмотрим в соответствующем разделе.
Команды меню
Из-за большого количества команд в Adobe Photoshop меню программы довольно сложное: в нем постоянно встречаются подменю, в которых сгруппированы схожие команды. На рис. 6.2 приведен пример подменю Rotate Canvas (Поворот холста), находящегося в меню Image (Изображение). В подменю собраны все команды, относящиеся к повороту и перевороту холста.
Рис. 6.2. Меню и подменю Adobe Photoshop
Обращения к меню мы будем записывать так: Image ? Rotate Canvas ? 90° CW (Изображение ? Поворот холста ? На 90° по часовой стрелке) – соответственно, следует выбрать пункт меню Image (Изображение), найти в нем подменю Rotate Canvas (Поворот холста), а в нем выбрать команду 90° CW (На 90° по часовой стрелке).
Многие частоупотребимые команды имеют клавиатурные эквиваленты, или клавиатурные сокращения: с их помощью можно выполнить команду или вызвать окно, не обращаясь к меню. На рис. 6.2 можно видеть, что команда Image Size (Размер изображения) может быть вызвана клавиатурным сокращением Alt+Ctrl+I.
Примечание
Клавиатурные сокращения в программах Adobe могут не работать, если в операционной системе выбрана русская раскладка клавиатуры или если она установлена в качестве основной. Для нормальной работы клавиатурных эквивалентов необходимо убедиться, что по умолчанию раскладка клавиатуры английская.
Как и во многих других программах, некоторые команды меню открывают окна, а некоторые сразу выполняют какое-то действие, поскольку не имеют настроек. Те команды, которые открывают окна, отмечены многоточием в конце названия – в примере, показанном на рис. 6.3, команды Levels (Уровни) и Curves (Кривые) откроют окна, а команда Auto Levels (Автоуровни) просто выполнится.
Рис. 6.3. Команды меню Adobe Photoshop
То же подразумевается и при работе с окнами. Кнопки, название которых заканчивается многоточием, откроют дополнительное окно.
Клавиатурные сокращения команд меню можно изменить или создать новые клавиатурные эквиваленты для тех команд, которые их не имели. Это не рекомендуется, потому что таким образом очень легко настроить программу для своих целей, однако впоследствии, сев за чужой компьютер, вы будете путаться в клавиатурных сокращениях и не сможете работать эффективно. При рассмотрении материала мы будем придерживаться настроек по умолчанию.
Панель инструментов
Программа Adobe Photoshop CS3 содержит 59 разных инструментов, компактно помещенных на панели инструментов. Разумеется, отобразить их все одновременно просто невозможно (панель будет слишком большой), поэтому инструменты группируются в одну кнопку на панели по сходству действия, как команды в подменю. Инструменты рисования собраны в одну кнопку, инструменты ретуши – в другую и т. д.
В третьей версии Adobe Creative Suite панель инструментов может отображаться двумя способами: с кнопками инструментов в один ряд и в два (первый вариант позволяет немного сэкономить экранное пространство, а второй привычнее для опытных пользователей). Переключение между режимами осуществляется с помощью стрелочки на заголовке панели.
Каждая кнопка, в правом нижнем углу которой изображена маленькая черная стрелка-треугольник, скрывает в себе несколько инструментов (рис. 6.4).
Рис. 6.4. Панель инструментов и ее подменю
Для вызова меню с выбором инструментов следует нажать и удержать кнопку мыши на инструменте.
Большинству инструментов соответствуют клавиатурные эквиваленты – на этот раз достаточно просто нажать клавишу клавиатуры. Многим инструментам соответствует одна и та же клавиша: например, все инструменты, работающие с текстом, вызываются клавишей T. В этом случае вызывается последний использованный инструмент, а переключаться между ними можно нажатием комбинации клавиш Shift+T.
Наша книга ориентирована преимущественно на начинающих пользователей (хотя и пользователи со стажем наверняка найдут в ней что-то новое). К сожалению, объем и направленность издания не позволяют охватить все аспекты работы в Adobe Photoshop. По этим причинам мы не будем рассматривать некоторые инструменты программы – те из них, которые применяются в профессиональной работе или в каких-то узких областях дизайна. Вот список инструментов программы с указаниями, для чего они предназначены и (для инструментов, рассматриваемых в данном издании) когда мы с ними познакомимся.
• Инструменты выделения Rectangular Marquee (Прямоугольное выделение), Elliptical Marquee (Эллиптическое выделение), Single Row Marquee (Выделение строки), Single Column Marquee (Выделение колонки), Lasso (Лассо), Polygonal Lasso (Полигональное лассо), Magnetic Lasso (Магнитное лассо), Magic Wand (Волшебная палочка), Quick Selection (Быстрое выделение) мы изучим в главе 15, которая посвящена операциям выделения областей.
• Инструмент Move (Перемещение) мы изучим в главе 10, в которой рассказывается о работе со слоями.
• Инструменты Slice (Сегмент) и Slice Select (Выбор сегмента) применяются при работе с веб-графикой для разделения изображения на отдельные части с последующей «сборкой» прямо на веб-странице.
• Инструменты ретуши Spot Healing Brush (Точечная кисть ретуши), Healing Brush (Кисть ретуши), Patch (Заплатка), Clone Stamp (Клонирующий штамп), Blur (Размытие), Sharpen (Четкость), Smudge (Смазывание), Dodge (Осветление), Burn (Затемнение), Sponge (Губка) мы изучим в главе 17, где рассматриваются инструменты ретуши и коррекции.
• Инструменты рисования Brush (Кисть), Pencil (Карандаш), Gradient (Градиент), Paint Bucket (Заливка), Pattern Stamp (Узорчатый штамп) мы изучим в главе 12, посвященной инструментам рисования и заливки.