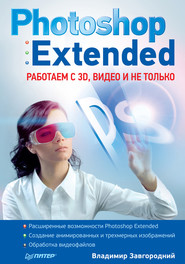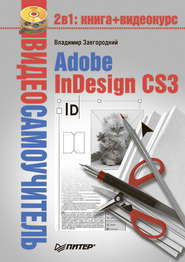По всем вопросам обращайтесь на: info@litportal.ru
(©) 2003-2025.
✖
Adobe Photoshop CS3
Жанр
Серия
Год написания книги
2008
Настройки чтения
Размер шрифта
Высота строк
Поля
Флажок Save Transparency (Сохранить прозрачность) позволяет сохранить прозрачные и полупрозрачные области в документе. Это также «нестандартная» возможность формата TIFF, и многие программы не могут открыть такие файлы.
Переключатель Layer Compression (Компрессия слоев) позволяет выбрать один из вариантов сохранения информации о слоях документа в файле TIFF:
• RLE – при сохранении слоев будет использована компрессия RLE;
• ZIP – при сохранении слоев будет использована компрессия ZIP;
• Discard Layers and Save a Copy (Удалить слои и сохранить копию) – слои в документе сохранены не будут (это наиболее безопасный вариант, поскольку сохранение слоев не является «стандартной» возможностью формата TIFF).
Открытие документа
Открыть документ Photoshop или любой другой растровый файл можно с помощью команды File ? Open (Файл ? Открыть). Окно команды открытия, как и окно команды сохранения, может отображаться в двух видах: в стиле Adobe или в стиле, приближенном к стандарту Windows (рис. 7.9). В первом случае мы увидим больше информации о файлах, однако во втором, конечно, работать нам будет привычней.
Рис. 7.9. Окно открытия документа (в стиле Windows)
При попытке открыть некоторые типы файлов мы получим дополнительные окна. В частности, это может происходить при работе с изображениями из цифровых фотокамер: многие фотоаппараты сохраняют изображения не только в формате JPEG, но и в более высококачественных – TIFF, MRW, RAW и т. д. Ко многим таким фотоаппаратам прилагаются специальные программы или дополнительные модули к Photoshop, которые позволяют при открытии изображения «подстроить» его, учитывая параметры съемки – освещенность, экспозицию и т. д. (Мы не будем рассматривать такие диалоговые окна, поскольку они различаются для разных моделей фотоаппаратов.)
Дополнительные окна мы также будем видеть при попытке открыть векторный файл: например EPS или AI. В этом случае нужно выбрать примерно те же параметры, что и при создании нового файла: размеры, разрешение, цветовой режим (рис. 7.10).
Рис. 7.10. Окно растеризации векторного файла
Связано это с тем, что для редактирования векторного документа его потребуется растеризовать, то есть превратить в растровый – таким образом, векторного документа у нас больше не будет и мы сможем его редактировать по законам растровой графики.
Помещение файла в документ
При работе с открытым документом мы можем добавить в него другой документ, создав для него новый слой (см. главу 10). Эта операция выполняется немного по-разному для растровых и векторных документов. Растровые документы можно просто перетаскивать из одного окна документа в другой, при этом в документ будет добавляться новый слой с изображением. Второй способ, который можно применять и для растровых, и для векторных документов, – использование команды File ? Place (Файл ? Поместить), окно которой показано на рис. 7.11.
Рис. 7.11. Окно помещения изображения в документ
При помещении растрового или векторного рисунка он появляется в окне документа с включенной рамкой трансформации (рис. 7.12), так что мы можем выбрать размер, с которым объект должен быть добавлен в документ. Особенно это актуально для векторных рисунков, поскольку у них нет «пиксельных» размеров, и они могут с одинаковым успехом помещаться в растровый документ как большими, так и маленькими.
Рис. 7.12. Трансформация помещенного объекта
В видеоуроке «Работа с файлами» можно наглядно увидеть описанные команды работы с файлами – а также несколько приемов, которые в главе описаны не были.
Навигация по документу
При работе с документом нам часто потребуется изменять масштаб отображения документа на экране: либо увеличивать его, чтобы детально рассмотреть изображение, либо уменьшать, чтобы оценить изображение в целом. Для этого нам понадобятся специальные команды и инструменты, а также палитра Navigator (Навигатор).
Навигацией по изображению принято называть действия, связанные с изменением масштаба отображения, и действия, связанные с перемещением по изображению: при увеличении масштаба изображение перестает «умещаться» в окне документа и нужно использовать полосы прокрутки или специфические инструменты и команды программы, чтобы просмотреть те или иные области.
Чтобы изменить масштаб отображения, можно воспользоваться командами меню View (Просмотр):
• Zoom In (Увеличить) – эта команда увеличивает масштаб отображения до следующего стандартного значения;
• Zoom Out (Уменьшить) – эта команда уменьшает масштаб отображения до следующего стандартного значения;
Примечание
«Стандартные» значения обычно кратны нормальному масштабу. К примеру, при увеличении мы от масштаба 100 % перейдем к 200 % и т. д. При уменьшении шаг немного уменьшается, и от 100 % мы перейдем к 66 %, потом к 50 % и т. д. Дробные и некратные значения масштаба можно получить другими способами.
• Fit On Screen (Уместить в экране) – эта команда отображает изображение с таким масштабом, который позволяет показать всю картинку в текущем размере окна;
• Actual Pixels (Реальные пикселы) – эта команда отображает изображение в масштабе 100 %, при котором каждому пикселу изображения соответствует одна светящаяся точка на экране монитора;
• Print Size (Печатный размер) – эта команда отображает изображение с таким масштабом, при котором размер изображения на экране приближен к размеру изображения на печати (вычисляется автоматически на основе значения разрешения изображения).
Клавиатурные сокращения, соответствующие командам, приведены в меню View (Просмотр) рядом с названиями команд.
Альтернативный метод изменения масштаба отображения – использование инструментов Zoom (Масштаб) и Hand (Рука). Как можно догадаться, первый из них призван изменять масштаб отображения. Второй же инструмент служит для того, чтобы оперативно и просто просматривать разные части изображения, когда при увеличении оно перестает умещаться в окне документа (рис. 7.13). Инструментом Hand (Рука) достаточно просто «потащить» за фрагмент изображения, чтобы сдвинуть его в окне документа, – это гораздо удобнее, чем использовать полосы прокрутки.
Рис. 7.13. Окно документа с полосами прокрутки
Инструмент Hand (Рука) не имеет никаких секретов и настроек. Однако, как любой инструмент, он изменяет содержимое панели управления, и на ней отображаются команды и параметры, связанные с навигацией по изображению (рис. 7.14).
Рис. 7.14. Панель управления при работе с инструментом Hand (Рука)
При работе с инструментом Hand (Рука) панель управления содержит следующие параметры (слева направо):
• флажок Scroll All Windows (Прокручивать документы во всех окнах), который позволяет одновременно прокручивать изображение во всех открытых документах;
• кнопку Actual Pixels (Реальные пикселы), которая отображает изображение в масштабе 100 % (равнозначно команде меню View (Вид));
• кнопку Fit Screen (Уместить в экране), которая автоматически подбирает масштаб для отображения всего изображения в окне документа (равнозначно команде меню View (Вид));
• кнопку Print Size (Печатный размер), которая отображает изображение на экране монитора с размером, приближенным к размеру изображения на печати (равнозначно команде меню View (Вид)).
Инструмент Hand (Рука) имеет два клавиатурных эквивалента, в отличие от большинства других инструментов, которые довольствуются одним.
Переключиться на инструмент Hand (Рука) можно, нажав клавишу H, и этот клавиатурный эквивалент указан на панели инструментов; однако, поскольку вряд ли мы будем постоянно работать этим инструментом и наверняка захотим после его использования переключиться на другой инструмент, существует и альтернативный вариант. Временно активизировать инструмент Hand (Рука) можно, нажав клавишу Пробел, и он будет активен до тех пор, пока клавиша Пробел остается нажатой; отпустив клавишу, мы вернемся к работе с предыдущим инструментом.
Инструмент Zoom (Масштаб) служит для масштабирования изображения. Он может увеличивать или уменьшать изображение пошагово (по стандартным значениям), для чего достаточно просто щелкнуть кнопкой мыши в любой части изображения – конечно же, при активном инструменте Zoom (Масштаб). Переключаться от режима увеличения к режиму уменьшения помогает клавиша Alt или настройки инструмента на панели управления.
Другой способ увеличения – обведение интересующего нас участка изображения инструментом, после чего коэффициент масштабирования будет подобран так, чтобы уместить выделенную область в окне документа.
При выборе инструмента Zoom (Масштаб) панель управления будет отображать настройки, связанные с навигацией по документу (рис. 7.15).
Рис. 7.15. Панель управления при работе с инструментом Zoom (Масштаб)
При работе с инструментом Zoom (Масштаб) панель управления содержит следующие параметры (слева направо):
• раскрывающийся список, из которого можно выбрать заготовленные настройки инструмента;
• кнопки переключения между режимами увеличения и уменьшения (равнозначны удерживанию клавиши Alt);
• флажок Resize Windows To Fit (Изменять размер окон), с помощью которого инструмент меняет размер окон документов, чтобы эффективно использовать пространство в окне программы;
• флажок Zoom All Windows (Масштабировать документы во всех окнах), который позволяет изменять масштаб одновременно всех открытых документов;
Переключатель Layer Compression (Компрессия слоев) позволяет выбрать один из вариантов сохранения информации о слоях документа в файле TIFF:
• RLE – при сохранении слоев будет использована компрессия RLE;
• ZIP – при сохранении слоев будет использована компрессия ZIP;
• Discard Layers and Save a Copy (Удалить слои и сохранить копию) – слои в документе сохранены не будут (это наиболее безопасный вариант, поскольку сохранение слоев не является «стандартной» возможностью формата TIFF).
Открытие документа
Открыть документ Photoshop или любой другой растровый файл можно с помощью команды File ? Open (Файл ? Открыть). Окно команды открытия, как и окно команды сохранения, может отображаться в двух видах: в стиле Adobe или в стиле, приближенном к стандарту Windows (рис. 7.9). В первом случае мы увидим больше информации о файлах, однако во втором, конечно, работать нам будет привычней.
Рис. 7.9. Окно открытия документа (в стиле Windows)
При попытке открыть некоторые типы файлов мы получим дополнительные окна. В частности, это может происходить при работе с изображениями из цифровых фотокамер: многие фотоаппараты сохраняют изображения не только в формате JPEG, но и в более высококачественных – TIFF, MRW, RAW и т. д. Ко многим таким фотоаппаратам прилагаются специальные программы или дополнительные модули к Photoshop, которые позволяют при открытии изображения «подстроить» его, учитывая параметры съемки – освещенность, экспозицию и т. д. (Мы не будем рассматривать такие диалоговые окна, поскольку они различаются для разных моделей фотоаппаратов.)
Дополнительные окна мы также будем видеть при попытке открыть векторный файл: например EPS или AI. В этом случае нужно выбрать примерно те же параметры, что и при создании нового файла: размеры, разрешение, цветовой режим (рис. 7.10).
Рис. 7.10. Окно растеризации векторного файла
Связано это с тем, что для редактирования векторного документа его потребуется растеризовать, то есть превратить в растровый – таким образом, векторного документа у нас больше не будет и мы сможем его редактировать по законам растровой графики.
Помещение файла в документ
При работе с открытым документом мы можем добавить в него другой документ, создав для него новый слой (см. главу 10). Эта операция выполняется немного по-разному для растровых и векторных документов. Растровые документы можно просто перетаскивать из одного окна документа в другой, при этом в документ будет добавляться новый слой с изображением. Второй способ, который можно применять и для растровых, и для векторных документов, – использование команды File ? Place (Файл ? Поместить), окно которой показано на рис. 7.11.
Рис. 7.11. Окно помещения изображения в документ
При помещении растрового или векторного рисунка он появляется в окне документа с включенной рамкой трансформации (рис. 7.12), так что мы можем выбрать размер, с которым объект должен быть добавлен в документ. Особенно это актуально для векторных рисунков, поскольку у них нет «пиксельных» размеров, и они могут с одинаковым успехом помещаться в растровый документ как большими, так и маленькими.
Рис. 7.12. Трансформация помещенного объекта
В видеоуроке «Работа с файлами» можно наглядно увидеть описанные команды работы с файлами – а также несколько приемов, которые в главе описаны не были.
Навигация по документу
При работе с документом нам часто потребуется изменять масштаб отображения документа на экране: либо увеличивать его, чтобы детально рассмотреть изображение, либо уменьшать, чтобы оценить изображение в целом. Для этого нам понадобятся специальные команды и инструменты, а также палитра Navigator (Навигатор).
Навигацией по изображению принято называть действия, связанные с изменением масштаба отображения, и действия, связанные с перемещением по изображению: при увеличении масштаба изображение перестает «умещаться» в окне документа и нужно использовать полосы прокрутки или специфические инструменты и команды программы, чтобы просмотреть те или иные области.
Чтобы изменить масштаб отображения, можно воспользоваться командами меню View (Просмотр):
• Zoom In (Увеличить) – эта команда увеличивает масштаб отображения до следующего стандартного значения;
• Zoom Out (Уменьшить) – эта команда уменьшает масштаб отображения до следующего стандартного значения;
Примечание
«Стандартные» значения обычно кратны нормальному масштабу. К примеру, при увеличении мы от масштаба 100 % перейдем к 200 % и т. д. При уменьшении шаг немного уменьшается, и от 100 % мы перейдем к 66 %, потом к 50 % и т. д. Дробные и некратные значения масштаба можно получить другими способами.
• Fit On Screen (Уместить в экране) – эта команда отображает изображение с таким масштабом, который позволяет показать всю картинку в текущем размере окна;
• Actual Pixels (Реальные пикселы) – эта команда отображает изображение в масштабе 100 %, при котором каждому пикселу изображения соответствует одна светящаяся точка на экране монитора;
• Print Size (Печатный размер) – эта команда отображает изображение с таким масштабом, при котором размер изображения на экране приближен к размеру изображения на печати (вычисляется автоматически на основе значения разрешения изображения).
Клавиатурные сокращения, соответствующие командам, приведены в меню View (Просмотр) рядом с названиями команд.
Альтернативный метод изменения масштаба отображения – использование инструментов Zoom (Масштаб) и Hand (Рука). Как можно догадаться, первый из них призван изменять масштаб отображения. Второй же инструмент служит для того, чтобы оперативно и просто просматривать разные части изображения, когда при увеличении оно перестает умещаться в окне документа (рис. 7.13). Инструментом Hand (Рука) достаточно просто «потащить» за фрагмент изображения, чтобы сдвинуть его в окне документа, – это гораздо удобнее, чем использовать полосы прокрутки.
Рис. 7.13. Окно документа с полосами прокрутки
Инструмент Hand (Рука) не имеет никаких секретов и настроек. Однако, как любой инструмент, он изменяет содержимое панели управления, и на ней отображаются команды и параметры, связанные с навигацией по изображению (рис. 7.14).
Рис. 7.14. Панель управления при работе с инструментом Hand (Рука)
При работе с инструментом Hand (Рука) панель управления содержит следующие параметры (слева направо):
• флажок Scroll All Windows (Прокручивать документы во всех окнах), который позволяет одновременно прокручивать изображение во всех открытых документах;
• кнопку Actual Pixels (Реальные пикселы), которая отображает изображение в масштабе 100 % (равнозначно команде меню View (Вид));
• кнопку Fit Screen (Уместить в экране), которая автоматически подбирает масштаб для отображения всего изображения в окне документа (равнозначно команде меню View (Вид));
• кнопку Print Size (Печатный размер), которая отображает изображение на экране монитора с размером, приближенным к размеру изображения на печати (равнозначно команде меню View (Вид)).
Инструмент Hand (Рука) имеет два клавиатурных эквивалента, в отличие от большинства других инструментов, которые довольствуются одним.
Переключиться на инструмент Hand (Рука) можно, нажав клавишу H, и этот клавиатурный эквивалент указан на панели инструментов; однако, поскольку вряд ли мы будем постоянно работать этим инструментом и наверняка захотим после его использования переключиться на другой инструмент, существует и альтернативный вариант. Временно активизировать инструмент Hand (Рука) можно, нажав клавишу Пробел, и он будет активен до тех пор, пока клавиша Пробел остается нажатой; отпустив клавишу, мы вернемся к работе с предыдущим инструментом.
Инструмент Zoom (Масштаб) служит для масштабирования изображения. Он может увеличивать или уменьшать изображение пошагово (по стандартным значениям), для чего достаточно просто щелкнуть кнопкой мыши в любой части изображения – конечно же, при активном инструменте Zoom (Масштаб). Переключаться от режима увеличения к режиму уменьшения помогает клавиша Alt или настройки инструмента на панели управления.
Другой способ увеличения – обведение интересующего нас участка изображения инструментом, после чего коэффициент масштабирования будет подобран так, чтобы уместить выделенную область в окне документа.
При выборе инструмента Zoom (Масштаб) панель управления будет отображать настройки, связанные с навигацией по документу (рис. 7.15).
Рис. 7.15. Панель управления при работе с инструментом Zoom (Масштаб)
При работе с инструментом Zoom (Масштаб) панель управления содержит следующие параметры (слева направо):
• раскрывающийся список, из которого можно выбрать заготовленные настройки инструмента;
• кнопки переключения между режимами увеличения и уменьшения (равнозначны удерживанию клавиши Alt);
• флажок Resize Windows To Fit (Изменять размер окон), с помощью которого инструмент меняет размер окон документов, чтобы эффективно использовать пространство в окне программы;
• флажок Zoom All Windows (Масштабировать документы во всех окнах), который позволяет изменять масштаб одновременно всех открытых документов;