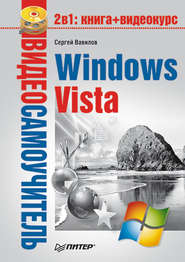По всем вопросам обращайтесь на: info@litportal.ru
(©) 2003-2025.
✖
Самоучитель Windows 7
Настройки чтения
Размер шрифта
Высота строк
Поля
? название программы, то есть ссылка, которая открывает копию программы;
Совет
Существует еще один способ открыть копию запущенного приложения Для этого нужно щелкнуть на соответствующем ярлыке на Панели задач, удерживая нажатой клавишу Shift.
? команда Закрепить программу в панели задач для незакрепленного ярлыка или Изъять программу из панели задач для закрепленного;
? команда Закрыть окно.
Собственные панели инструментов
На Панели задач можно поместить дополнительные панели. Чтобы добавить новую панель, щелкните на свободном пространстве Панели задач правой кнопкой мыши и в подменю Панели выберите одну из предложенных стандартных панелей инструментов.
? Адрес. Содержит строку, в которую можно ввести адрес папки, файла или интернет-ресурса, а затем открыть его с помощью клавиши Enter.
? Ссылки. Позволяет получить доступ к содержимому одноименной папки, которая расположена в папке Избранное личного каталога пользователя.
? Панель ввода планшетного ПК. Предназначена для распознавания рукописного текста; позволяет виртуальной клавиатуре быть всегда под рукой.
? Рабочий стол. Дает возможность получить доступ к объектам, расположенным на Рабочем столе. При этом вам не потребуется сворачивать открытые окна.
На рис. 2.25 показан пример размещения дополнительной панели на Панели задач.
Чтобы закрыть дополнительную панель, щелкните правой кнопкой мыши в свободном месте Панели задач и в подменю Панели снимите флажок возле названия ненужной панели.
Кроме того, вы можете поместить на Панель задач любую папку, с которой вам приходится работать довольно часто, в виде панели инструментов. Это также будет удобно, если вам нужно перемещаться между большим количеством папок или файлов, а потом постоянно возвращаться к одной и той же программе.
Для этого воспользуйтесь уже знакомым подменю Панели, в котором выполните команду Создать панель инструментов. В открывшемся окне щелкните на названии нужной папки и нажмите кнопку Выбор папки.
Изменение свойств Панели задач
Некоторые параметры Панели задач можно изменить. Щелкните правой кнопкой мыши на Панели задач и выберите в появившемся контекстном меню команду Свойства (рис. 2.26).
Если установлен флажок Закрепить панель задач, то Панель задач зафиксирована. Если снять этот флажок, то вы сможете изменить ширину Панели задач. Для этого просто потяните за ее верхний край. Можно также переместить ее к любой границе экрана, перетащив в нужное место мышью или воспользовавшись раскрывающимся списком Положение панели задач на экране в окне настройки Панели задач.
Если вы хотите максимально увеличить место для раскрытых окон программ, то можете сделать так, чтобы Панель задач была видна не постоянно, а появлялась только при подведении указателя мыши к нижней части экрана (или к тому краю, куда вы ее переместили). Для этого установите флажок Автоматически скрывать панель задач. При этом Панель задач будет отображаться только при подведении указателя мыши к границе экрана. Все остальное время панель будет скрыта.
Как вы уже знаете, в Windows 7 открытые окна одного приложения группируются в одну кнопку на Панели задач. Это можно изменить с помощью списка Кнопки панели задач. Список содержит три варианта: постоянную группировку, группировку в случае заполнения всей Панели задач или отсутствие группировки. На мой взгляд, группировка очень эффективно организует ярлыки на Панели задач, и отключать ее не стоит.
Область уведомлений
Область уведомлений находится справа на Панели задач. Она предназначена для размещения значков программ, которые работают в фоновом режиме. Здесь также размещаются часы и значок языковой панели.
Настройка области уведомлений
Значки приложений, к которым вы обращаетесь редко или вообще не обращаетесь, могут скрываться в области уведомлений. Это сделано в первую очередь для того, чтобы предотвратить разрастание области уведомлений до неприличных размеров. Чтобы получить доступ к скрытым значкам, нужно щелкнуть на специальной кнопке со стрелкой (рис. 2.27).
Вид области уведомлений можно формировать по собственному желанию, то есть дополнительно указать системе режим отображения значков и уведомлений. Чтобы настроить область уведомлений, выполните команду Настроить (см. рис. 2.27). В появившемся окне щелкните на раскрывающемся списке возле выбранного значка, определив для него подходящий статус (рис. 2.28).
Если вы хотите отключить функцию скрытия значков в области уведомлений, то установите флажок Всегда отображать все значки и уведомления на панели задач. Чтобы отключить системные значки, выполните команду Включить или выключить системные значки.
Область даты и времени
Область, в которой расположена информация о дате и времени, также можно настроить. Если щелкнуть на часах в области уведомлений, то откроется панель, содержащая часы, календарь текущего месяца и – при соответствующих изменениях настроек – дополнительные часы (рис. 2.29).
Данные о часовом поясе, дате и времени указываются при установке Windows. Однако вы всегда можете их изменить в специальном окне (рис. 2.30, слева), которое открывается щелчком на ссылке Изменение настроек даты и времени (см. рис. 2.29). Кнопка Изменить дату и время открывает окно (рис. 2.30, справа), в котором можно указать точное время. Чтобы изменить месяц, используйте стрелки, расположенные слева или справа от его названия. Для изменения года необходимо дважды щелкнуть на его текущем значении, а затем выбрать нужный.
Для изменения часового пояса в окне, показанном на рис. 2.30, слева, воспользуйтесь кнопкой Изменить часовой пояс и в появившемся окне из раскрывающегося списка выберите нужный регион.
Вкладка Дополнительные часы дает возможность включить отображение еще двух дополнительных часов, показывающих время в других часовых поясах. Вкладка Время по Интернету помогает настроить синхронизацию времени между вашим компьютером и специальным сервером.
Языковая панель
Языковая панель позволяет переключаться между языками ввода. Для этого нужно щелкнуть на обозначении текущей раскладки (например, RU) и выбрать необходимую. Кроме того, с помощью этой панели можно вызвать окно настройки языков ввода и сочетания клавиш для переключения между ними. Для этого щелкните правой кнопкой мыши на обозначении текущего языка ввода и выберите команду Параметры в контекстном меню. В появившемся окне (рис. 2.31, слева) можно добавить дополнительный язык, а также установить в списке Язык ввода по умолчанию язык, который будет активным при загрузке системы. Вкладка Переключение клавиатуры позволяет сменить сочетание клавиш для переключения между языками (рис. 2.31, справа).
Если вы используете программы для автоматического изменения раскладки клавиатуры (например, Punto Switcher), то в области уведомлений также располагаются их языковые панели. В таком случае можно отключить отображение языковой панели Windows, чтобы увеличить свободное место. Для этого щелкните на языковой панели правой кнопкой мыши и выполните команду Скрыть языковую панель.
Глава 3
Проводник Windows 7
Проводник Windows – это специальная программа, которая служит для отображения значков устройств, файлов и папок, а также включает в себя некоторые настройки этих объектов. Содержимое любой папки всегда открывается в окне Проводника, хотя часто его называют окном папки.
По сравнению с предыдущими версиями Windows в рассматриваемой операционной системе Проводник значительно изменился, особенно это касается его интерфейса. Кроме того, Проводник был дополнен некоторыми новыми возможностями для работы с файлами и папками. Подробнее о них мы и поговорим в данной главе.
Интерфейс Проводника Windows 7
Рассмотрим по порядку элементы окна Проводника на примере любой папки (рис. 3.1).
? Кнопка Назад. Становится доступной тогда, когда вы совершите хотя бы один переход из текущей папки в другую. Данная кнопка позволяет сделать шаг назад – вернуться в тот каталог, где вы находились перед тем, как открыть текущую папку.
? Кнопка Вперед. Противоположна по действию предыдущей и становится доступной тогда, когда вы хотя бы один раз вернетесь к ранее просмотренной папке с помощью кнопки Назад. Кнопка Вперед позволяет переместиться из текущей папки к той, которая была открыта после нее.
Если вы выполнили несколько переходов из одной папки в другую, Проводник запомнит, в какой последовательности вы это делали. Если при этом возникнет необходимость вернуться в начало или в конец пройденного пути, щелкните на стрелке справа от кнопок навигации и в появившемся списке выберите название нужной папки.
? Адресная строка. Отображает путь к открытой в данный момент папке. В Windows 7 навигация между папками с помощью адресной строки была значительно упрощена. Теперь вы можете попасть в нужную папку, выполнив всего лишь один щелчок. Подробности навигации в Проводнике мы рассмотрим ниже.
? Поле поиска. Позволяет быстро найти любой файл, находящийся в открытой папке или в одной из ее вложенных папок: фильтрация происходит уже по мере ввода запроса.
? Панель инструментов. Включает в себя кнопки для выполнения стандартных действий с файлами или папками. Содержимое панели инструментов меняется в зависимости от того, какой объект выделен в области содержимого папки.
? Панель навигации. Располагается на месте области задач, присутствовавшей в Проводнике Windows XP. В верхней части панели навигации находится список избранных папок, в нижней – дерево папок.
? Область содержимого папки. Показывает значки файлов и папок, находящихся в открытой папке. Отображение значков в Проводнике Windows 7 значительно улучшилось. Теперь значок папки содержит эскизы файлов, находящихся внутри ее; при наличии вложенной папки она также отображается на значке в виде эскиза; значки мультимедийных файлов (рисунков, видео) также представлены в виде эскизов. Вариантов отображения значков по сравнению с предыдущими версиями Проводника стало больше. Подробнее об этом читайте ниже.
? Панель подробностей. Расположена в нижней части окна. На ней выводится информация о выделенном объекте. Некоторые данные о файле (например, имя автора, заголовок, ключевые слова, дату съемки) вы можете изменить вручную, щелкнув на нужном параметре. Закончив редактирование, не забудьте нажать кнопку Сохранить.
? Область предпросмотра. По умолчанию скрыта. Для ее визуализации нажмите на панели инструментов кнопку Упорядочить и выполните команду Представление ? Область предпросмотра или нажмите кнопку Показать область предварительного просмотра