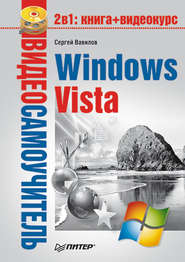По всем вопросам обращайтесь на: info@litportal.ru
(©) 2003-2025.
✖
Самоучитель Windows 7
Настройки чтения
Размер шрифта
Высота строк
Поля
Правый столбец меню Пуск содержит ярлыки системных папок и ссылки на некоторые другие важные объекты. При наведении указателя мыши на любой элемент этой области меню в верхней части столбца можно видеть его значок.
Для настройки главного меню компьютера следует открыть окно, отвечающее за его параметры. Щелкните правой кнопкой мыши на кнопке Пуск и выберите команду Свойства.
В появившемся окне на вкладке Меню Пуск щелкните на кнопке Настроить. В результате откроются окна с различными параметрами (рис. 2.18).
Настройка меню Пуск
Окно Настройка меню «Пуск» предназначено для того, чтобы задать отображение элементов меню. Это можно сделать с помощью переключателей, названия которых совпадают с именами элементов меню. Доступны следующие варианты отображения.
? Отображать как ссылку. Если вы выберете это положение переключателя для какого-то элемента меню Пуск, то при щелчке на нем будет открываться папка, которая ему соответствует. Такой вариант отображения используется чаще всего.
? Отображать как меню. Установка переключателя в это положение приведет к тому, что содержимое папки, к которой ведет соответствующий ярлык, будет представлено в виде подменю (рис. 2.19). Если папка имеет вложенные папки, то для перемещения к нужному документу или ярлыку потребуется проделать один или несколько шагов по цепочке подменю.
? Не отображать этот элемент. Из названия положения переключателя понятно, что в данном случае ярлык папки будет исключен из меню Пуск.
Внимательно просмотрите весь список в окне Настройка меню «Пуск». Используя его, вы можете без труда настроить правую часть меню Пуск именно так, как вам удобно, удаляя или добавляя новые элементы.
Закрепленную область меню Пуск также можно изменить, поместив туда ярлык нужной вам программы. Для этого щелкните правой кнопкой мыши на ярлыке приложения в подменю Все программы и выполните команду Закрепить в меню «Пуск».
Для удаления ярлыка из закрепленной области щелкните на нем правой кнопкой мыши и выберите команду Удалить из этого списка.
Команда Закрепить в меню «Пуск» доступна только в контекстном меню ярлыков программ. Если вы часто работаете с определенными папками и документами, то их ярлыки также можно поместить в закрепленную область. Для этого перетащите значок объекта на кнопку меню Пуск и немного задержитесь на ней, пока не появится надпись Закрепить в меню «Пуск», а затем отпустите кнопку мыши.
Список наиболее используемых программ, который располагается в левом столбце меню Пуск, формируется автоматически. Вы не можете добавлять в него ярлыки, но зато можете удалять их. Для этого воспользуйтесь командой Удалить из этого списка контекстного меню выбранного ярлыка.
Совет
При удалении с компьютера программы ее ярлыки, как правило, автоматически удаляются из подменю Все программы Однако в некоторых случаях это может не произойти Если вы обнаружили ненужный ярлык, то можете удалить его вручную, воспользовавшись командой Удалить контекстного меню значка.
Меню Все программы также можно настраивать по своему вкусу. Как вы уже знаете, это меню открывает доступ ко всем программам, которые были установлены на компьютере. Верхние значки отображают отдельные программы, а значки, помеченные как папки, – группы приложений. Если на компьютере установлено большое количество однотипных программ, например игр, вы можете поместить все их значки в одну отдельную папку. Это удобно, так как позволяет не искать нужную игру в списке установленных приложений, который может быть очень большим. Поместить значки приложений в одну папку можно несколькими способами, рассмотрим самый удобный.
Щелкните правой кнопкой мыши на строке Все программы и выберите команду Открыть (рис. 2.20).
В результате откроется окно папки Программы, которая содержит все ярлыки установленных приложений. Создайте здесь новую папку, назвав ее, например, Игры. Переместите в нее все ярлыки установленных программ сходного типа, а затем вернитесь в подменю Все программы, чтобы посмотреть полученный результат.
Как уже говорилось выше, поисковая строка в меню Пуск служит для мгновенного поиска нужного приложения. Например, вам нужно быстро запустить текстовый редактор Word. Чтобы не блуждать по подменю Все программы в поисках нужного ярлыка, начните набирать слово word в строке поиска. Уже после ввода первых букв система отсортирует объекты и представит список приложений, документов и почтовых сообщений, удовлетворяющих запросу (рис. 2.21).
Окончание работы на компьютере
Работа на компьютере не только начинается с меню Пуск, но и заканчивается им же. В нижней части правого столбца меню Пуск располагается кнопка, которая позволяет завершить сеанс работы Windows, выключить компьютер, перевести его в ждущий режим с пониженным энергопотреблением, перезагрузить систему. Название и производимое по умолчанию соответствующее действие для этой кнопки задается в окне настроек меню Пуск, в списке Действия кнопки питания (см. рис. 2.18, слева).
Чтобы выбрать дополнительное действие, следует щелкнуть в меню Пуск на треугольнике справа от кнопки Завершение работы. В результате появятся команды (рис. 2.22).
? Сменить пользователя. Позволяет быстро переключиться на учетную запись другого пользователя, не выходя из системы и не закрывая текущие документы и приложения.
? Выйти из системы. Дает возможность завершить текущий сеанс работы и перейти к экрану входа в систему, где располагаются значки всех пользователей данного компьютера. В результате другие пользователи смогут войти в систему под своей учетной записью.
Блокировать. Блокирует доступ к компьютеру посторонних лиц. Данную возможность имеет смысл использовать, только если ваша учетная запись защищена паролем. Его нужно будет ввести для возврата в систему.
Перезагрузка. Завершает сеанс Windows, подготавливает компьютер к выключению, а затем выполняет стандартные действия по его включению.
Сон. Переводит компьютер в режим пониженного энергопотребления.
Гибернация. Отвечает за сохранение информации о текущем сеансе на жестком диске с последующим полным отключением питания компьютера. Как только компьютер будет включен, сеанс загрузится. В результате вам не придется заново открывать программы, с которыми вы работали до этого.
Панель задач
Панель задач предназначена для отображения ярлыков открытых окон и переключения между работающими программами. Здесь также расположено главное меню компьютера – меню кнопки Пуск. Панель задач в Windows 7 сильно изменилась и включает в себя много структурных и графических новшеств. Например, в явном виде панель быстрого запуска, которая располагалась в левой части, отсутствует. Область уведомлений, которая размещена справа и содержит часы и значки приложений, работающих в фоновом режиме, совмещена с обновленной кнопкой Свернуть все окна. Далее рассмотрим нововведения Панели задач подробнее.
В этой версии Windows на ярлыках на Панели задач, которые обозначают запущенные процессы, по умолчанию не отображается имя процесса. Они указывают на сам запущенный процесс, программу или папку. «Подробности» же появляются только при наведении указателя на ярлык. Кроме того, при взгляде на Панель задач вы не сможете сказать однозначно, сколько открыто окон той или иной программы, так как за одним таким значком может скрываться практически неограниченное количество окон.
Как уже было сказано, наведя указатель мыши на ярлык запущенного приложения, расположенный на Панели задач, вы сможете увидеть эскиз конкретного открытого окна. Если таких процессов или программ запущено несколько, то, поскольку они все будут ассоциированы с одним значком, количество эскизов будет равно количеству запущенных копий (рис. 2.23).
Если вы подведете указатель мыши к какому-либо появившемуся эскизу, то при этом мгновенно появятся соответствующие полноценные окна. Таким образом, вы сможете не только узнать подробности ярлыка, но и быстро ознакомиться с содержимым окон запущенных приложений. Если вы уберете указатель с эскизов, то первоначальные активные окна сразу вернутся на место.
Альтернатива панели быстрого запуска
В Windows 7 панели быстрого запуска как таковой нет. Теперь ее функции выполняют сами ярлыки, которые обозначают процессы на Панели задач. Ярлыки разделены на два вида:
? закрепленные на Панели задач. Если вы посмотрите внимательно на левую часть Панели задач, показанной на рис. 2.23, то сможете увидеть данный тип ярлыков. По умолчанию это ярлыки Internet Explorer, Проводника и Проигрывателя Windows Media;
? ассоциированные с запущенной программой или процессом.
Как уже говорилось выше, каждая программа ассоциирована с одним ярлыком. На Панели задач не может быть двух одинаковых ярлыков, так как все запущенные копии сворачиваются в один. Однако вы все же можете определить по виду значка, что открыто несколько окон данной программы. На это указывает нарисованная стопка ярлыков, например как в случае со значком Mozilla Firefox (на рис. 2.23 это пятый значок от кнопки Пуск).
Чем отличаются закрепленные ярлыки от значков, просто ассоциированных с запущенным приложением? После того как все окна программы закрываются, «обыкновенные», то есть ассоциированные с ними, ярлыки исчезают с Панели задач. Закрепленные же превращаются в «плоские» картинки, которые ожидают того момента, когда на них щелкнут кнопкой мыши. Тогда они снова превратятся в полноценные, «объемные», ярлыки. Отличить закрепленный ярлык от незакрепленного, когда приложения запущены, практически невозможно.
С ярлыками Панели задач вы можете совершать следующие действия.
? Закреплять ярлык любого открытого приложения. Для этого следует воспользоваться командой контекстного меню. Например, в меню Все программы, расположенном в меню Пуск, можно найти нужную программу, щелкнуть на ней правой кнопкой мыши и выбрать команду Закрепить на панели задач.
? Перемещать закрепленные ярлыки. Для этого вам просто нужно щелкнуть на них и, удерживая кнопку мыши, перетащить их в желаемое место на Панели задач. При этом вы можете разместить незакрепленный ярлык между двумя закрепленными. Однако, как только приложение неассоциированного ярлыка будет закрыто, закрепленные ярлыки опять сдвинутся к левому краю Панели задач.
? Изымать значки программ с Панели задач. В данном случае вы можете закрепленные ярлыки делать обычными. Для этого следует воспользоваться одноименной командой контекстного меню нужного ярлыка.
На Панели задач нельзя закреплять отдельные документы и папки. Однако можно закрепить соответствующую папку или файл в особом списке переходов Проводника или программы, с которой ассоциирован данный файл. Подробнее эту возможность, а также сам список переходов мы рассмотрим в следующем подразделе.
Список переходов
Если щелкнуть правой кнопкой мыши на закрепленном или обычном ярлыке, расположенном на Панели задач, то появится особый список, который называется списком перехода. Чаще всего, как, например, в случае с Microsoft World, он указывает на недавно открытые файлы (рис. 2.24).
Совет
В списке перехода Word и подобных приложений, содержащем перечень последних открытых файлов, любой файл можно закрепить, чтобы он оставался там всегда Для этого щелкните на кнопке
, которая появляется справа от названия файла, если подвести к нему указатель мыши При нажатии этой кнопки файл закрепится в списке перехода, даже если вы его не будете открывать продолжительное время Остальной список будет меняться в соответствии с тем, какие файлы были открыты последними.
Содержимое этого списка зависит от того, с какой программой ассоциирован данный ярлык. Однако независимо от содержания списка переходов в его нижней части располагаются: