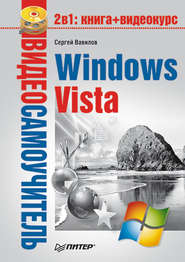По всем вопросам обращайтесь на: info@litportal.ru
(©) 2003-2025.
✖
Самоучитель Windows 7
Настройки чтения
Размер шрифта
Высота строк
Поля
Фон Рабочего стола
Фон Рабочего стола может представлять собой как картинку, так и сплошную заливку любого цвета. В Windows 7 имеется целая галерея специальных изображений (рис. 2.11).
Чтобы сменить рисунок, просто щелкните на понравившемся эскизе. Кроме того, все предлагаемые изображения имеют высокое качество и размеры, которые соответствуют наиболее распространенным параметрам экрана. Так что вам не нужно будет совершать никаких дополнительных действий для того, чтобы картинка хорошо расположилась на экране.
При желании вы можете разместить на Рабочем столе собственный рисунок или фотографию. Для этого раскройте список Расположение изображения и выберите папку, в которой хранится соответствующий файл. По умолчанию в данном списке присутствуют стандартные папки, предусмотренные для хранения изображений. Если ни в одной из них нет картинки, которую вы желаете поместить на Рабочий стол, то нажмите кнопку Обзор, а затем выберите папку и нужное изображение вручную. В таком случае, если пропорции указанного вами рисунка не соответствуют геометрическим размерам экрана, нужно использовать команды раскрывающегося списка Положение изображения.
? Заполнение. Рисунок закрывает весь экран, и если размеры экрана больше, чем рисунка, то лишние части обрезаются. Данный способ размещения предлагается по умолчанию.
? По размеру. Отображается актуальный размер фонового рисунка.
? Растянуть. Система пытается подогнать размеры рисунка под размеры экрана, и при их несовпадении могут возникнуть искажения. В таком случае стоит отказаться от данного варианта и выбрать какой-то другой.
? Замостить. Рисунок тиражируется по всему экрану. Данный вариант особенно хорошо подходит для мелких изображений.
? По центру. В этом случае размеры рисунка изменяться не будут и он разместится в центре. Для областей экрана, не охваченных рисунком, можно выбрать цвет, щелкнув на ссылке Изменить цвет фона.
Если вы не хотите выбирать и размещать на Рабочем столе какие-либо рисунки, а просто желаете залить его определенным цветом, то выберите в списке Расположение изображения пункт Сплошные цвета и щелкните на понравившемся оттенке из списка. Кроме того, вы можете подобрать оттенок самостоятельно в окне, которое открывается при щелчке на ссылке Подробнее.
В Windows 7 появилась интересная возможность: использование слайд-шоу в качестве заставки для Рабочего стола. Можно настроить фон Рабочего стола так, что он будет изменяться, переключаясь между двумя и более картинками с выбранным временным интервалом.
Для применения этой возможности в окне изменения фонового рисунка Рабочего стола подведите указатель мыши к имеющимся образцам фоновых рисунков и установите флажки на тех, которые бы вы хотели включить в слайд-шоу фона Рабочего стола. Теоретически вы можете добавить неограниченное количество картинок. В нижней части окна станет доступным список Сменять изображение каждые. В нем следует указать интервал, с которым картинки будут сменяться.
Кроме того, Windows 7 позволяет быстро (то есть не прибегая к окну Персонализация) установить в качестве фоновой картинки любой понравившийся рисунок в формате JPG или GIF. Для этого нужно щелкнуть правой кнопкой мыши на нужной картинке и выбрать команду Сделать фоновым изображением рабочего стола.
При этом копия рисунка будет помещена в папку \<имя пользователя>\ AppData\Roaming\Microsoft, а затем изображение будет установлено в качестве фонового рисунка.
Цвет и внешний вид окон
Чтобы выбрать цветовую гамму окна, щелкните на ссылке Цвет окна. В открывшемся окне представлена палитра из 16 образцов цвета. Последовательно щелкая на них, вы сможете наблюдать за изменениями данного параметра. Кроме того, яркость цвета можно отрегулировать. Для этого предназначен ползунок Интенсивность цвета.
По умолчанию окна в Windows 7 являются полупрозрачными. Чтобы отключить этот эффект, следует снять флажок Включить прозрачность. Вы можете также самостоятельно выбрать цвет окна, щелкнув на ссылке Показать настройку цветов, и с помощью ползунков выбрать оттенок, отрегулировать насыщенность и яркость.
Настройка звуков
В Windows 7 настройки звуков по сравнению с предыдущими версиями не изменились: как и прежде, различные системные события сопровождаются звуками. Так, набор звуков, принятый по умолчанию, является стандартной звуковой схемой. Звуковая схема – один из элементов темы, поэтому при смене темы набор звуков также меняется. Если вы желаете самостоятельно настроить звуки (например, выбрать свои звуковые файлы), воспользуйтесь ссылкой Звуки в окне Персонализация (см. рис. 2.10).
Заставка
Заставка – это простая анимация или картинка, которая появляется на экране во время простоя компьютера. Еще относительно недавно она защищала экран от выгорания сильно подсвеченных участков, теперь же она является просто частью оформления.
Заставка может входить в тему оформления. Заставку можно также выбрать самостоятельно. Для этого нужно щелкнуть на ссылке Заставка в окне Персонализация. В результате откроется окно (рис. 2.12).
Чтобы изменить заставку, воспользуйтесь одноименным раскрывающимся списком. Затем при необходимости щелкните на кнопке Параметры и задайте заставке желаемые настройки. Чтобы просмотреть выбранную заставку, нажмите кнопку Просмотр. Демонстрация заставки прекращается, если подвигать мышь или нажать любую клавишу на клавиатуре.
Изменение значков Рабочего стола
Как уже упоминалось, после установки Windows 7 на Рабочем столе имеется только один значок – Корзина. Доступ к другим папкам системы можно получить лишь через меню Пуск. Однако никто не запрещает вам поместить на Рабочий стол любые нужные вам значки. Чтобы отобразить на Рабочем столе значки важнейших системных папок, щелкните на ссылке Изменение значков рабочего стола в окне Персонализация (см. рис. 2.10) и в открывшемся окне установите флажки возле названий папок, которые вы хотите видеть на Рабочем столе (рис. 2.13).
При желании вы можете изменить вид значков, используемых по умолчанию. Для этого выделите значок, нажмите кнопу Сменить значок и в открывшемся окне выберите любой понравившийся из набора. Чтобы восстановить исходный вид значка, воспользуйтесь кнопкой Обычный значок.
Размеры значков на Рабочем столе можно изменять. Для этого щелкните правой кнопкой мыши на свободном участке Рабочего стола, зайдите в меню команды Вид и выберите один из трех возможных вариантов размеров значков. Кроме того, значки на Рабочем столе можно упорядочивать по определенному признаку. Для этого щелкните правой кнопкой мыши на Рабочем столе и воспользуйтесь командами подменю Сортировка.
Выбор указателей мыши
Еще одним достижением интерфейса Windows Aero можно считать набор изящных видов указателей мыши. Кроме того, как и в предыдущих версиях Windows, вы можете изменять вид указателя мыши для различных процессов. Для этого щелкните на ссылке Изменение указателей мыши в окне Персонализация (см. рис. 2.10). В открывшемся окне отобразятся примеры указателей для выбранной схемы (рис. 2.14).
Настройка параметров мониторов
Какой бы монитор вы ни выбрали, его заявленные преимущества будут бесполезны, если вы не сможете его правильно настроить. Однако не стоит беспокоиться, так как в новой операционной системе Windows настроить любой монитор не так сложно. Все необходимые параметры можно найти в окне, которое открывается при щелчке на ссылке Экран в левой части окна Персонализация (рис. 2.15).
В данном окне можно выполнить следующее.
? Настройка разрешения экрана. Чтобы установить разрешение экрана, пройдите по ссылке Настройка разрешения экрана в окне, показанном на рис. 2.15. В результате появится окно (рис. 2.16). Его можно также открыть, щелкнув на Рабочем столе правой кнопкой мыши и выбрав команду Разрешение экрана.
Внимание
В данном окне у вас могут отобразиться два виртуальных монитора Это означает, что видеокарта поддерживает одновременно несколько экранов.
Чтобы изменить разрешение экрана, воспользуйтесь одноименным раскрывающимся списком. Проблема может возникнуть на стадии, когда нужно выбрать определенное разрешение, поддерживаемое данным монитором. Узнать его можно из документов, прилагаемых к монитору. Если документов у вас нет, то для выяснения необходимой информации можно воспользоваться любым поисковиком, например Google или «Яндексом». Введите в строке поиска фразу, например разрешение, и модель монитора, которая обычно указана на самом мониторе, например Flatron L173S.
? Активация и настройка ClearType. Кроме неправильного разрешения, монитор может разочаровывать вас тем, как он отображает шрифт. Если у вас возникла такая проблема, то ее можно решить с помощью технологии ClearType, которая позволяет сгладить неровности экранных шрифтов. Вы можете самостоятельно настроить параметры ClearType с помощью специального мастера. Для его вызова воспользуйтесь ссылкой Настройка текста ClearType в окне, показанном на рис. 2.15. В появившемся окне установите флажок Включить ClearType (или, если он уже установлен, оставьте его в таком положении) и нажмите кнопку Далее. В следующих нескольких окнах щелкайте на оптимальных, на ваш взгляд, вариантах отображения текста, чтобы более точно выбрать способ сглаживания.
? Изменение размера текста. Если шрифты на экране кажутся вам слишком мелкими, вы легко можете увеличить их размер. Для этого в окне Экран, приведенном на рис. 2.15, установите переключатель в положение Средний или Крупный, чтобы увеличить удобочитаемость текста. Если и такой размер текста вас не устроит, щелкните в левой части окна на ссылке Другой размер шрифта. В открывшемся окне перетаскивайте линейку вправо до тех пор, пока размер символов текста под линейкой не покажется вам удовлетворительным. После перезагрузки компьютера выполненные настройки вступят в силу.
Меню Пуск
Меню Пуск является важным элементом интерфейса, к которому вы будете обращаться постоянно. С его помощью можно получить доступ к любой программе, установленной на компьютере, а также к часто применяемым папкам и настройкам компьютера. Пользователи обычно достаточно требовательны к внешнему виду этого меню и желают, чтобы оно содержало только то, с чем они работают чаще всего. После прочтения этого раздела вы сможете самостоятельно настраивать меню Пуск желаемым образом.
Главное меню открывается щелчком на кнопке Пуск, которая расположена в левом углу Панели задач. Оно содержит ярлыки для вызова наиболее используемых объектов системы (рис. 2.17).
Меню Пуск можно разделить на два столбца. Левый содержит ярлыки некоторых программ и состоит из четырех областей:
? верхней закрепленной области;
? области часто используемых программ;
? подменю Все программы;
? строки поиска.
В верхней области размещаются закрепленные ярлыки программ, то есть ярлыки, которые присутствуют здесь всегда. Можно изменить состав этих значков, настроив его под свои нужды.
Во вторую область попадают ярлыки приложений, которые запускаются чаще других. Их «рейтинг» определяется количеством обращений к этим программам: чем чаще вы работаете с приложением, тем его значок будет выше в данной области меню Пуск.
При установке какой-либо программы ее ярлык автоматически помещается в подменю Все программы. Именно к этому подменю следует обращаться, чтобы запустить нужное вам приложение, значок которого вы не нашли в предыдущих двух областях. Кроме того, подменю Все программы содержит значки стандартных приложений, поставляемых вместе с операционной системой.
С помощью строки поиска, расположенной в левой нижней части меню Пуск, можно быстро находить ярлыки программ (тем самым избавив себя от необходимости просмотра подменю Все программы), обращаться к файлам, которые хранятся в личных папках пользователя, и запускать утилиты, для вызова которых в предыдущих версиях Windows применялась командная строка. Кроме того, используя поисковую строку меню Пуск, можно искать ссылки в папке Избранное, а также почтовые сообщения.