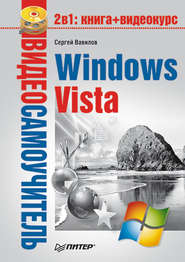По всем вопросам обращайтесь на: info@litportal.ru
(©) 2003-2025.
✖
Самоучитель Windows 7
Настройки чтения
Размер шрифта
Высота строк
Поля
Совет
Если вы хотите подстраховаться, то после переноса параметров можете выполнить резервное копирование всех данных, расположенных на диске Воспользуйтесь для этого, например, программой Acronis (http://www.acronis.ru (http://www.acronis.ru/))
6. Выполните установку Windows 7, как описано выше, в подразделе «Вариант 1: установка Windows 7 как единственной ОС».
Внимание
Не забудьте также после инсталляции Windows установить все необходимые вам программы, чтобы вы могли перенести в них сохраненные настройки.
7. Для переноса скопированных файлов и настроек в новую операционную среду подключите съемный носитель, на который они были скопированы, и дважды щелкните на соответствующем файле. Средство переноса откроет окно, где необходимо будет ввести пароль, который вы указали при первоначальном копировании данных. После этого начнется процесс копирования.
8. Кроме простого копирования сохраненных данных, вы можете выбрать данные, которые желаете скопировать. Воспользуйтесь для этого кнопкой Настройка и командой Дополнительные возможности, которая позволит использовать расширенные возможности копирования (например, перенести старые данные в учетную запись с другим именем).
9. После окончания переноса данных появится отчет о скопированных файлах и настройках, а также список программ, которые вы еще не установили. Чтобы закончить процесс, перезагрузите компьютер.
Вариант 4: установка Windows 7 как второй операционной системы
Если вы хотите испытать новую систему или привыкнуть к ее особенностям, можете установить Windows 7, сохранив предыдущую версию Windows. При этом жесткий диск должен быть разбит как минимум на два раздела. На свободный от старой операционной системы раздел объемом не менее 15 Гбайт будет установлена Windows 7.
Если винчестер разбит только на два раздела, при этом на втором из них есть необходимые для инсталляции 15 Гбайт, а первый раздел жесткого диска полностью заполнен, то программа установки потребует освободить не менее 500 Мбайт свободного пространства на первом разделе. Этот объем будет необходим для разворачивания образа установки. Как только установка завершится, этот объем сразу же будет освобожден.
Если вы готовы к инсталляции Windows 7, вставьте в DVD-привод установочный диск. В появившемся окне щелкните на ссылке Установить (рис. 1.10) и выполните действия, описанные в подразделе «Вариант 1: установка Windows 7 как единственной ОС». Отличие будет заключаться только на первой стадии установки. Так, на этапе выбора типа установки для сохранения предыдущей версии Windows необходимо щелкнуть на ссылке Полная установка, а затем указать в качестве места инсталляции раздел, свободный от файлов старой операционной системы.
После установки операционной системы компьютер перезагрузится. В результате вы увидите на экране Диспетчер загрузки Windows, в котором с помощью клавиш управления курсором следует переместиться к нужной операционной системе и нажать Enter, чтобы начать ее загрузку.
Если на данном этапе вы не выберете операционную систему, то после 30 секунд автоматически начнется загрузка Windows 7 как операционной системы, заданной по умолчанию.
Глава 2
Первое знакомство с Windows 7 и настройка интерфейса
Очевидно, что для подавляющего большинства пользователей новизна операционной системы определяется скорее визуальными признаками, например изменениями в интерфейсе Рабочего стола. Уже стало привычным, что в новых операционных системах знакомые элементы интерфейса приобретают иной вид.
В этой главе мы познакомимся с интерфейсом Windows 7, точнее, с компонентами Рабочего стола: вы узнаете, для чего они нужны, как настраиваются и какие особенности использования имеют.
Рабочая область Windows 7
Рабочая область Windows 7 состоит из двух главных структурных компонентов.
? Рабочий стол. Это область, в которой размещены открытые программы и папки, а также ярлыки и файлы.
? Панель задач. Находится в нижней части экрана и позволяет управлять всем тем, что расположено на Рабочем столе.
После установки операционной системы на Рабочем столе можно видеть только один значок – Корзину (рис. 2.1). Постепенно пользователь помещает на Рабочий стол значки. Ярлыки могут также добавляться автоматически при установке новых программ.
Чтобы разобраться в новых возможностях как Рабочего стола, так и Панели задач, рассмотрим основные части рабочей области подробнее.
Интерфейс Windows Aero
Появившийся в Windows Vista уникальный стиль Windows Aero, который придает операционной системе «легкий» вид с помощью особых визуальных эффектов, в Windows 7 продолжил свою эволюцию. Как и прежде, его главной целью остается акцентирование внимания пользователя на содержимом окон. Иногда «воздушность» нового способа отображения информации может приводить к некоторым неудобствам. Например, когда открыто слишком много окон, неопытному пользователю трудно установить однозначно, какое из открытых окон является активным, то есть расположенным над остальными. В таких случаях следует ориентироваться по кнопке, которая отвечает за закрытие окна (она расположена в правом верхнем углу окна). На общем прозрачном фоне яркий красный цвет только у кнопки активного окна.
В Windows 7 также сохранился эффект эргономичного пролистывания. Он обеспечивает удобное переключение между большим количеством открытых окон и позволяет быстро сориентироваться в крупных эскизах. Это намного приятнее, чем терять время в поисках нужной кнопки на панели инструментов.
Чтобы использовать эргономичное пролистывание, нажмите сочетание клавиш Windows+Tab. В результате на Рабочем столе отобразятся трехмерные эскизы всех открытых окон (рис. 2.2). Если вы продолжите удерживать клавишу Windows и нажмете клавишу Tab (или будете прокручивать колесико мыши), то эскизы будут пролистываться. Как только вы найдете нужный эскиз (то есть он переместится на передний план), отпустите клавишу Windows: эскиз переместится в плоскость экрана и развернется в активное окно.
Совет
Вы можете также применять сочетание клавиш Ctrl+Windows+Tab При этом пролистывание будет осуществляться без удерживания каких-либо клавиш.
Сохранилась и функция стандартного переключения между окнами, представленными в виде эскизов. Для этого служит сочетание клавиш Alt+Tab (рис. 2.3). Ничего нового в использовании сочетания нет: как и при трехмерном пролистывании, нажмите клавишу Alt и, удерживая ее, последовательно нажимайте Tab, чтобы переместиться к нужному эскизу. Чтобы найденный эскиз превратился в развернутое активное окно, отпустите клавишу Alt.
Кроме того, если подвести указатель к кнопке запущенной программы на Панели задач, то появится эскиз (или эскизы, если в приложении открыто несколько документов) документа (рис. 2.4).
В Windows 7 в интерфейсе Aero также появились некоторые нововведения. Рассмотрим их подробнее.
Привязка окон. Упорядочить окна приложений на Рабочем столе теперь можно простым движением мыши. Легко можно мгновенно выровнять окна в нужной части Рабочего стола, максимально развернуть их по вертикали, горизонтали или во весь экран. Бесспорно, в этом есть свои преимущества. Так, быстрое и правильное размещение двух документов позволит вам, например, удобно сравнить их содержимое. А копирование или перемещение между двумя папками в таком случае будет происходить мгновенно. Вы также сможете быстро разворачивать документ во всю высоту экрана. Это позволит меньше прокручивать документ и повысит удобство чтения.
Итак, например, чтобы выровнять окно по любой из сторон экрана так, чтобы оно заняло ровно половину экрана, подтяните мышью заголовок окна к соответствующему краю. Как только указатель коснется экрана, отпустите кнопку мыши (рис. 2.5).
Если вам нужно развернуть окно, то перетащите заголовок к верхнему краю экрана, а затем отпустите кнопку мыши, когда указатель коснется его (рис. 2.6).
Для быстрого растягивания окна во всю высоту потяните указателем мыши верхний или нижний край окна к ближайшему краю экрана, пока указатель не коснется его (рис. 2.7).
Сворачивание окон. Свернуть окна в Windows 7 можно так же, как и во всех предыдущих версиях ОС, – нажав соответствующую кнопку в правом верхнем углу открытого окна. Кроме того, появился новый способ сворачивания окон. «Встряхнув» активное окно, вы быстро свернете все остальные открытые окна, оставив развернутым только активное. Чтобы сделать это, щелкните на заголовке нужного окна и быстро переместите его вправо-влево, то есть буквально встряхните его. Все остальные окна тут же свернутся, останется лишь то, которое вы удерживаете указателем мыши. Если вы попробуете встряхнуть повторно, то все свернутые окна восстановятся.
Взгляд Aero. В Windows 7 кнопка Свернуть все окна изменила свой вид и местоположение. Подробнее об этом мы поговорим ниже, а сейчас опишем потрясающий эффект, который появился у данной кнопки в этой версии Windows. Этот эффект называется Взгляд Aero. Подведите указатель мыши к кнопке Свернуть все окна. В результате все окна, развернутые на Рабочем столе, станут абсолютно прозрачными. О том, что они все еще открыты, будут напоминать лишь их контуры (рис. 2.8). Этот «взгляд» поможет вам быстро увидеть то, что расположено на Рабочем столе. Когда вы уберете указатель мыши с кнопки, все окна вернутся на прежнее место.
Гаджеты. Гаджет – это небольшая программа, которая представляет повседневную, важную информацию (например, последние новости, погоду, курсы валют) или носит развлекательный характер. Гаджеты появились в Windows Vista. В этой версии ОС они располагались на боковой панели на Рабочем столе. В Windows 7 боковая панель была убрана. Теперь гаджеты можно разместить в любом месте Рабочего стола.
В составе Windows 7 имеется девять стандартных мини-приложений. Если вы хотите добавить какое-либо из них на Рабочий стол, щелкните правой кнопкой на любом участке рабочей области и выберите в контекстном меню команду Гаджеты. Открывшееся окно содержит список доступных приложений (рис. 2.9). Перетащите желаемый гаджет на Рабочий стол или дважды щелкните на приложении, и оно будет помещено туда автоматически.
Мини-приложения можно настраивать. Чтобы открыть окно параметров гаджета, щелкните на значке
, который располагается справа от границы приложения.
Если вам мало стандартного набора приложений, то вы можете пополнить коллекцию. Для этого щелкните на ссылке Найти гаджеты в Интернете в нижней части окна со списком гаджетов. В результате откроется официальный сайт Microsoft, содержащий галерею дополнительных мини-приложений. Вы можете скачать и использовать любое из них. Как только загрузка приложения закончится, выполните на нем двойной щелчок, чтобы автоматически поместить его на Рабочий стол.
Персонализация Рабочего стола
На Рабочем столе вы можете хранить ярлыки файлов и папок, с которыми работаете чаще всего. Кроме того, на Рабочем столе открываются все окна приложений. Важно настроить его внешний вид так, чтобы он соответствовал и вашим вкусам, и удобству работы.
Чтобы настроить Рабочий стол в Windows 7, необходимо использовать окно Персонализация. Откройте его, щелкнув правой кнопкой мыши на Рабочем столе и выбрав команду Персонализация (рис. 2.10).
Темы оформления
Тема – это совокупность настроек, которые регулируют общий внешний вид интерфейса операционной системы. Вы можете выбрать в окне Персонализация одну из семи представленных тем Aero или найти дополнительные темы в Интернете (для этого щелкните на ссылке Другие темы в Интернете, расположенной в этом же окне). Чтобы посмотреть, как выглядит тема, достаточно выделить ее. Все параметры сразу же применятся. Если полученный результат вас не устроил, просто выберите другую тему.
Если среди представленных тем вы не найдете то, что подходит вам, то можете создать собственную тему. Для этого можно взять за основу любую стандартную тему и изменить любой ее параметр желаемым образом. Каждая тема объединяет в себе настройки фона Рабочего стола, цвета окон, звуковой схемы и заставки. Параметры всех этих элементов отображаются в нижней части окна Персонализация. Чтобы изменить любой элемент, необходимо щелкнуть на соответствующей ссылке и задать значения параметров. Рассмотрим подробнее данные элементы.