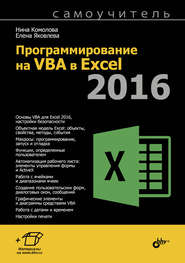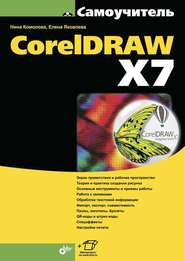По всем вопросам обращайтесь на: info@litportal.ru
(©) 2003-2025.
✖
Самоучитель CorelDRAW 12
Настройки чтения
Размер шрифта
Высота строк
Поля
8. Нажмите кнопку Join Two Nodes (Объединить два узла) на панели свойств. Субконтуры соединены.
Субконтуры могут получаться не только в результате выполнения команды Combine (Соединить). Второй путь их создания – разрыв простого контура:
1. Выделите любой узел контура, кроме конечных.
2. Нажмите кнопку Break Curve (Разъединить кривую) на панели свойств. Контур будет разбит на два субконтура. Об этом говорит и сообщение о наличии двух субконтуров (2 Subpaths) в строке состояния.
3. Подведите курсор к точке разрыва и перетащите узел в сторону. Теперь разрыв стал очевиден.
Команды работы с контурами в контекстном меню
Если активен один из инструментов создания или редактирования контуров, при щелчке правой кнопкой мыши на узле контура открывается контекстное меню. Оно содержит большинство команд, которые могут вам пригодиться для изменения формы кривых.
Замыкание субконтуров
В новой версии программы появились команды замыкания контуров. Они собраны в меню Arrange | Close Path (Упорядочить | Замкнуть контур):
? Closest Nodes with Straight Lines (Ближайшие узлы прямыми линиями) – ближайшие друг к другу узлы субконтуров (рис. 3.82, а) замыкаются прямыми линиями (рис. 3.82, б);
? Closest Nodes with Curvy Lines (Ближайшие узлы кривыми линиями) – ближайшие друг к другу узлы субконтуров замыкаются кривыми линиями (рис. 3.82, в);
? Start to End with Straight Lines (Начало и конец прямыми линиями) – конец субконтура соединяется с началом следующего прямой линией (рис. 3.82, г);
? Start to End with Curvy Lines (Начало и конец кривыми линиями) – конец субконтура соединяется с началом следующего кривой линией.
Рис. 3.82. Замыкание субконтуров
Эти команды заменили единственную Auto-close Curve (Автоматически замыкающиеся кривые), существовавшую в предыдущей версии. По существу она реализовывала третий вариант соединения, и вы можете найти ее кнопку на панели свойств инструмента Shape (Фигура) (см. разд. «Простейшие обводки и заливки» данной главы). Новый набор команд замыкания исключительно удобен, особенно для обработки трассированных изображений, полученных из программы CorelTRACE.
Геометрические операции с фигурами
К геометрическим операциям с контурами относятся пересечение и объединение фигур, а также обрезка фигуры по контуру другой (исключение). Эти операции выполняются с помощью кнопок панели свойств инструмента Pick (Указатель) или докера Shaping (Взаимодействие). Последний предоставляет несколько более широкие возможности, позволяя оставлять копии фигур, задействованных в операциях.
1. Нарисуйте две фигуры: например, прямоугольник и круг.
2. Расположите их так, чтобы они частично пересекались.
3. Придайте им различные обводки и заливки.
4. Откройте докер Shaping (Взаимодействие) (рис. 3.83). Он вызывается соответствующей командой из списка Dockers (Докеры) меню Window (Окно).
Рис. 3.83. Докер Shaping
В докере находится список, содержащий все возможные геометрические операции:
? Weld (Объединение) – построение фигуры, объединяющей исходные;
? Intersect (Пересечение) – построение фигур, являющихся общей областью выбранной исходной фигуры с каждой из остальных;
? Trim (Исключение) – построение фигуры, являющейся областью выбранной исходной фигуры, не пересекающейся с остальными;
? Simplify (Упростить) – удаление перекрывающихся областей всех выделенных фигур;
? Front Minus Back (Передний минус задний) – удаление всех областей передней фигуры, которые пересекаются с остальными;
? Back Minus Front (Задний минус передний) – удаление всех областей передней фигуры, которые пересекаются с остальными.
Ниже располагается схема, изображающая результат операции. Флажки группы Leave Original (Сохранять оригинал) управляют сохранением копии исходного объекта Source Object(s) (Исходный объект) и целевого объекта Target Object(s) (Объект назначения). Возможность сохранения исходных фигур существует не для всех перечисленных операций. В нижней части докера находится кнопка применения соответствующей операции к указываемому затем (целевому) объекту.
1. В списке операций докера Shaping (Взаимодействие) выберите вариант Weld (Объединение) и снимите оба флажка группы Leave Original (Сохранять оригинал).
2. Выделите один из нарисованных объектов (он будет исходным) (рис. 3.84).
3. Нажмите кнопку Weld То (Объединить с) в докере Shaping (Взаимодействие). Курсор примет вид черной стрелки с пиктограммой выполняемой операции.
4. Подведите курсор ко второму объекту (он будет целевым) и сделайте щелчок мышью. Фигуры объединились, образовав единый контур. Атрибуты заливки и обводки контур унаследовал от целевого объекта (см. рис. 3.84).
Рис. 3.84. Объединение объектов
5. Отмените действие команды Weld (Объединение) с помощью команды Undo (Отменить) меню Edit (Правка).
6. Установите флажки группы Leave Original (Сохранять оригинал) в докере Shaping (Взаимодействие).
7. Повторите команду объединения (шаги 2–4). На первый взгляд результат ничем не отличается от предыдущего.
8. Переместите объединенный контур в сторону. Под ним вы найдете исходные объекты. Флажки группы Leave Original (Сохранять оригинал) заставили программу сохранить оба исходных объекта. Если бы вы установили хоть один из флажков этой группы, то под объединенным контуром обнаружили бы только целевой или исходный объект.
Аналогичным образом выполняются и другие операции.
1. В списке операций докера Shaping (Взаимодействие) выберите вариант Intersect (Пересечение).
2. Установите флажки группы Leave Original (Сохранять оригинал), чтобы после выполнения команды не пришлось рисовать тестовые фигуры заново.
3. Выделите один из объектов (он будет исходным).
4. Нажмите кнопку Intersect With (Пересечение с) в докере Shaping (Взаимодействие). Курсор мыши примет вид черной стрелки с пиктограммой выполняемой операции.
5. Подведите курсор ко второму объекту (он будет целевым) и сделайте щелчок мышью. В результате появится новая фигура (она выделена), представляющая собой пересечение исходных. Если бы флажки группы Leave Original (Сохранять оригинал) были сняты, на странице оказалась бы только одна эта фигура, а исходные объекты были бы удалены. Атрибуты заливки и обводки контур унаследовал от целевого объекта.
6. Переместите получившуюся фигуру в сторону (рис. 3.85).
Рис. 3.85. Пересечение контуров (флажки группы Leave Original установлены)
7. В списке операций докера Shaping (Взаимодействие) выберите вариант Trim (Исключение).
8. Установите флажки группы Leave Original (Сохранять оригинал), чтобы после выполнения команды не пришлось рисовать тестовые фигуры заново.
9. Выделите один из объектов (он будет исходным).