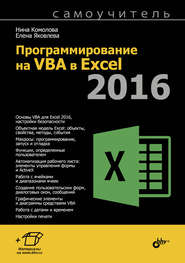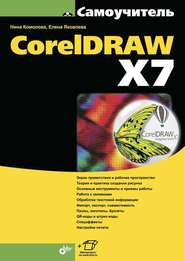По всем вопросам обращайтесь на: info@litportal.ru
(©) 2003-2025.
✖
Самоучитель CorelDRAW 12
Настройки чтения
Размер шрифта
Высота строк
Поля
Полученную сетку вы можете использовать для создания графиков или таблиц. В последнем случае ее придется отредактировать по отдельным узлам с помощью инструмента Shape (Фигура).
Редактирование диаграммной сетки
Вам не удастся отредактировать сетку с помощью инструмента Shape (Фигура) сразу после ее создания. Дело в том, что сетка представляет собой группу прямоугольников. Прежде чем их редактировать, сетку необходимо разгруппировать с помощью команды Ungroup All (Разгруппировать все) меню Arrange (Упорядочить). После этого вы сможете отредактировать каждую отдельную ячейку сетки, которая уже является графическим примитивом – прямоугольником. Об операциях группировки и разгруппировки см. главу 8.
Инструмент Perfect Shapes
В CorelDRAW существует инструмент создания и более сложных примитивов – Perfect Shapes (Готовые фигуры). Все примитивы, которые может построить этот инструмент, разделены на четыре группы: Basic Shapes (Простые фигуры), Arrows (Стрелки), Flowchart Shapes (Символы для диаграмм), Star Shapes (Звезды) и Callout Shapes (Метки). Каждой из групп соответствует отдельная кнопка на панели инструментов. Большинство этих примитивов имеют от одного до четырех элементов управления, названных разработчиками глифами. Элементы управления действуют аналогично узлам прямоугольников или многоугольников. Они позволяют настраивать форму этих фигур.
1. Выберите на панели инструментов инструмент Arrows (Стрелки).
2. На панели свойств нажмите кнопку Perfect Shapes (Готовые фигуры). Она открывает каталог стрелок.
3. Выберите щелчком мыши левую стрелку в нижнем ряду.
4. Поместите курсор на свободное место страницы документа.
5. Нажмите левую кнопку мыши и перемещайте ее вправо и вниз. При этом появится и будет увеличиваться в размерах контур стрелки.
6. Когда размер будет достаточен, отпустите кнопку мыши. Фигура нарисована (рис. 3.73).
Рис. 3.73. Построение готовой фигуры
7. Воспользуемся глифами для ее редактирования (их у данной фигуры три). Они отображаются как красный, синий и желтый ромбики. Попробуйте перемещать красный глиф по горизонтали, желтый по вертикали, а синий – в обоих направлениях (рис. 3.74).
Рис. 3.74. Редактирование формы готовой фигуры
Готовые фигуры удобны и легко редактируются. По нашему мнению, их основной недостаток заключается в ограниченности набора и, следовательно, сферы применения.
Порядок перекрывания объектов
Перемещая объекты с помощью инструмента Pick (Указатель), вы уже обратили внимание, что они могут перекрывать друг друга, если оказываются на одном участке страницы. Какие-то из них расположены «сверху», а какие-то «снизу». В результате мы можем говорить о «стопке» объектов, в которой вышележащие объекты частично или полностью закрывают нижележащие. Порядок наложения объектов подчиняется изложенным ниже простым правилам:
? в документе нет объектов, лежащих на одном уровне. Каждый объект занимает отдельный уровень. Все объекты на странице собраны в воображаемую стопку;
? чем раньше нарисован объект, тем ниже в этой стопке он расположен. При наложении объекты, созданные позже, перекрывают более старые;
? при вставке вырезанных или скопированных объектов они помещаются поверх других, т. е. считаются самыми новыми;
? при перемещении, наклоне и других трансформациях объект остается в стопке на том же уровне.
Порядок наложения объектов можно изменять. Для управления им меню Arrange (Упорядочить) содержит список Order (Порядок), в котором находятся следующие команды:
? То Front (Поверх всех) – перемещает объект поверх всех объектов;
? То Back (Ниже всех) – помещает объект ниже всех объектов;
? Forward One (На уровень вперед) – перемещает объект на один уровень вперед («вверх»);
? Back One (На уровень назад) – перемещает объект на один уровень назад («вниз»);
? Reverse (Инвертировать порядок) – изменяет порядок выделенных объектов в «стопке» на обратный;
? Behind (Установить за) – размещает объект позади другого выбранного объекта;
? In Front Of (Установить перед) – размещает объект впереди другого выбранного объекта.
Этот набор команд обеспечивает полную свободу управления порядком перекрывания объектов. Создадим несложный тестовый рисунок, на котором испытаем их действие:
1. Создайте новый документ командой New (Создать) меню File (Файл) или нажатием кнопки New (Создать) стандартной панели управления.
2. Нарисуйте прямоугольник.
3. Создайте три копии этого прямоугольника. Теперь на странице располагаются четыре одинаковых фигуры.
4. Раскрасьте прямоугольники по порядку в следующие цвета: белый, светло-серый, темно-серый, черный.
5. Второй и четвертый прямоугольники поверните на 90°.
6. Разместите прямоугольники, как показано на рис. 3.75.
Рис. 3.75. Создание тестового образца: а – рисование прямоугольника; б – создание его копий; в – раскрашивание; г – поворот; д – размещение
Рисунок готов. На нем хорошо виден начальный порядок перекрывания: оригинал находится «внизу», а каждая следующая его копия – «выше» (рис. 3.76, а).
1. Выделите верхний (черный) прямоугольник.
2. Выберите команду меню Back One | Arrange | Order (На уровень назад | Упорядочить | Порядок) или нажмите комбинацию клавиш <Ctrl>+<PgDn>. Черный прямоугольник оказался позади темно-серого, сместившись на один уровень «вниз» (рис. 3.76, б).
Рис. 3.76. Управление порядком перекрывания объектов
3. Повторите команду Back One (На уровень назад). Прямоугольник переместился «вниз» еще на один уровень. Теперь он находится под светлосерым прямоугольником (рис. 3.76, в).
4. Восстановите исходный порядок наложения (см. рис. 3.76, а) с помощью обратной команды – Forward One (На уровень вперед). Вам ее тоже придется выполнить дважды, поскольку за один раз она перемещает объект на один уровень «вверх». Быстрый доступ к команде осуществляется комбинацией клавиш <Ctrl>+<PgUp>.
5. Команда То Back (Ниже всех) перемещает объект позади всех (эквивалентная комбинация клавиш <Shift>+<PgDn>). Выберите ее в списке Order (Порядок). Теперь черный прямоугольник занимает самый нижний уровень в стопке и перекрывается всеми остальными прямоугольниками (рис. 3.76, г).
6. Выберите в том же подменю команду То Front (Поверх всех) или нажмите комбинацию клавиш <Shift>+<PgUp>. Выделенный объект (черный прямоугольник) переместится «выше» всех остальных объектов в документе (см. рис. 3.76, а).
Быстрый доступ к командам порядка наложения
Кнопки, соответствующие наиболее часто используемым командам То Front (Поверх всех) и То Back (Ниже всех), появляются на панели свойств инструмента Pick (Указатель), когда выделено более одного объекта. Полный список команд имеется в контекстном меню того же инструмента.
Если создаваемая иллюстрация достаточно сложна и содержит множество объектов, управление порядком их наложения с помощью команд Forward One (На уровень вперед) и Back One (На уровень назад) становится затруднительным. В таком случае для правильного размещения объекта понадобится выполнить команду много раз подряд. Одно из решений проблемы – использование команд In Front Of (Установить перед) и Behind (Установить за).
1. Допустим, необходимо разместить черный прямоугольник позади светлосерого. Вместо двукратного повторения команды Back One (На уровень назад) выберите команду меню Behind | Arrange | Order (Установить за | Упорядочить | Порядок).
2. Курсор примет вид большой черной стрелки, направленной вправо (рис. 3.77). Подведите курсор к светло-серому прямоугольнику.