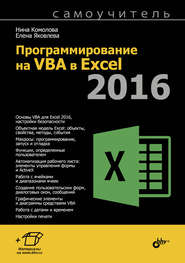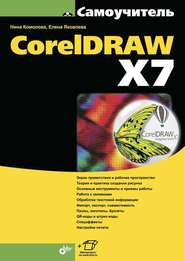По всем вопросам обращайтесь на: info@litportal.ru
(©) 2003-2025.
✖
Самоучитель CorelDRAW 12
Настройки чтения
Размер шрифта
Высота строк
Поля
Рис. 3.66, а, б. Изменение положения узлов многоугольника
Рис. 3.66, в, г. Изменение положения узлов многоугольника
9. Нажмите клавишу <Ctrl> и левую кнопку мыши (клавиша <Ctrl> обеспечивает «правильность» получающейся фигуры).
10. Перемещайте один из узлов к центру многоугольника. У вас должна получиться звезда. Заметьте, что она не имеет никаких внутренних линий, соединяющих вершины.
11. Переместите в сторону узел одной из вершин звезды. Все остальные узлы переместятся вслед за ним, и получится фигура, напоминающая нож дисковой пилы.
12. Преобразуйте многоугольник в звезду нажатием кнопки Polygon/Star (Простой/Звездчатый) на панели свойств.
13. Теперь попробуйте перетаскивать узлы многоугольника, перебирая все варианты их взаимного расположения, которые только можете себе представить. Вряд ли вы сможете быстро оторваться от этого занятия (рис. 3.67).
Рис. 3.67, а, б. Примеры фигур, полученных простым перемещением узлов многоугольника
Рис. 3.67, в, г. Примеры фигур, полученных простым перемещением узлов многоугольника
И это еще не все. Дополнительные возможности редактирования дает инструмент Shape (Фигура). С его помощью можно не только корректировать положение узлов многоугольника, но и изменять их тип, настраивать кривизну сегментов (рис. 3.68).
1. Нарисуйте еще один многоугольник с помощью инструмента Polygon (Многоугольник).
2. Выберите на панели инструментов инструмент Shape (Фигура).
3. Инструментом Shape (Фигура) выделите два любых соседних узла многоугольника.
4. Нажмите кнопку Convert Line to Curve (Преобразовать в кривые). Этим вы замените все прямолинейные сегменты многоугольника на криволинейные.
5. Снимите выделение со всех узлов многоугольника.
6. С помощью инструмента Shape (Фигура) измените кривизну сегментов многоугольника, попробуйте присвоить узлам разные типы (симметричный, сглаженный, острый).
7. Снова перейдите к инструменту Polygon (Многоугольник).
8. Попробуйте изменить число сторон многоугольника, преобразовать его в звезду.
Надо полагать, вы убедились в огромных возможностях инструмента Polygon (Многоугольник). Они не ограничиваются рисованием простых многоугольников и позволяют получать разнообразные орнаменты, которые украсят любую иллюстрацию.
Рис. 3.68. Редактирование кривизны сегментов многоугольника и типов его узлов
Инструмент Spiral
Спирали в CorelDRAW, строго говоря, не являются графическими примитивами, а представляют собой обычные контуры. Специализированный инструмент Spiral (Спираль) предназначен исключительно для создания этих фигур, а все редактирование осуществляется инструментом Shape (Фигура).
Рис. 3.69. Панель свойств инструмента Spiral
После того как спираль нарисована, вы не можете изменить ее характеристики – они задаются до построения с помощью панели свойств (рис. 3.69).
1. Выберите инструмент Spiral (Спираль) на панели инструментов. Он находится на той же всплывающей панели, что и Polygon (Многоугольник).
2. С помощью панели свойств можно настроить параметры спирали. В поле Spiral Revolutions (Число витков) устанавливается число витков спирали. Введите в это поле число 10.
3. Две кнопки Symmetrical Spiral (Симметричная спираль) и Logarithmic Spiral (Логарифмическая спираль), расположенные по соседству, задают тип спирали – симметричный или логарифмический соответственно. Витки симметричной спирали находятся на одинаковом расстоянии друг от друга. В логарифмической спирали расстояние между витками возрастает (считая от внутренних к внешним) по экспоненте. Нажмите кнопку Symmetrical Spiral (Симметричная спираль).
4. Поместите курсор на свободное место страницы документа. В этой точке будет находиться левый верхний угол габаритного прямоугольника спирали.
Построение спиралей «от центра»
Чтобы построить спираль начиная с центрального витка, при ее создании необходимо удерживать нажатой клавишу <Shift>.
5. Нажмите левую кнопку мыши и перемещайте курсор по диагонали вправо и вниз. В процессе построения вы можете изменять соотношение вертикального и горизонтального размеров спирали (рис. 3.70).
Рис. 3.70. Построение спирали
6. Отпустите кнопку мыши. Получилась симметричная спираль. Обратите внимание, что в строке состояния этот объект описан как Curve (Кривая). Попытки изменить параметры спирали (тип или количество витков) с помощью панели свойств ни к чему не приведут. Такими действиями вы просто измените параметры следующей спирали, которую будете строить.
Логарифмическая спираль имеет дополнительный атрибут настройки – растяжение спирали. Если уподобить логарифмическую спираль часовой пружине, значение параметра Spiral Expansion (Коэффициент расширения) станет очевидным: он определяет, насколько плотно «скручена» пружина. Чем сильнее параметр растяжения, тем больше расстояние между соседними витками.
1. Нажмите кнопку Logarithmic Spiral (Логарифмическая спираль) на панели свойств.
2. Установите максимальное значение растяжения спирали с помощью ползунка Spiral Expansion (Коэффициент расширения).
3. Нажмите клавишу <Ctrl> и левую кнопку мыши (клавиша <Ctrl> поддерживает равенство размеров спирали по вертикали и горизонтали).
4. Перемещайте курсор вправо и вниз, пока витки спирали не станут отчетливо различимыми.
5. Отпустите левую кнопку мыши. Спираль построена (рис. 3.71, а).
6. Установите 50 %-ное значение растяжения спирали с помощью ползунка Spiral Expansion (Коэффициент расширения).
7. Постройте еще одну спираль примерно такого же размера (рис. 3.71, б). Сравните ее с предыдущей. Минимальный параметр растяжения, равный единице, соответствует симметричной спирали.
Рис. 3.71. Логарифмическая спираль с растяжением: а – 100 %; б – 50 %; в – 1 %
Инструмент Graph Paper
Инструмент Graph Paper (Разлиновать бумагу) упрощает рисование диаграммных сеток и напоминает разлиновку на миллиметровой бумаге. Построенные инструментом сетки тоже не относятся к графическим примитивам. После того как диаграммная сетка создана, вы не сможете изменить ее главные характеристики – число столбцов и колонок. Они задаются перед построением диаграммной сетки.
1. Выберите инструмент Graph Paper (Разлиновать бумагу) на всплывающей панели инструментов.
2. В полях панели свойств Graph Paper Columns and Rows (Строки и столбцы инструмента «Разлиновать бумагу») задается количество столбцов и колонок сетки. Введите в них значения 5 и 10 соответственно.
3. Поместите курсор на свободное место страницы. В выбранной точке будет находиться левый верхний угол диаграммной сетки.
4. Нажмите левую кнопку мыши и перемещайте курсор по диагонали вправо и вниз. В процессе построения вы можете регулировать соотношение высоты и ширины диаграммной сетки (рис. 3.72). Если при создании сетки удерживать нажатой клавишу <Shift>, выбранная начальная точка будет не левым верхним углом, а ее геометрическим центром.
Рис. 3.72. Построение диаграммной сетки
5. Отпустите кнопку мыши. Диаграммная сетка с заданным количеством столбцов и строк построена.