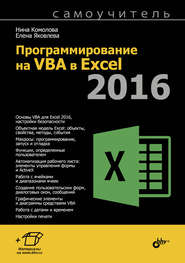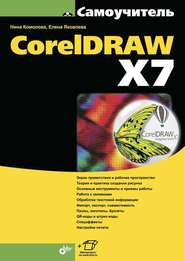По всем вопросам обращайтесь на: info@litportal.ru
(©) 2003-2025.
✖
Самоучитель CorelDRAW 12
Настройки чтения
Размер шрифта
Высота строк
Поля
1. Выберите инструмент 3 Point Ellipse (Эллипс по трем точкам), находящийся на той же всплывающей панели, что и инструмент Ellipse (Эллипс).
2. Нажмите левую кнопку мыши и переместите курсор в любом направлении. Линия, следующая за курсором, отмечает одну из осей эллипса.
3. Отпустите кнопку мыши.
4. Переместите курсор в направлении, перпендикулярном оси эллипса. Контур эллипса отображается на экране. Перемещая мышь, вы можете придать ему необходимую форму.
5. Опробуйте действие клавиш-модификаторов. При нажатой клавише <Shift> эллипс будет строиться "от центра", а клавиша <Ctrl> превратит его в окружность.
Специфические средства редактирования эллипса сводятся к построению дуг и секторов. Превратить эллипс в один из этих объектов можно с помощью инструментов Ellipse (Эллипс) или Shape (Фигура):
1. Подведите курсор к единственному узлу эллипса.
2. Нажмите левую кнопку мыши и перемещайте курсор вдоль контура эллипса. При этом следите за тем, чтобы курсор всегда находился во внутренней области эллипса. Таким способом вы превратите эллипс в сектор, угол которого регулируется при перемещении курсора (рис. 3.61, а).
Рис. 3.61. Построение: а – сектора; б – дуги
3. Отпустите кнопку мыши.
Сектор построен. Он представляет собой замкнутый контур, который можно залить произвольным цветом. Построение дуги ничуть не сложнее.
1. Подведите курсор к одному из узлов сектора.
2. Нажмите левую кнопку мыши и переместите курсор за пределы внутренней области сектора.
3. Попробуйте перемещать курсор вдоль контура сектора, удерживая его за пределами внутренней области. Этим вы задаете угол дуги.
4. Отпустите кнопку мыши.
Дуга построена. Таким образом, если при редактировании эллипса курсор находится в его внутренней области, получится сектор, а если во внешней – то дуга.
Превратить эллипс в дугу или сектор и обратно можно также с помощью специальных кнопок, находящихся на панели свойств инструментов Ellipse (Эллипс) и Shape (Фигура). Нажатие на кнопку Pie (Сектор) превратит эллипс в сектор, а нажатие на кнопку Arc (Дуга) – в дугу. По умолчанию конечный угол созданных таким способом секторов и дуг устанавливается равным 270°, а начальный угол принимается равным нулю. Кнопка Clockwise/Counterclockwise Arcs or Pies (Дуги и сектора по часовой стрелке/против часовой стрелки) меняет местами эти углы.
1. С помощью инструмента Ellipse (Эллипс) нарисуйте окружность. Чтобы не отслеживать соотношение вертикального и горизонтального размеров эллипса по строке состояния, нажмите клавишу <Ctrl>. Это заставит программу позаботиться о построении правильной окружности.
2. Активизируйте кнопку Pie (Сектор) на панели свойств. Окружность превратится в сектор, напоминающий пирог с отрезанным куском (рис. 3.62, а).
3. Нажмите кнопку Clockwise/Counterclockwise Arcs or Pies (Дуги и сектора по часовой стрелке/против часовой стрелки) на панели свойств. Вот и нашелся сам отрезанный кусок (рис. 3.62, б).
Рис. 3.62. Сектор, в котором углы отсчитываются: а – по часовой стрелке; б – против часовой стрелки
4. Вы можете произвольно задавать значения начального и конечного углов, введя соответствующие числа в поля группы Starting and Ending Angles (Начальный и конечный углы) на панели свойств. Введите в эти поля значения 90° и 270°.
5. Нажмите клавишу <Enter>. Перед вами появится полуокружность.
Эллипсы, созданные с помощью инструментов Ellipse (Эллипс) и 3 Point Ellipse (Эллипс по трем точкам), ничем не отличаются друг от друга. Они имеют те же самые свойства и редактируются теми же способами.
Инструмент Polygon
Инструмент Polygon (Многоугольник), с помощью которого осуществляется рисование многоугольников, располагает наибольшим количеством специфических параметров. Его панель свойств приведена на рис. 3.63. Начнем с построения простого выпуклого многоугольника.
1. Выберите инструмент Polygon (Многоугольник) на панели инструментов.
Рис. 3.63. Панель свойств инструмента Polygon
2. Поместите курсор на свободное место рабочей страницы. Здесь будет расположен левый верхний угол габаритной рамки многоугольника.
3. Нажмите левую кнопку мыши и перемещайте курсор по диагонали вниз. По умолчанию CorelDRAW создает пятиугольники (рис. 3.64). В процессе построения вы можете изменять соотношение вертикального и горизонтального размеров многоугольника.
Рис. 3.64. Построение многоугольника
Построение правильных многоугольников
Чтобы нарисовать правильный многоугольник, следует при его построении удерживать нажатой клавишу <Ctrl>.
4. Отпустите кнопку мыши. Многоугольник построен.
5. Теперь можно изменить и число сторон многоугольника. Оно задается в поле Number of Points on Polygon (Число вершин многоугольника) на панели свойств инструментов Polygon (Многоугольник), Shape (Фигура) или Pick (Указатель). Увеличьте число вершин до девяти (рис. 3.65, а).
Инструмент Polygon (Многоугольник) умеет создавать не только выпуклые многоугольники, но и звезды. С помощью кнопки Star (Звезда) на панели свойств осуществляется преобразование многоугольника в звезду или задается тип нового многоугольника.
1. Нажмите кнопку Star (Звезда) на панели свойств. Девятиугольник превратится в звезду с девятью лучами (рис. 3.65, б).
Рис. 3.65. Преобразование девятиугольника: а – исходный девятиугольник; б – г – звезды с различной глубиной лучей
2. Вершины звезды через одну соединены линиями. Если соединить их линиями через две, лучи звезды станут более острыми. Сместите ползунок Sharpness of Polygon (Острота углов многоугольника) на панели свойств на одно деление вправо. В связанном с ним поле ввода появилось значение 2, которое показывает, что теперь вершины многоугольника соединены через две (рис. 3.65, в). Лучи можно сделать еще более острыми, если сместить ползунок в крайнее правое положение. В этом случае вершины соединятся через три (рис. 3.65, г). Очевидно, что для многоугольников с числом сторон меньше 7 существует только один вариант соединения вершин. Для них ползунок Sharpness of Polygon (Острота углов многоугольника) будет недоступен. И наоборот, чем больше число сторон многоугольника, тем больше для него существует вариантов соединения вершин. В этом случае ползунок будет иметь большее число фиксированных позиций.
3. Придайте звезде произвольную заливку. Области самопересечения фигуры оказываются лишенными заливки (рис. 3.65). О том, как построить звезду со сплошной заливкой, читайте далее.
Возможно, вам доводилось видеть затейливые кривые, которые легко вычерчивает спирограф. Инструмент Polygon (Многоугольник) предоставляет вам еще более удобную возможность рисования подобных кривых и орнаментов. Любой многоугольник превращается в настоящее произведение искусства несколькими движениями инструмента Shape (Фигура) или Polygon (Многоугольник). Возникающий калейдоскоп сложнейших кривых может долго удерживать вас за этим занятием.
Такая интересная возможность обеспечивается особым свойством многоугольников в CorelDRAW, так называемым зеркальным редактированием. Дело в том, что для программы многоугольник всегда остается симметричной фигурой. Редактирование любого из его узлов вызывает точно такие же (зеркальные) изменения во всех узлах, симметричных редактируемому. Четные и нечетные узлы многоугольника имеют разную симметрию. Таким образом, редактируя всего два узла многоугольника (один четный и один нечетный), вы изменяете вид и всех остальных его узлов.
1. Снимите выделение со всех объектов, размещенных на странице документа.
2. Выберите инструмент Polygon (Многоугольник) на панели инструментов.
3. Установите достаточно большое число сторон многоугольника в поле Number of Points on Polygon (Число вершин многоугольника), например 15.
4. Поместите курсор на свободное место страницы.
5. Нажмите клавишу <Ctrl> и левую кнопку мыши.
6. Подведите курсор к любому узлу многоугольника.
7. Перемещайте курсор по диагонали вправо и вниз.
8. Отпустите кнопку мыши. Многоугольник с пятнадцатью углами построен (рис. 3.66).