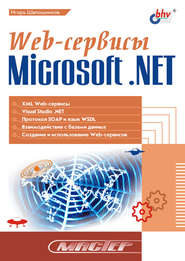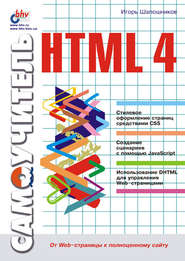По всем вопросам обращайтесь на: info@litportal.ru
(©) 2003-2025.
✖
Интернет. Быстрый старт
Настройки чтения
Размер шрифта
Высота строк
Поля
Итак, для того чтобы получить учетную запись для электронной почты, т. е. внести в Outlook информацию о нашей прописке на сервере электронной почты, нужно выполнить команду меню Сервис/Учетные записи. При этом будет отображено окно Учетные записи в Интернете с активной вкладкой Почта. Затем потребуется нажать на кнопку Добавить и в появившемся маленьком меню выбрать команду Почта. При этом будет запущен уже знакомый нам по предыдущей главе мастер подключения к Интернету, но лишь в части регистрации на почтовом сервере.
Первое окно предназначено для ввода имени владельца программы. Введенное имя будет служить в качестве подписи под каждым отправленным вами электронным письмом. После ввода имени нажимаем на кнопку Далее, и на экране отображается следующее окно.
В нем необходимо ввести ваш адрес электронной почты. Как он формируется, вы уже знаете, более того, провайдер обычно для страховки в договоре указывает адрес почтового ящика, выделенного пользователю. Вот этот адрес вы и вносите в единственное поле ввода этого окна.
Следующее окно, активизируемое как обычно при нажатии кнопки Далее, уже немного сложнее. Его внешний вид показан на рис. 2.2.
Рис. 2.2. Диалоговое окно установки имен почтовых серверов
В этом окне вам необходимо задать имена почтовых серверов, которые вы получили от провайдера. Следует отметить, что существует два протокола для сервера входящей почты. То есть, наряду с известным нам протоколом POP3, может использоваться еще и протокол IMAP, но подобное случается достаточно редко, и в таких случаях провайдер особо оговаривает, что сервер входящей почты работает на протоколе IMAP.
При помощи выпадающего списка Сервер входящих сообщений вы можете выбрать протокол, под управлением которого работает сервер входящей почты. А в полях текстового ввода Сервер входящих сообщений (POP3 или IMAP) и Сервер исходящих сообщений (SMTP) указать имена этих почтовых серверов и нажать кнопку Далее.
В очередном диалоговом окне вам требуется ввести логин и пароль, применяемые для получения доступа в Интернет. Внешний вид этого окна показан на рис. 2.3. Логин вы указываете в поле текстового ввода Имя для входа, а пароль – в соответствующем поле ввода Пароль. Естественно, пароль при вводе, как обычно, отображается при помощи звездочек. При этом, если вы твердо уверены, что никто посторонний пользоваться вашим компьютером не будет, можно установить флажок Запомнить пароль. В этом случае при соединении с провайдером пароль будет автоматически передаваться ему. Если же искомый флажок оставить неустановленным, то при каждом сеансе связи необходимо будет вручную набирать пароль.
Рис. 2.3. Диалоговое окно Мастер подключения к Интернету
Иногда провайдер предпочитает получать пароли в зашифрованном виде, используя технологию Secure Password Authentification (SPA). Это обязательно оговаривается в заключенном договоре. Для того чтобы ваша почтовая программа могла использовать данную технологию, необходимо установить флажок Использовать безопасное подтверждение пароля.
Диалоговое окно, чей внешний вид показан на рис. 2.4, содержит группу переключателей для выбора способа подключения к Интернету. Так как вы используете модем, следует выбрать альтернативу С помощью телефонной линии.
Рис. 2.4. Диалоговое окно выбора способа подключения к Интернету
А если подключение происходит при помощи телефонной линии, нужно применить уже имеющееся телефонное соединение. В следующем диалоговом окне мастера вам будет предложен список всех телефонных соединений, созданных в вашей системе, из которого вы можете выбрать то соединение, которое и предназначено для связи с вашим провайдером.
И это будет последним шагом, который требуется для заведения учетной записи электронной почты в программе Microsoft Outlook.
Теперь учетная запись для электронной почты создана и вы можете увидеть ее в окне Учетные записи в Интернете, как это показано на рис. 2.5. В этом окне отображаются все учетные записи, используемые программой Microsoft Outlook. На вкладке Почта показываются, естественно, учетные записи для электронной почты. Необходимо отметить, что возможно наличие нескольких учетных записей для электронной почты одновременно. Эта ситуация возникает, если вы пользуетесь услугами сразу нескольких провайдеров или регистрируетесь на бесплатных почтовых серверах, увеличивая таким образом количество своих электронных адресов.
Рис. 2.5. Внешний вид диалогового окна Учетные записи в Интернете
При наличии нескольких учетных записей электронной почты одна из них используется по умолчанию. Выбор такой учетной записи всегда остается за пользователем. Производится эта операция при помощи кнопки Использовать по умолчанию.
Естественно, после того, как вы создали учетную запись, вы всегда можете изменить ее свойства. Для этого предназначена кнопка Свойства. Она активизирует диалоговое окно настройки свойств выбранного соединения. Все органы управления данного диалогового окна размещены на четырех вкладках. Первые три вкладки Общие, Серверы и Подключение фактически дублируют работу мастера подключения к Интернету. Наибольший интерес для нас сейчас представляет вкладка Дополнительно, чей внешний вид показан на рис. 2.6.
Рис. 2.6. Вкладка Дополнительно диалогового окна установки свойств учетной записи электронной почты
Группа полей текстового ввода под общим названием Номера портов сервера предназначена для явной установки портов, на которых функционируют серверы входящей и исходящей почты. В подавляющем большинстве случаев изменять значения, установленные в этих полях по умолчанию, не стоит. Только если провайдер оговаривает, что для какого-то сервера он использует иной порт, вы можете указать номер этого порта.
Ползунок Время ожидания сервера позволяет регулировать величину временного промежутка, в течение которого Microsoft Outlook будет ждать, пока почтовый сервер откликнется на его запрос. Если у вас хороший модем и высокая скорость связи, то можно уменьшить этот период. А если используется популярный и поэтому перегруженный сервер, то величину этого промежутка стоит увеличить. Если ваша программа не дождется ответа от сервера в течение данного времени, то в целях экономии ваших денег, соединение будет разорвано. Всего вы можете задавать промежуток ожидания от тридцати секунд до пяти минут.
Иногда владельцы почтового сервера оговаривают, что существует некий предел максимального объема отправляемых писем. В данном случае достаточно объемное письмо придется разбивать на более мелкие сообщения. Microsoft Outlook может взять эту работу на себя. Для этого необходимо установить флажок Разбивать сообщения… и в соответствующем поле ввода указать максимальный приемлемый размер отправляемого электронного письма.
И самая последняя группа переключателей под общим названием Доставка. Эти переключатели регулируют правила сохранения входящих писем на почтовом сервере. Дело в том, что по умолчанию, как только почтовая программа перекачивает к себе пришедшие письма, сервер тут же уничтожает их копии, освобождая таким образом место в почтовом ящике пользователя. Но если этот порядок действий по каким-либо причинам неприемлем, вы можете заставить почтовый сервер хранить у себя копии всех пришедших писем. Для этого надо установить флажок Оставлять копии сообщений на сервере. При этом становятся доступны для работы два подчиненных флажка. Первый из них позволяет указывать срок хранения копий, а второй сигнализирует серверу, что копии необходимо удалять, когда пользователь очистит папку Удаленные элементы. То есть, по сути, очистит корзину своих электронных писем.
На этом список свойств учетной записи электронной почты заканчивается.
Создание и отправка сообщений
Теперь, когда вы уже зарегистрировали свою учетную запись электронной почты, вы можете приступать к написанию писем.
Для того чтобы создать электронное письмо, необходимо выполнить команду меню Файл/Создать/Сообщение или воспользоваться кнопкой Создать на инструментальной панели. При этом будет активизировано специальное окно, предназначенное для создания или редактирования электронного письма и его свойств. Внешний вид этого окна показан на рис. 2.7.
Рис. 2.7. Внешний вид окна создания и редактирования электронного письма
Рассмотрим последовательно все возможности, все инструменты, кнопки и команды меню, которые помогут вам в создании электронных писем.
Прежде всего, вам, естественно, необходимо указать электронный адрес получателя письма. Он вносится в поле Кому. Следует заметить, что вы можете отослать письмо не по одному адресу, а сразу по нескольким. В этом случае вы должны записать их все в строку Кому, разделенные символом точки с запятой.
В строке Копия можно указать один или несколько адресов, на которые будет также отправлено это письмо, но уже с пометкой о том, что это копия письма.
В обоих случаях любой получатель письма будет видеть, что письмо было отправлено и по другим адресам. Список иных адресатов будет указан в письме. Если же вам необходимо разослать письмо нескольким адресатам так, чтобы они не знали о том, что письмо было растиражировано, следует воспользоваться механизмом "слепой копии" (blind сору).
Чтобы получить возможность указывать адреса получателей "слепой копии" письма, необходимо выполнить команду меню Вид/Поле «СК». После этого возникнет еще одна строка ввода адресов с наименованием «СК», куда вы и введете адреса получателей. Но хотя бы один электронный адрес обязан присутствовать в поле Кому.
После того как вы ввели все адреса, следует указать тему письма. Тема письма записывается в виде обычной текстовой строки в поле Тема. Указывать ее, в принципе, необязательно, но, тем не менее, настоятельно рекомендуется. Помимо того, что это облегчает работу адресата по сортировке писем, это еще и просто правило хорошего тона.
Теперь вы можете писать текст письма в самом большом поле окна. И вот здесь необходимо сделать некоторое отступление. Программа Microsoft Outlook позволяет писать содержимое электронного письма в трех форматах. Во-первых, это может быть обычный текст. При этом у вас нет никаких возможностей шрифтового оформления или форматирования текста. Зато объем письма получается заметно меньше. Во-вторых, вы можете писать текст в RTF-формате (Rich Text Format). Данный формат уже позволяет использовать самое различное шрифтовое оформление текста и некоторые возможности форматирования. Этот перечень доступных возможностей, конечно, не дотягивает до разнообразия инструментов Microsoft Word, но привычное разнообразие шрифтов, выключек и стилей мы все-таки получим. И в-третьих, у нас есть возможность писать письма в формате HTML (Hypertext Markup Language), т. е. фактически передавать вместо голого текста полноценные Web-странички с графикой, мультимедийными вставками и иными дополнительными возможностями, присущими языку HTML. Естественно, за это приходится платить некоторым увеличением объема письма и временем загрузки полного содержимого письма получателем. В данной главе нами не рассматриваются способы написания HTML-страничек. Об этом достаточно подробно рассказывается в восьмой главе.
Но вернемся к окну создания электронного письма. Для того чтобы указать, какой вы будете использовать тип содержимого письма, следует активизировать меню Формат и выбрать одну из трех команд: Обычный текст, Формат HTML или Формат RTF. При этом вы всегда имеете возможность в процессе написания письма поменять его формат. Естественно, это может повлечь за собой исчезновение некоторых специфических свойств форматирования, присущих предыдущему варианту, но в конечном счете выбор всегда остается за пользователем.
А после того как вы напишете текст письма, вам останется лишь нажать на кнопку Отправить, и созданное электронное письмо будет перемещено в папку Исходящие, чтобы Microsoft Outlook смог передать его на почтовый сервер во время ближайшего выхода в Интернет.
Примечание
Каждый раз при отправке электронных сообщений почтовый клиент, т. е. наша почтовая программа, все равно сначала подключается к серверу входящей почты, т. к. именно этот сервер проверяет логин и пароль удаленного пользователя, а потом, не прерывая связи с ним, подключается к серверу исходящей почты в рамках этого же соединения с уже проверенным паролем и логином.
То, что вы сейчас узнали, далеко не исчерпывает всех возможностей программы Microsoft Outlook по созданию электронных писем. Существует множество иных свойств, которые ждут своего рассмотрения. О них и пойдет речь ниже.
Свойства писем
Одним из самых больших достоинств электронной почты является возможность присоединения к отсылаемому текстовому сообщению файлов любого типа. Таким образом, вы можете передавать не только текст, но и любые данные, будь то графика, звук, документы Microsoft Office или что-либо еще. Адресат получит эти файлы вместе с письмом. Нужно лишь следить, чтобы совокупный объем передаваемых файлов не превысил емкость почтового ящика получателя, иначе письмо может быть не обработано его почтовым сервером.
Для того чтобы прикрепить файлы к создаваемому электронному письму, необходимо выполнить команду меню Вставка/Файл или нажать на кнопку Добавить файл с изображением канцелярской скрепки, находящуюся на стандартной инструментальной панели. При этом будет активизирован стандартный диалог открытия файла, знакомый нам по всем приложениям пакета Microsoft Office.
После того как вы выберете необходимый файл и нажмете кнопку Вставка, пространство, на котором отображался текст письма, будет разделено на две части и в его нижней части будут показаны значки присоединенных файлов. Общий вид окна электронного письма с присоединенными файлами показан на рис. 2.8.
Рис. 2.8. Внешний вид окна редактирования электронного письма с присоединенными файлами
Естественно, в одно отправляемое письмо вы можете вложить не один файл, а несколько, но всегда стоит помнить об ограничении размера почтового ящика получателя.
Если какой-либо файл был вставлен в сообщение по ошибке и его надо удалить, достаточно просто выделить значок этого файла и нажать клавишу <Delete>.
Существует несколько дополнительных свойств электронных писем, ориентированных на деловую переписку. Так, для посылаемого письма можно дополнительно задать так называемую «важность» сообщения, его приоритет. Для этого существуют две кнопки на стандартной инструментальной панели и соответствующая команда меню. Выполнение команды меню Вид/Параметры отображает окно установки параметров электронного сообщения, показанное на рис. 2.9.
Рис. 2.9. Диалоговое окно Параметры сообщения
Выпадающий список Важность как раз и позволяет задавать приоритет отсылаемого сообщения. Для этого применяются значения Низкая, Обычная и Высокая с вполне понятным смыслом.