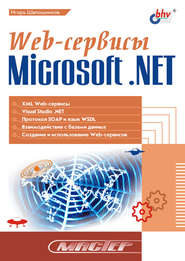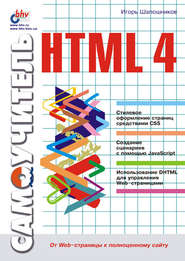По всем вопросам обращайтесь на: info@litportal.ru
(©) 2003-2025.
✖
Интернет. Быстрый старт
Настройки чтения
Размер шрифта
Высота строк
Поля
Часто модемы позволяют вести разговор по телефону, используя для этого микрофон и динамики, подключаемые к звуковой плате компьютера. Такие модемы в своих наименованиях обычно имеют приставку voice-.
Также подобные модемы могут выступать в роли автоответчиков и автоматических определителей номера телефона. Естественно, встроенные модемы требуют для этого установки специализированных программ. А некоторые внешние модемы могут выполнять эти функции самостоятельно, даже при выключенном компьютере.
Модем выбран, куплен и подключен. Теперь необходимо его еще и настроить. Для того чтобы компьютер мог свободно использовать модем в процессе своей деятельности, необходима программа-драйвер. Она всегда должна входить в состав поставки модема, иначе придется ее разыскивать на различных компакт-дисках со сборниками драйверов. Часто последние драйверы можно найти в Интернете, на сайте фирмы-производителя, но для того, чтобы войти в Интернет, нам нужен модем, для которого и необходим этот драйвер. Замкнутый круг.
Итак, мы присоединили модем и включили компьютер. В подавляющем большинстве случаев операционная система Windows заявит, что "в системе обнаружено новое устройство", и попытается обнаружить драйвер для него. Если же этого по каким-либо причинам не произошло, то мы просто выполняем команду Пуск/Настройка/Панель управления и в появившемся окне активизируем значок Установка оборудования. Начнет выполняться специализированная программа – мастер установки оборудования. Из списка возможных устройств необходимо будет выбрать строку «модем». В ответ на это действие запустится программа Установка нового модема, стартовое окно которой показано на рис. 1.2.
Рис. 1.2. Внешний вид стартового окна программы Установка нового модема
Затем достаточно установить флажок Выбрать тип модема вручную и нажать кнопку Далее, а в появившемся диалоговом окне нажать кнопку Установить с диска. Осталось только указать диск, на котором находится драйвер, прилагаемый к установленному модему, и операционная система сможет загрузить драйвер и корректно установить модем.
Любой модем должен быть присоединен к одному из портов компьютера. В случае с внешним модемом все ясно. Это либо один из СОМ-портов, либо USB-порт, в зависимости от марки модема. Встроенные модемы присоединяются к материнской плате напрямую, поэтому для них создаются виртуальные порты. Так, если в компьютере всего два СОМ-порта, называемых также последовательными, то для встроенного модема автоматически создается виртуальный, ненастоящий порт COM3.
Итак, модем у нас подключен. Теперь его необходимо настроить. Но мы отложим это мероприятие до тех пор, пока не выберем себе провайдера. Об этом – в следующем разделе главы.
Выбор провайдера
Выбор провайдера – очень важное n ответственное мероприятие. Неправильно выбранный провайдер сможет доставить огромное количество неприятностей, поэтому лучше отнестись к этому вопросу с максимальной внимательностью. От провайдера зависит, какое качество соединения вы получите, как легко вы сможете выходить в Интернет и сколько вам придется за это платить. Поэтому выбирать провайдера следует придирчиво и тщательно.
Первое, что нам необходимо узнать – объем модемного пула провайдера, т. е. количество людей, которые смогут одновременно войти в Интернет через этого провайдера. Каждый провайдер имеет некоторое количество телефонных линий с модемами, по которым и происходит соединение с ним. Чем больше таких линий, тем проще дозвониться до него. Также необходимо, чтобы все эти телефонно-модемные входы имели один номер. Иногда бывает, что провайдер имеет до десятка входных телефонных номеров, и в процессе соединения приходится постоянно перебирать их. Это достаточно хлопотно и неудобно. Любой уважающий себя провайдер обязательно посадит все входные линии на один телефонный номер.
Итак, с первым критерием выбора мы определились. Это количество входных телефонных линий, называемое также модемным пулом.
Второй критерий – скорость связи самого провайдера. Чем выше скорость связи вашего компьютера с Интернетом, тем комфортнее ваша работа и тем меньше в итоге вам придется заплатить. И если на скорость связи на участке "свой компьютер – провайдер" мы можем хотя бы символически влиять, то скорость связи провайдера с Интернетом находится уже вне нашей юрисдикции. Следовательно, надо точно узнать, какова эта величина.
Скорость связи часто называют «толщиной» канала связи. И это правильно. Чем «толще» канал, тем больше информации в секунду может пройти по нему. Эта скорость измеряется в килобитах за секунду. Сейчас только в провинциальных городах остались провайдеры, использующие каналы «толщиной» в 64 Кбит. Эта величина считается уже минимумом.
Можно предложить следующий вариант оценки. Разделить скорость связи провайдера на количество модемных входов и сравнить полученную величину со скоростью собственного модема. Если она получится намного ниже скорости своего модема, стоит подумать о выборе иного провайдера. Необходимо, правда, отметить, что данная оценка позволяет определить загрузку канала в пиковые моменты. На самом деле, все не так просто, однако данную оценку всегда следует иметь в виду.
Следующий параметр выбора – тарифные планы. Каждый провайдер предлагает определенное количество тарифных планов. Их можно разбить на три категории.
К первой категории относятся повременные недифференцированные тарифы. Проще говоря, вы покупаете некоторое количество времени доступа в Интернет, а потом используете его тогда, когда в этом возникает необходимость. Все, вроде бы, хорошо. Однако стоимость времени в таких планах обычно близка к максимальной.
Здесь следует отметить, что провайдеры делят время доступа на несколько периодов. Так, в течение рабочего времени (обычно с 9.00 до 18.00 по будням) клиенты провайдера максимально активны, поэтому и время это оплачивается максимально высоко. А вот ночью, обычно с полуночи до восьми часов утра, наблюдается спад подключений, поэтому и время оценивается намного дешевле.
Подобное разбиение времени хорошо отражается в дифференцированных повременных тарифах. Их особенность в том, что вы покупаете не какое-то количество времени, а сразу платите определенную сумму, которая будет расходоваться с вашего счета у провайдера в зависимости от того, когда вы подключаетесь, и сколько времени было проведено в Интернете.
Приведем пример. Предположим, стоимость одного часа в будний день с 18.00 до 20.00 составляет 1,5 условной единицы, с 20.00 до 22.00 – 1 условная единица, а с 22.00 до 8.00 – 0,5 условной единицы. Мы подключились в 19.30, а закончили сеанс работы в Интернете в 22.30. В данном случае наш сеанс будет разбит на три периода. За первый период, который будет длиться с 19.30 до 20.00, мы заплатим 0,75 у.е. Второй период будет полностью покрывать промежуток с 20.00 до 22.00, и заплатим мы за него 2 у.е. А третий период будет длиться с 22.00 до 22.30, и обойдется нам всего в 0,25 у.е. Таким образом, всего за этот сеанс мы заплатим 3 у.е.
Именно так и производится подсчет времени в случае применения дифференцированных повременных тарифов. Эти тарифы являются взвешенной золотой серединой, и чаще всего используют именно их.
Но существует третья категория тарифов. Это так называемые неограниченные тарифы. Часто их называют unlimited, или flat-rate. В этом случае достаточно заплатить некоторую фиксированную сумму, и в течение определенного периода (обычно в течение месяца) вы будете иметь возможность получать постоянное подключение к Интернету в заранее указанное время суток. Как правило, на подобные тарифы оплаты продается ночное время доступа.
Каждый тарифный план имеет свои преимущества и свои недостатки. Выбирать, в конечном счете, все равно придется самостоятельно, учитывая только свои пожелания и ожидания.
Еще одним важным фактором является качество технической поддержки. У хорошего крупного провайдера телефон технической поддержки должен работать круглосуточно.
И, конечно, стоит обратить внимание на сам офис провайдера. Все-таки выбирать необходимо среднюю фирму, крепко стоящую на ногах. Если офис беден, то, скорее всего, и на хорошее оборудование у такого провайдера денег нет, а значит, связь будет не самого лучшего качества. С другой стороны, слишком хороший офис обычно указывает, что провайдер по большей части работает с солидными корпоративными клиентами и частные клиенты могут не представлять для него особого интереса.
В заключение хотелось бы дать один совет. Чтобы все-таки не ошибиться в выборе провайдера, достаточно спросить у своих друзей и знакомых, уже подключившихся к Интернету, услугами какого провайдера они пользуются. И если несколько из них хорошо отзовутся об одной и той же организации, имеет смысл обратиться именно к ним. В конце концов, провайдера всегда можно сменить.
Настройка
Итак, после того как вы выбрали провайдера, определились, какой тарифный план вам подходит, и оплатили услуги доступа, необходимо вернуться к настройке компьютера.
Прежде всего вам надо настроить на своем компьютере протокол TCP/IP, при помощи которого и происходит связь в Интернете. Для этого необходимо выполнить команду Пуск/Настройка/Панель управления. В появившемся окне нужно дважды щелкнуть значок Сеть. На вкладке Конфигурация находится список всех сетевых компонентов, установленных в системе. Нас будет интересовать протокол TCP/IP. Если его в списке нет, установите его. Для этого вам потребуется компакт-диск, с которого устанавливалась операционная система на данный компьютер. Излишне напоминать, что такой диск постоянно должен находиться в пределах досягаемости, т. к. он может потребоваться в любой момент для переустановки системы или добавления новых компонентов к ней, как в нашем случае.
Для установки протокола необходимо нажать на кнопку Добавить. При этом появится диалоговое окно Выбор типа компонента, показанное на рис. 1.3. Щелкаем мышью на строке с надписью Протокол, тем самым выделяя ее, и снова нажимаем на кнопку Добавить. Появляется диалоговое окно Выбор: Сетевой протокол, чей внешний вид показан на рис. 1.4.
Рис. 1.3. Диалоговое окно Выбор типа компонента
Рис. 1.4. Диалоговое окно Выбор: Сетевой протокол
Рассмотрим окно выбора сетевого протокола. В левой его части находится список Изготовители, который содержит наименования фирм, отвечающих за реализацию тех или иных протоколов в операционной системе Windows. Установите курсор на строку с наименованием Microsoft. После этого в правой части окна, в списке Сетевые протоколы, появится перечень всех доступных протоколов. Выделите строку с наименованием TCP/IP. Теперь осталось лишь вставить инсталляционный компакт-диск операционной системы в привод и нажать кнопку ОК. Установку система произведет самостоятельно.
После того как протокол установлен, следует настроить его. Для этого вызовите снова панель управления и активизируйте компонент Сеть. На вкладке Конфигурация выделите в списке установленных компонентов протокол TCP/IP и нажмите на кнопку Свойства. При этом будет активизировано диалоговое окно Свойства: TCP/IP с открытой вкладкой IP-адрес.
Как уже было сказано выше, для того чтобы компьютер мог работать в Интернете, он должен обязательно иметь цифровой IP-адрес. В подавляющем большинстве случаев провайдер выделяет подключившемуся компьютеру временный IP-адрес, который называется также «динамическим». Если выбранный вами провайдер поступает именно таким образом, необходимо выбрать переключатель Получить IP-адрес автоматически, как это показано на рис. 1.5.
Рис. 1.5. Вкладка IP-адрес диалогового окна Свойства: TCP/IP
Провайдер может выделить вам постоянный IP-адрес. Это, кстати, чаще всего бывает, если подключение происходит не по обычной телефонной линии, а при помощи выделенной линии. В этом случае провайдер передаст цифровой IP-адрес и так называемую «маску подсети», которая по своему формату весьма похожа на IP-адрес. Тогда мы должны выбрать переключатель Указать IP-адрес явным образом и занести эти две последовательности чисел в отведенные им поля ввода.
Обычно на этом процедура настройки протокола TCP/IP закашивается. Однако, если вы подключены по выделенной линии, нужно проделать еще несколько манипуляций. Выделенная линия, как мы знаем, чаще всего влечет за собой наличие постоянного IP-адреса. А значит, нам необходимо явно прописать IP-адреса используемых DNS-серверов. Эта процедура производится на вкладке Конфигурация DNS диалогового окна Свойства: TCP/IP. Сначала необходимо выбрать переключатель Включить DNS, а затем ввести имя компьютера и наименование домена, к которому он принадлежит, в соответствующие поля ввода, а также IP-адреса применяемых DNS-cepверов. Всю эту информацию вам обязан предоставить провайдер при заключении договора о предоставлении услуг доступа в Интернет.
Если же вы пользуетесь стандартными телефонными линиями, необходимо настроить еще и параметры телефонных соединений. Для этого нужно выполнить команду Пуск/Программы/Стандартные/Связь/Удаленный доступ к сети. Будет отображено окно папки, содержащей телефонные соединения, используемые для подключения к Интернету.
Примечание
На самом деле подобные соединения позволяют устанавливать связь не только с Интернетом, но и с любой сетью, которая имеет установленный модемный вход.
Изначально у вас нет никаких заранее созданных телефонных соединений, поэтому в этой папке будет находиться только один ярлычок, который запускает специализированную программу-мастер, облегчающую создание телефонных соединений. Этим ярлычком и следует воспользоваться.
После двойного щелчка мышью по ярлычку Новое соединение появляется первое диалоговое окно мастера, показанное на рис. 1.6. С него и начнется процесс задания свойств телефонного соединения с провайдером.
Рис. 1.6. Внешний вид первого диалогового окна мастера создания телефонных соединений
В верхнем поле ввода необходимо ввести наименование ярлычка для данного телефонного соединения. Это просто имя. Очень часто используют имена «Интернет», «Мой провайдер» и им подобные. Затем в выпадающем списке Выберите модем указать модем, который будет использоваться для данного телефонного соединения. Так как обычно в компьютер устанавливается только один модем, для вас не составит особого труда выбрать его наименование. Необходимо только настроить модем для данного соединения.
После нажатия кнопки Настройка отображается окно настройки модема с открытой вкладкой Общие, как это показано на рис. 1.7.
Рис. 1.7. Внешний вид вкладки Общие диалогового окна установки свойств модема
Рядом с надписью Порт указывается наименование порта, к которому приписан данный модем. Ползунок Громкость динамика предназначен для установки громкости звука, издаваемого модемом. До тех пор пока модем провайдера не опознает ваш компьютер, он будет транслировать свой звук через динамик компьютера, и данный ползунок позволяет регулировать его громкость. Перевод ползунка в крайнее левое положение полностью убирает звук, что чрезвычайно удобно, если ваши домашние не переносят звука соединяющегося модема (а чаще всего так и бывает).
При помощи выпадающего списка Наибольшая скорость вы можете устанавливать максимальную скорость, которую будет поддерживать модем при установке соединения. Можно выбрать максимальное значение 115 200, зная, что используемый модем заведомо не сможет поддерживать эту скорость. Это всего лишь верхний предел. Главное, никогда не стоит устанавливать флажок Подключение только на данной скорости, т. к. в этом случае соединение будет разрываться всякий раз, когда скорость будет падать ниже установленного предела.
Теперь надо настроить параметры исходящего звонка. Для этого мы перейдем на вкладку Подключение все того же окна свойств модема (рис. 1.8).